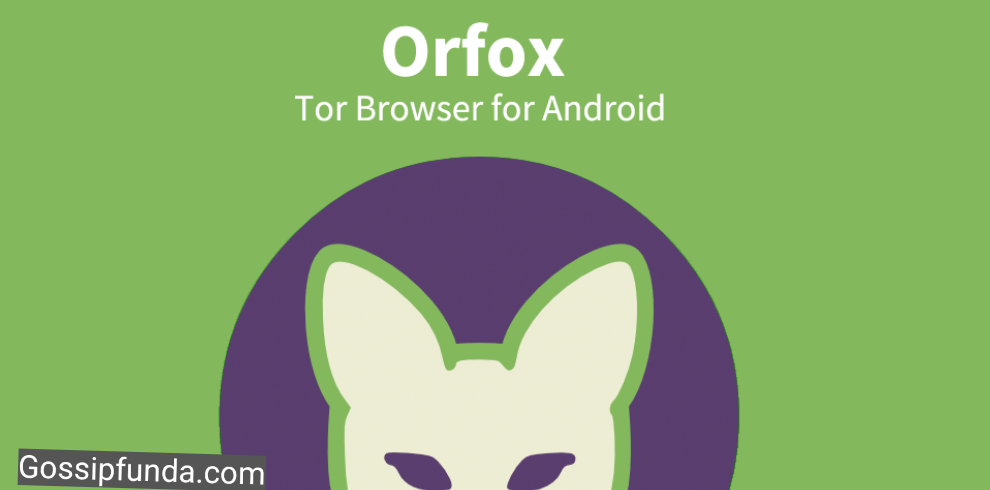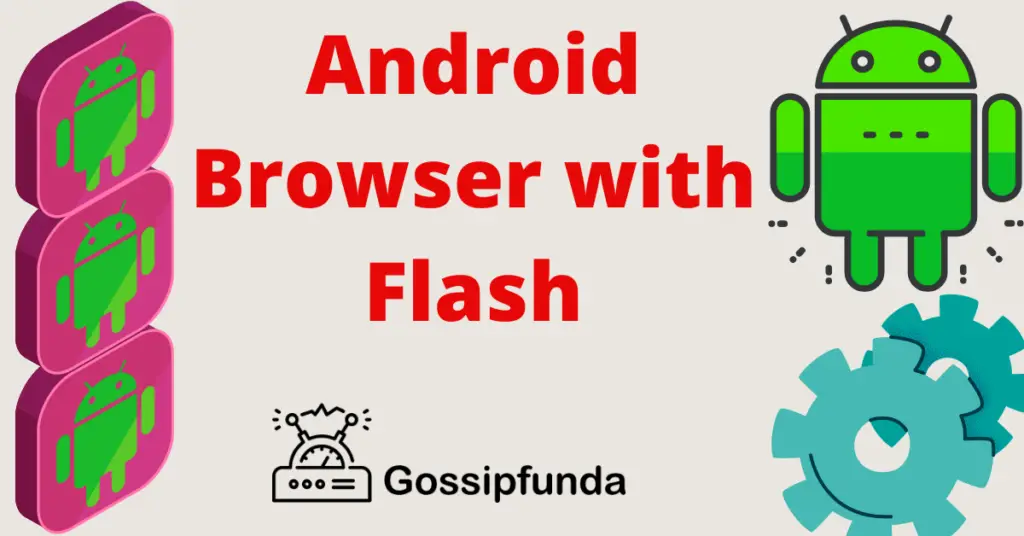Are you experiencing slow website loading, outdated content, or login issues? The solution may be simpler than you think – it’s time to learn how to clear the cache on any browser. In this comprehensive guide, we’ll explore the reasons behind cache-related problems, and provide step-by-step instructions for clearing cache on popular web browsers. Keep reading to improve your browsing experience and make your online journey smoother than ever.
I. Why Cache Matters: Understanding Its Role in Your Browsing Experience
A. Speeding Up Page Loading
The primary purpose of cache is to speed up your browsing experience. When you visit a website, your browser stores files such as images, stylesheets, and scripts locally. This means that the next time you visit the site, your browser doesn’t need to download these files again, resulting in faster page loading.
B. Saving Bandwidth
By storing files locally, cache saves bandwidth for both users and website owners. This is especially important for those with limited internet data plans or slow connections, as it reduces the amount of data transferred during browsing sessions.
C. Reducing Server Load
Caching also helps reduce the load on web servers, as repeated requests for the same files are eliminated. This leads to a more efficient use of server resources, and can even reduce hosting costs for website owners.
II. Common Cache-Related Problems and How to Fix Them
A. Slow Loading Pages
Despite its benefits, cache can sometimes cause slow-loading pages. This can occur when your cache becomes too large or when cached files become outdated or corrupted. Clearing your cache can resolve these issues and restore optimal page loading times.
B. Outdated Content
Cached files can sometimes become outdated, causing your browser to display old versions of webpages. This is especially problematic when websites update their content regularly. Clearing cache forces your browser to download the latest versions of files, ensuring you see up-to-date content.
C. Login Problems
Occasionally, caching issues can cause login problems on websites. This can happen when cached data conflicts with the data required for a successful login. Clearing cache can resolve these issues and enable you to log in without any problems.
III. Step-by-Step Guide: How to Clear Cache on Popular Web Browsers
A. Google Chrome
To clear cache on Google Chrome, follow these simple steps:
- Click the three vertical dots in the top right corner of the browser.
- Hover over “More tools” and select “Clear browsing data.”
- Choose a time range (e.g., “All time”) and check the box next to “Cached images and files.”
- Click the “Clear data” button.
B. Mozilla Firefox
To clear the cache on Mozilla Firefox, follow these steps:
- Click the three horizontal lines (hamburger icon) in the top right corner of the browser.
- Select “Options” or “Preferences” (depending on your version).
- Click”Privacy & Security” in the left sidebar.
- Scroll down to “Cookies and Site Data” and click “Clear Data.”
- Ensure the “Cached Web Content” checkbox is checked, then click “Clear.”
C. Apple Safari
To clear cache on Apple Safari, follow these steps:
- Click “Safari” in the menu bar at the top of the screen.
- Select “Preferences.”
- Click the “Advanced” tab.
- Check the box next to “Show Develop menu in menu bar.”
- Close the “Preferences” window, click “Develop” in the menu bar, and then click “Empty Caches.”
D. Microsoft Edge
Microsoft Edge has become increasingly popular as the default browser for Windows users. Clearing cache on Microsoft Edge can greatly enhance your browsing experience. Follow these simple steps to clear cache on Edge:
- Open Microsoft Edge and click the three horizontal dots in the top right corner of the browser window to access the menu.
- From the dropdown menu, select “Settings” to open the Settings window.
- In the Settings window, click “Privacy, search, and services” located in the left sidebar.
- Scroll down to the “Clear browsing data” section and click the “Choose what to clear” button.
- A new window will appear with several options. From the “Time range” dropdown, select your desired time range (e.g., “All time” to clear all cache data).
- Ensure the “Cached images and files” checkbox is checked. You can also choose to clear additional browsing data by checking the corresponding boxes, such as “Browsing history” or “Cookies and other site data.”
- Click the “Clear now” button to initiate the cache clearing process. The browser may take a few moments to clear the cache, depending on the amount of data stored.
IV. Tips for Keeping Your Cache in Check
A. Regular Cache Clearing
To maintain optimal browsing performance, make it a habit to clear your cache regularly. This will help prevent cache-related issues and ensure that you always see the most up-to-date content.
B. Using Browser Extensions
Several browser extensions are available to help you manage cache more efficiently. These tools can automate cache clearing, provide notifications when cache size exceeds a certain limit, and more.
C. Adjusting Cache Settings
Some browsers allow you to adjust cache settings, such as cache size limits and file expiration times. Tweaking these settings can help you find a balance between the benefits of caching and potential issues caused by outdated or large caches.
Conclusion
In conclusion, understanding how to clear cache is essential for a smooth browsing experience. Regular cache management can help resolve issues such as slow-loading pages, outdated content, and login problems. By following the step-by-step instructions provided in this guide, you can clear the cache on popular web browsers and enjoy a faster, more efficient online journey. Remember to regularly clear cache, use browser extensions, and adjust cache settings to keep your browsing experience in top shape.
Awill Guru is a technology enthusiast with degrees in VLSI Engineering (B.Tech, M.Tech) and Android Development. Their passion for education drives them to teach and share knowledge through their blog. He also hold qualifications in Sociology (M.A.) and Education (B.Ed), along with NIELIT O and A Level certifications.