As an avid Sling TV user, you may have encountered the dreaded Sling error 9-802. This issue can be frustrating, causing interruptions in your viewing experience. Fortunately, we’ve got you covered with this comprehensive guide on understanding, resolving, and preventing the error. So, let’s dive in and learn how to enjoy your favorite shows without disruptions.
Understanding Sling Error 9-802: What Causes It?
1. Weak or Unstable Internet Connection
The most common cause of Sling error 9-802 is a weak or unstable internet connection. Sling TV requires a stable, high-speed internet connection to stream your favorite content seamlessly. Any fluctuations in your connection can trigger this error, affecting your viewing experience.
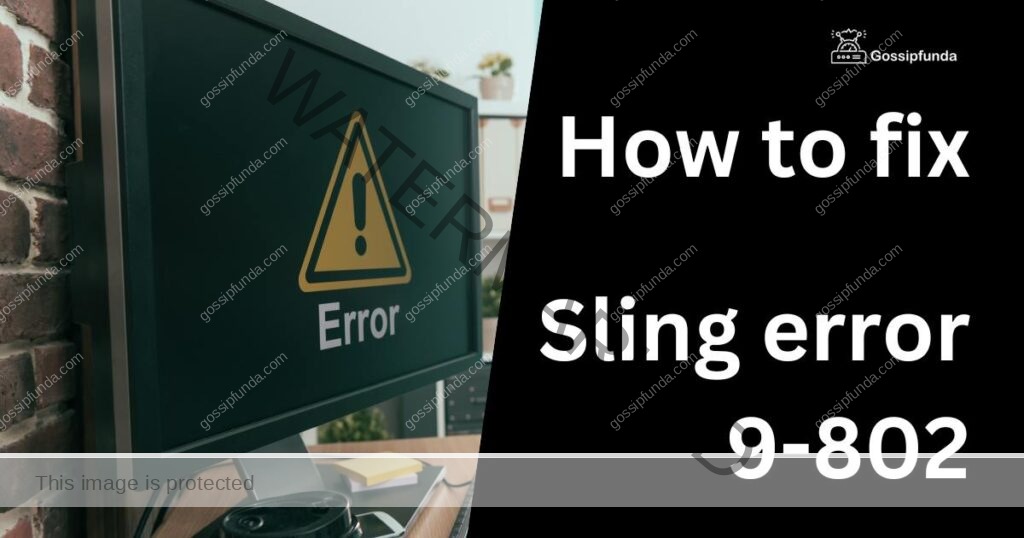
2. Device Compatibility Issues
Another possible cause is compatibility issues between your streaming device and the Sling TV app. Some devices may not support certain app features, leading to the error. Additionally, outdated app versions on your device can cause compatibility problems.
How to Fix Sling Error 9-802?
Fix 1: Checking Your Internet Connection for Seamless Streaming
Step 1: Test Your Internet Speed
- Visit a reliable speed test website (e.g., Speedtest.net, Fast.com, Google’s speed test)
- Click “Go” or “Start” to initiate the test.
- Review the results, focusing on download speed.
- Compare results with Sling TV’s recommended speeds.
Step 2: Reset Your Modem and Router
- Unplug modem and router power cords.
- Wait 30 seconds before plugging them back in.
- Plug in the modem first, then the router.
- Reconnect devices to Wi-Fi or Ethernet.
- Check for connection improvements.
Step 3: Optimize Your Wi-Fi Signal
- Position the router centrally and away from obstructions.
- Avoid placing the router near interfering electronic devices.
- Use a Wi-Fi analyzer app to identify channel congestion.
- Switch to a less crowded channel if needed.
- Use a Wi-Fi extender or mesh network for better coverage in large spaces.
Step 4: Use a Wired Ethernet Connection
- Connect an Ethernet cable to your streaming device and router.
- Ensure the cable is securely plugged in at both ends.
- Check for improved streaming quality and stability.
Step 5: Update Router Firmware
- Visit the router manufacturer’s website for firmware updates.
- Download and install updates according to manufacturer instructions.
- Restart your router and reconnect devices.
Fix 2: Update the Sling TV App
Update the Sling TV App on Roku Devices
- Press the ‘Home’ button on your Roku remote.
- Navigate to ‘Settings’ using the arrow keys.
- Select ‘System’ and then ‘System Update.’
- Choose ‘Check Now’ to search for available updates.
- If updates are found, follow the on-screen instructions to install them.
Update the Sling TV App on Amazon Fire TV Devices
- On the Fire TV home screen, navigate to ‘Settings.’
- Scroll right and select ‘Applications.’
- Click on ‘Appstore,’ then ‘Automatic Updates.’
- Set ‘Automatic Updates’ to ‘ON’ to enable automatic updates for the Sling TV app.
- Alternatively, search for ‘Sling TV’ in the app store, and select ‘Update’ if available.
Update the Sling TV App on Apple TV Devices
- Go to the Apple TV home screen.
- Navigate to ‘Settings’ and select ‘Apps.’
- Choose ‘Automatically Update Apps’ to enable automatic updates for the Sling TV app.
- Alternatively, open the App Store and search for ‘Sling TV.’
- If an update is available, click on ‘Update’ to install it.
Update the Sling TV App on Android TV Devices
- From the Android TV home screen, navigate to ‘Settings.’
- Select ‘Apps,’ then ‘Google Play Store.’
- Choose ‘Auto-update apps’ and enable the feature.
- Alternatively, open the Google Play Store and search for ‘Sling TV.’
- If an update is available, click on ‘Update’ to install it.
Update the Sling TV App on iOS Devices
- Open the App Store on your iOS device.
- Tap on your profile icon in the top-right corner.
- Scroll down to find the ‘Sling TV’ app in the list of apps with available updates.
- Tap on ‘Update’ to install the latest version of the app.
By regularly updating the Sling TV app on your devices, you can ensure compatibility, prevent errors like Sling error 9-802, and enjoy a flawless streaming experience.
Fix 4: Restarting Your Streaming Device
Restart Roku Devices
- Press the ‘Home’ button on your Roku remote.
- Navigate to ‘Settings’ using the arrow keys.
- Select ‘System,’ then ‘System Restart.’
- Choose ‘Restart’ and wait for the device to power off and back on.
Alternatively, you can unplug the Roku device from its power source, wait for 30 seconds, and plug it back in.
Restart Amazon Fire TV Devices
- On the Fire TV home screen, navigate to ‘Settings.’
- Scroll to the right and select ‘Device & Software.’
- Choose ‘Restart’ and confirm your selection.
You can also unplug the Fire TV device from the power outlet, wait for 30 seconds, and plug it back in.
Restart Apple TV Devices
- Go to the Apple TV home screen.
- Navigate to ‘Settings’ and select ‘System.’
- Choose ‘Restart’ to restart the device.
Alternatively, you can unplug the Apple TV from the power source, wait for 30 seconds, and reconnect it.
Restart Android TV Devices
- From the Android TV home screen, navigate to ‘Settings.’
- Scroll down and select ‘Device Preferences.’
- Choose ‘Restart’ and confirm your selection.
You can also unplug the Android TV device from the power outlet, wait for 30 seconds, and plug it back in.
Restart iOS Devices (iPhone or iPad)
- Press and hold the ‘Power’ button and either the ‘Volume Up’ or ‘Volume Down’ button, depending on your device model.
- Release both buttons when the ‘Slide to Power Off’ slider appears.
- Swipe the slider to the right to power off your device.
- After the device has turned off, press and hold the ‘Power’ button until the Apple logo appears to turn it back on.
By restarting your streaming device, you can potentially resolve common issues like Sling error 9-802 and enjoy a seamless streaming experience.
Fix 5: Reinstalling the Sling TV App
Reinstall Sling TV App on Roku Devices
- Press the ‘Home’ button on your Roku remote.
- Navigate to the Sling TV app using the arrow keys.
- Press the ‘*’ button on your remote to open the options menu.
- Select ‘Remove Channel’ and confirm your choice.
- Once the app is uninstalled, go to the Roku Channel Store.
- Search for ‘Sling TV’ and select ‘Add Channel’ to reinstall the app.
Reinstall Sling TV App on Amazon Fire TV Devices
- On the Fire TV home screen, navigate to the Sling TV app.
- Press and hold the ‘Options’ button (three horizontal lines) on your remote.
- Select ‘Uninstall’ and confirm your selection.
- Once uninstalled, go to the Amazon Appstore.
- Search for ‘Sling TV’ and select ‘Download’ to reinstall the app.
Reinstall Sling TV App on Apple TV Devices
- On the Apple TV home screen, highlight the Sling TV app.
- Press and hold the touchpad on the Siri Remote until the app starts to wiggle.
- Press the ‘Play/Pause’ button and choose ‘Delete’ to confirm.
- Once the app is uninstalled, go to the App Store.
- Search for ‘Sling TV’ and select ‘Get’ to reinstall the app.
Reinstall Sling TV App on Android TV Devices
- From the Android TV home screen, navigate to the Sling TV app.
- Press and hold the ‘Select’ button on your remote.
- Choose ‘Uninstall’ and confirm your selection.
- Once uninstalled, go to the Google Play Store.
- Search for ‘Sling TV’ and select ‘Install’ to reinstall the app.
Reinstall Sling TV App on iOS Devices (iPhone or iPad)
- Locate the Sling TV app on your iOS device.
- Press and hold the app icon until a menu appears.
- Choose ‘Remove App’ and confirm your selection.
- Once the app is uninstalled, open the App Store.
- Search for ‘Sling TV’ and tap ‘Get’ to reinstall the app.
By uninstalling and reinstalling the Sling TV app on your streaming device, you can address compatibility issues, corrupted app files, and errors like Sling error 9-802 to enjoy a smooth streaming experience.
Fix 6: Clear Cache and App Data
Clearing cache and app data can resolve issues caused by temporary files or corrupted data. Follow these steps for different devices:
1. Amazon Fire TV Devices
- On the Fire TV home screen, navigate to ‘Settings.’
- Scroll right and select ‘Applications.’
- Choose ‘Manage Installed Applications.’
- Find the Sling TV app and select it.
- Choose ‘Clear Cache’ and ‘Clear Data,’ confirming your selections.
2. Android TV Devices
- From the Android TV home screen, navigate to ‘Settings.’
- Scroll down and select ‘Apps.’
- Choose ‘See All Apps’ and find the Sling TV app.
- Select the Sling TV app and choose ‘Storage & Cache.’
- Click on ‘Clear Cache’ and ‘Clear Data,’ confirming your selections.
3. iOS Devices (iPhone or iPad)
- Open the ‘Settings’ app on your iOS device.
- Scroll down and tap on ‘General.’
- Choose ‘iPhone Storage’ or ‘iPad Storage.’
- Find the Sling TV app in the list and tap on it.
- Tap ‘Offload App’ to clear app data without deleting the app.
Note: Clearing cache and app data is not applicable for Roku and Apple TV devices.
Fix 7: Disable VPN or Proxy Services
Using a VPN or proxy service might interfere with Sling TV’s streaming, causing errors like 9-802. Follow these steps to disable VPN or proxy services on various devices:
1. Windows Devices
- Open the ‘Settings’ app and click on ‘Network & Internet.’
- Select ‘VPN’ in the left sidebar.
- Find your VPN connection, click on it, and choose ‘Disconnect.’
2. macOS Devices
- Click the ‘Apple’ menu and choose ‘System Preferences.’
- Select ‘Network,’ find your VPN connection, and click on it.
- Choose ‘Disconnect’ or ‘Turn Off VPN.’
3. Android Devices
- Open the ‘Settings’ app and choose ‘Network & Internet.’
- Select ‘VPN,’ find your VPN connection, and tap on it.
- Choose ‘Disconnect’ or ‘Forget VPN.’
4. iOS Devices (iPhone or iPad)
- Open the ‘Settings’ app and tap on ‘General.’
- Scroll down and choose ‘VPN.’
- Find your VPN connection, tap on the ‘i’ icon, and choose ‘Disconnect’ or ‘Turn Off VPN.’
Preventing Sling Error 9-802: Proactive Measures
1. Regularly Update Your Devices
To prevent future occurrences of Sling error 9-802, ensure that your streaming devices and the Sling TV app are regularly updated. This practice will help avoid compatibility issues and improve app performance.
2. Optimize Your Internet Connection
Maintaining a stable, high-speed internet connection is crucial for uninterrupted streaming. Regularly test your connection speed, and consider upgrading your internet plan if needed. Also, invest in a high-quality router for a more reliable connection.
3. Use Compatible Streaming Devices
Choose streaming devices that are compatible with the Sling TV app and its features. Check the list of supported devices on the Sling TV website before purchasing a new device or upgrading your existing one.
Conclusion
Sling error 9-802 can be an unwelcome interruption to your favourite shows, but with the right knowledge and techniques, it’s easily manageable. By understanding the causes, following the step-by-step solutions, and taking preventive measures, you can enjoy a seamless Sling TV experience. Keep your devices updated, optimize your internet connection, and choose compatible streaming devices to bid adieu to the dreaded error 9-802.
FAQs
Sling error 9-802 is a common streaming issue often caused by poor internet connectivity or app-related problems.
You can try several solutions, such as checking your internet connection, resetting your modem and router, or updating the Sling TV app.
Yes, outdated apps can cause compatibility issues, resulting in errors like 9-802.
Restarting your streaming device can resolve common issues like buffering, freezing, and Sling error 9-802.
Clearing cache and app data can resolve issues caused by temporary files or corrupted data, possibly fixing the error.
Yes, VPNs or proxy services might interfere with streaming, leading to errors like 9-802.
Test your internet speed and compare results with Sling TV’s recommended speeds to determine if the connection is the issue.
Sling error 9-802 can occur on any streaming device, but troubleshooting steps may differ depending on the device.
Yes, if you’re unable to resolve the error yourself, reach out to Sling TV’s customer support for further assistance.
Prachi Mishra is a talented Digital Marketer and Technical Content Writer with a passion for creating impactful content and optimizing it for online platforms. With a strong background in marketing and a deep understanding of SEO and digital marketing strategies, Prachi has helped several businesses increase their online visibility and drive more traffic to their websites.
As a technical content writer, Prachi has extensive experience in creating engaging and informative content for a range of industries, including technology, finance, healthcare, and more. Her ability to simplify complex concepts and present them in a clear and concise manner has made her a valuable asset to her clients.
Prachi is a self-motivated and goal-oriented professional who is committed to delivering high-quality work that exceeds her clients’ expectations. She has a keen eye for detail and is always willing to go the extra mile to ensure that her work is accurate, informative, and engaging.


