Experiencing the frustration of a failed fetching crossplay friends list is a common issue faced by many gamers. This article delves into the reasons behind this problem, and provides step-by-step solutions to help you get back to enjoying your favorite games with friends across platforms. Let’s dive in and tackle this issue together.
What is Crossplay?
Crossplay allows gamers to play multiplayer games with friends, regardless of the platform they’re using. This feature breaks the barriers between console, PC, and mobile gaming, enabling seamless interaction and cooperation among players on different devices.
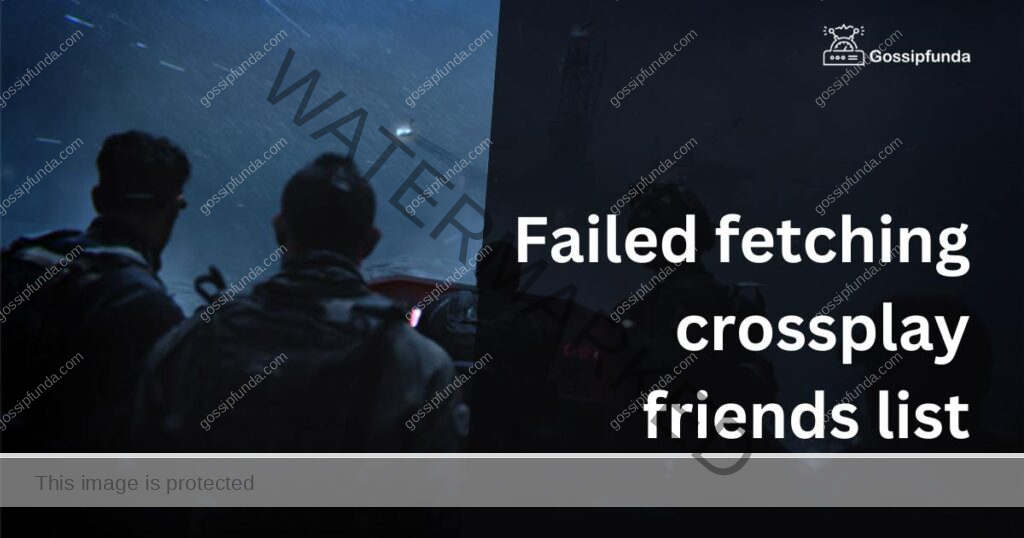
The Importance of the Crossplay Friends List
The crossplay friends list is a crucial element for enabling multiplayer gaming across platforms. It enables players to see who is online, send game invitations, and join friends’ games with ease. When this list fails to fetch, it can be a significant obstacle to smooth gaming experiences.
Reasons for Failed Fetching Crossplay Friends List
1: Server Issues
One common reason behind a failed fetching crossplay friends list is server issues. When game servers experience high traffic or technical problems, it can lead to delays or failures in accessing your friends list. This is usually a temporary problem that resolves itself once the server is back to normal.
2: Connectivity Problems
Connectivity issues with your internet service provider (ISP) or local network can also cause problems with fetching your crossplay friends list. This can be due to poor Wi-Fi signal, outdated network equipment, or ISP-related issues.
3: Platform-Specific Glitches
Occasionally, platform-specific glitches may cause your crossplay friends list to fail. These issues are typically unique to the gaming platform or service you’re using and can arise from software updates, account-related problems, or other platform-specific factors.
How to Fix Failed Fetching Crossplay Friends List?
Fix 1: Check Server status
Step 1: Identify the Game’s Official Channels
First, locate the official website, social media pages, or forums for the game you’re playing. Developers often use these channels to communicate important updates and server-related information.
Step 2: Look for Server Status Updates
Once you’ve found the game’s official channels, look for any updates or announcements related to server status. This can include scheduled maintenance, server downtime, or technical issues affecting the servers.
Step 3: Use Third-Party Server Status Websites
If you can’t find any information on the game’s official channels, you can use third-party server status websites. These sites monitor server status for various games and can provide real-time updates on server availability. Examples of such websites are Downdetector, IsItDownRightNow, and Outage.Report.
Step 4: Check Community Discussions
Sometimes, the community can provide valuable insights into server issues. Visit gaming forums or social media groups to see if other players are experiencing similar problems with the crossplay friends list. This can help you determine if it’s an isolated issue or a widespread problem.
Step 5: Monitor for Resolution
Keep an eye on the game’s official channels and community discussions to stay informed about the server status. Once the server issues are resolved, you should be able to access your crossplay friends list without any problems.
Step 6: Be Patient
If the servers are experiencing difficulties, remember that it might take some time for the developers to address the issue. Be patient and try to access your friends list again after a while.
Fix 2: Test your internet connection
Step 1: Choose a Speed Test Website or Application
Select a reliable speed test website or application to check your internet connection. Some popular choices include Speedtest.net, Fast.com, and the Google Speed Test.
Step 2: Close Unnecessary Applications
Before running the speed test, close any unnecessary applications or browser tabs that may be using your internet connection. This will ensure a more accurate measurement of your connection speed.
Step 3: Run the Speed Test
Open the chosen speed test website or application and follow the instructions to start the test. The speed test will measure your download and upload speeds, as well as latency (ping).
Step 4: Analyze the Results
Compare the results of your speed test with the recommended internet speeds for the game you’re playing. Many online games require a minimum download speed of 3-5 Mbps and upload speed of 1 Mbps, but this may vary depending on the game. If your internet speeds are below the recommended values, you might experience issues with fetching your crossplay friends list.
Step 5: Check Your Wi-Fi Signal Strength
If you’re using a Wi-Fi connection, ensure that your device is receiving a strong signal. Weak Wi-Fi signals can result in slow or unstable internet connections. You can check your Wi-Fi signal strength on your device’s settings or by using a Wi-Fi analyzer app.
Step 6: Improve Your Internet Connection
If your internet connection is slower than the recommended speeds or has a weak Wi-Fi signal, try the following steps to improve it:
- Move your device closer to the router or use a wired connection if possible.
- Restart your modem and router by unplugging them from the power source, waiting for 30 seconds, and plugging them back in.
- Check for any network congestion from other devices in your household and limit their usage if necessary.
- Change your Wi-Fi channel to reduce interference from other networks.
- Upgrade your internet plan or network equipment if your current setup is outdated or insufficient for your gaming needs.
Step 7: Contact Your ISP
If you’ve tried all the above steps and still have a poor internet connection, contact your ISP for further assistance. They can help diagnose any issues with your service and provide potential solutions.
Fix 3: Update network equipment
Step 1: Identify Your Network Equipment
To update your network equipment, first identify the devices that make up your home network. This typically includes your modem, router, and any additional network switches or extenders.
Step 2: Check Your Equipment’s Age and Model
Determine the age and model of your network equipment. Older devices may not support the latest features and security protocols, which can impact your gaming experience. If your devices are more than a few years old, consider upgrading to newer models.
Step 3: Update Firmware for Modem and Router
Updating the firmware on your modem and router can improve their performance and security. Follow these steps to update your devices:
- Visit the manufacturer’s website and search for your device’s model number. Locate the support or downloads section to find the latest firmware updates.
- Download the appropriate firmware update file for your device.
- Log into your modem or router’s administration interface using a web browser. You can find the login details in the device’s user manual or by searching online.
- Locate the firmware update section within the administration interface, and follow the on-screen instructions to upload and install the update file.
- Your device may restart during the update process. Do not turn off or unplug the device until the update is complete.
Step 4: Replace Outdated Equipment
If your network equipment is outdated or no longer meets your gaming needs, consider upgrading to newer devices. Look for models that support the latest Wi-Fi standards (such as Wi-Fi 6) and have features like Quality of Service (QoS) for better gaming performance.
Step 5: Optimize Network Settings
Once you’ve updated or replaced your network equipment, optimize your network settings for gaming. Some recommendations include:
- Enable QoS settings and prioritize gaming traffic to reduce latency and improve connection stability.
- Change the Wi-Fi channel to avoid interference from neighboring networks.
- Enable security features, such as WPA3, to protect your network from unauthorized access.
Step 6: Test Your Connection
After updating your network equipment and settings, run another internet speed test to check for improvements in your connection. If you’re still experiencing issues with fetching your crossplay friends list, consider exploring other troubleshooting steps or contacting your ISP for assistance.
Subheading 3.9.1: Detailed Steps for Restarting Your Game and Device
Restarting your game and device can often resolve temporary issues, such as a failed fetching crossplay friends list. Follow these steps to perform a proper restart:
Fix 4: Restart your Game and device
Step 1: Close the Game
Exit the game you’re playing by navigating to the main menu and selecting the “Quit” or “Exit” option. This ensures that the game closes properly and minimizes the risk of losing any progress or data.
Step 2: Turn Off Your Device
Power off your gaming device (console, PC, or mobile) using the appropriate method:
- Console: Press and hold the power button on the console until it turns off, or navigate to the power options menu and select “Turn Off” or “Shut Down.”
- PC: Click the Windows icon on the taskbar, then click the power icon and select “Shut Down” or “Restart.”
- Mobile: Press and hold the power button on your device, then select “Power Off” or “Restart” from the options that appear.
Step 3: Wait for a Few Minutes
Allow your device to remain off for a few minutes. This gives it time to clear any temporary data and allows the hardware to cool down if it has been running for an extended period.
Step 4: Turn On Your Device
Power on your device by pressing the power button or using the appropriate method for your specific device.
Step 5: Reconnect to the Internet
If you’re using a console or PC, ensure that you’re connected to the internet once your device restarts. You can check your connection status in the network settings menu.
Step 6: Launch the Game
Open the game you were playing and log in to your account if necessary. This ensures that any changes you’ve made to your network or device settings are applied to the game.
Step 7: Check Your Crossplay Friends List
Once the game has loaded, navigate to the crossplay friends list and see if the issue has been resolved. If you can successfully access your friends list, the restart process has fixed the problem. If not, consider trying other troubleshooting steps or reaching out to customer support for further assistance.
Fix 5: Checking Platform-Specific Settings
Adjusting platform-specific settings can help resolve issues with fetching your crossplay friends list. Follow these steps to check and modify your settings:
Step 1: Identify Your Gaming Platform
Determine which gaming platform you’re using (e.g., PlayStation, Xbox, PC, or mobile) and familiarize yourself with its specific settings and features.
Step 2: Access Platform Settings
Navigate to the settings menu for your gaming platform:
- PlayStation: Go to the “Settings” icon on the home screen.
- Xbox: Press the Xbox button on your controller, then navigate to the “Profile & system” tab and select “Settings.”
- PC: Access the settings menu for your specific gaming service (e.g., Steam, Epic Games, or Battle.net) or the game itself.
- Mobile: Open the settings menu within the game or access the general settings of your
- device.
Step 3: Verify Account Information
Ensure that your account information is correct, including your username, email address, and linked accounts for crossplay functionality. Update any incorrect information to avoid potential issues with your crossplay friends list.
Step 4: Check Privacy Settings
Review your platform’s privacy settings, as they can impact your ability to access your crossplay friends list. Make sure your settings allow communication and interaction with other players across different platforms. Adjust the settings as needed to enable crossplay functionality.
Step 5: Update Gaming Platform Software
Make sure your gaming platform’s software is up-to-date, as outdated software can cause compatibility issues with crossplay features. Check for updates and install them if necessary:
- PlayStation: Go to “Settings” > “System Software Update” > “Update System Software.”
- Xbox: Navigate to “Settings” > “System” > “Updates & downloads.”
- PC: Update your gaming service’s client (e.g., Steam, Epic Games, or Battle.net) or the game itself.
- Mobile: Update your game through your device’s app store.
Step 6: Enable Crossplay (If Applicable)
Some games require you to manually enable crossplay functionality. Check the game’s settings menu for a crossplay option and ensure that it’s activated.
Step 7: Test Your Crossplay Friends List
After adjusting your platform-specific settings, launch the game and check if the crossplay friends list issue has been resolved. If the problem persists, consider exploring other troubleshooting steps or contacting the game’s customer support for further assistance. Subheading 3.11.1: Detailed Steps for Contacting Customer Support.
If you’ve exhausted all other troubleshooting options and are still experiencing issues with your crossplay friends list, it’s time to contact customer support.
Fix 6: Contact Support
Step 1: Locate the Game’s Support Channels
Visit the official website of the game you’re playing, and search for the support or help section. This may include dedicated support pages, contact forms, email addresses, or even live chat options.
Step 2: Gather Necessary Information
Before reaching out to customer support, gather relevant information about your issue. This should include:
- A detailed description of the problem, including any error messages or codes.
- Your gaming platform and device information.
- Your account details, such as your username and any linked accounts.
- A list of troubleshooting steps you’ve already tried.
- Having this information handy will help the support team understand your issue and provide more accurate assistance.
Step 3: Choose a Support Method
Select the most appropriate method for contacting customer support. This may vary depending on the game and the support options provided. Common methods include:
- Submitting a support ticket or contact form on the game’s website.
- Sending an email to the support team.
- Initiating a live chat session, if available.
- Reaching out to the game’s support team on social media platforms.
Step 4: Describe Your Issue Clearly
When contacting customer support, provide a clear and concise description of the problem you’re experiencing. Include any relevant error messages, codes, or screenshots to help the support team understand your issue better.
Step 5: Be Patient
Customer support teams may receive a high volume of requests, so it’s essential to be patient while waiting for a response. Keep in mind that response times may vary depending on the game and the support method you’ve chosen.
Step 6: Follow the Support Team’s Instructions
Once you receive a response from the customer support team, follow their instructions carefully to resolve your issue. They may request additional information or ask you to perform specific troubleshooting steps. If their initial suggestions don’t resolve the problem, let them know and continue to work with them until a solution is found.
Step 7: Keep Records of Your Interaction
Maintain a record of your communication with customer support, including any emails, chat logs, or reference numbers. This information can be helpful if you need to follow up on your issue or provide proof of your attempts to resolve the problem.
Fix 7: Reinstall the Game
If you’re still experiencing issues with fetching your crossplay friends list, reinstalling the game may help resolve any underlying software problems. Follow these steps to reinstall the game on your platform:
Step 1: Backup Your Game Data
Before uninstalling the game, make sure to backup any saved data or progress. Most online games automatically save your progress to the cloud, but it’s a good idea to double-check and ensure your data is safe.
Step 2: Uninstall the Game
Remove the game from your device using the appropriate method for your platform:
- PlayStation: Navigate to the game icon on the home screen, press the “Options” button on your controller, and select “Delete.”
- Xbox: Press the Xbox button on your controller, navigate to “My games & apps” > “See all” > “Games,” highlight the game, press the “Menu” button, and select “Uninstall.”
- PC: Uninstall the game through your gaming service’s client (e.g., Steam, Epic Games, or Battle.net) or the Windows “Add or Remove Programs” feature.
- Mobile: Tap and hold the game’s icon on your device, then select “Uninstall” or “Remove.”
Step 3: Restart Your Device
After uninstalling the game, restart your device to clear any residual game files or cached data.
Step 4: Reinstall the Game
Download and install the game again using your platform’s game store or gaming service:
- PlayStation: Visit the PlayStation Store and search for the game, then select “Download.”
- Xbox: Access the Microsoft Store, search for the game, and choose “Install.”
- PC: Download the game from your gaming service’s client (e.g., Steam, Epic Games, or Battle.net).
- Mobile: Visit your device’s app store, search for the game, and select “Install.”
Step 5: Restore Your Game Data
If you backed up your game data before uninstalling, ensure that your progress and saved data are restored after reinstalling the game.
Step 6: Check Your Crossplay Friends List
Launch the game and verify if the issue with your crossplay friends list has been resolved.
Fix 8: Check for Game-Specific Issues and Patches
Sometimes, the problem with fetching your crossplay friends list may be specific to the game itself. Follow these steps to check for game-specific issues and patches:
Step 1: Visit the Game’s Official Website
Go to the official website for the game you’re playing and search for any known issues or updates related to the crossplay friends list.
Step 2: Monitor Game Patch Notes
Check for recent patch notes or updates that may have addressed the issue. Developers often release patches to fix bugs and improve the gaming experience.
Step 3: Install Game Updates
Ensure that your game is up-to-date by installing any available updates:
- Console: Check for game updates in the game library or store.
- PC: Update the game through your gaming service’s client (e.g., Steam, Epic Games, or Battle.net).
- Mobile: Visit your device’s app store and check for any available updates.
Step 4: Check Community Discussions
Visit gaming forums, social media groups, or the game’s subreddit to see if other players are experiencing similar issues with their crossplay friends list. The community may provide valuable insights, workarounds, or potential solutions to the problem.
Step 5: Report the Issue to Developers
If the issue persists and you cannot find any information on it, consider reporting the problem to the game’s developers. They may not be aware of the issue and could address it in a future update.
Don’t miss: Game pigeon not working: Reasons and Fixes
Conclusion
Fetching your crossplay friends list can be hindered by various factors, such as server issues, internet connectivity, outdated network equipment, and platform-specific settings. By following the detailed steps outlined in this article, you can systematically diagnose and resolve most issues related to your crossplay friends list. If all else fails, don’t hesitate to contact customer support, as they can provide further assistance and help you get back to enjoying cross-platform gaming with your friends. Remember, persistence and patience are key in resolving these issues and ensuring an optimal gaming experience.
FAQs
Several factors can cause this, including server status, internet connection, outdated network equipment, and platform-specific settings.
Visit the game’s official website, social media channels, or community forums for updates on server status and maintenance schedules.
Yes, a slow or unstable internet connection can cause issues with loading your friends list and overall gaming experience.
Update your modem and router firmware, replace outdated devices, and optimize network settings for better gaming performance.
Verify your account information, adjust privacy settings, enable crossplay, and update your gaming platform’s software.
If you’ve tried all the troubleshooting steps and the issue persists, contact customer support for further assistance.
Reinstalling the game can resolve underlying software problems, but make sure to backup your game data before uninstalling.
Monitor the game’s official website, community forums, and social media for updates, patch notes, and known issues.
Prachi Mishra is a talented Digital Marketer and Technical Content Writer with a passion for creating impactful content and optimizing it for online platforms. With a strong background in marketing and a deep understanding of SEO and digital marketing strategies, Prachi has helped several businesses increase their online visibility and drive more traffic to their websites.
As a technical content writer, Prachi has extensive experience in creating engaging and informative content for a range of industries, including technology, finance, healthcare, and more. Her ability to simplify complex concepts and present them in a clear and concise manner has made her a valuable asset to her clients.
Prachi is a self-motivated and goal-oriented professional who is committed to delivering high-quality work that exceeds her clients’ expectations. She has a keen eye for detail and is always willing to go the extra mile to ensure that her work is accurate, informative, and engaging.


