Do you love horror, thriller, and suspense movies? Then you must be familiar with Shudder, a streaming service specially designed for these genres. But what do you do when Shudder stops working? Fear not! We’re here to help.
Understanding Why Shudder Is Not Working
Understanding the root of the problem is essential to fixing it. So, why might Shudder not be working? Here are some common reasons:
Sure, here are the main reasons why Shudder might not be working:
- Internet Connection Problems: Shudder, like all streaming services, requires a stable and high-speed internet connection to function properly. If your internet is slow or unstable, you may encounter buffering, lagging, or the inability to load content on Shudder.
- Device Compatibility Issues: Shudder is compatible with a variety of devices, including iOS, Android, Roku, and more. However, if you’re trying to use Shudder on a device that’s not on their compatibility list, you might experience issues.
- Outdated Shudder App: Sometimes, using an outdated version of the Shudder app can cause issues. The older version may not be equipped to handle new features, leading to malfunction.
- Server Issues: Occasionally, Shudder may experience server issues. This means that the problem isn’t on your end, but on Shudder’s. During server downtime, users may not be able to access content on Shudder.
- VPN Interference: If you’re using a VPN, it might interfere with Shudder’s streaming service. Shudder might not work properly if it detects that you’re using a VPN.
- Cache and Data Overload: Over time, your device stores cache and data from the Shudder app, which can slow it down and potentially cause it to stop working properly.
- Account Issues: Issues with your Shudder account, such as payment issues or account suspension, can also prevent you from accessing the service.
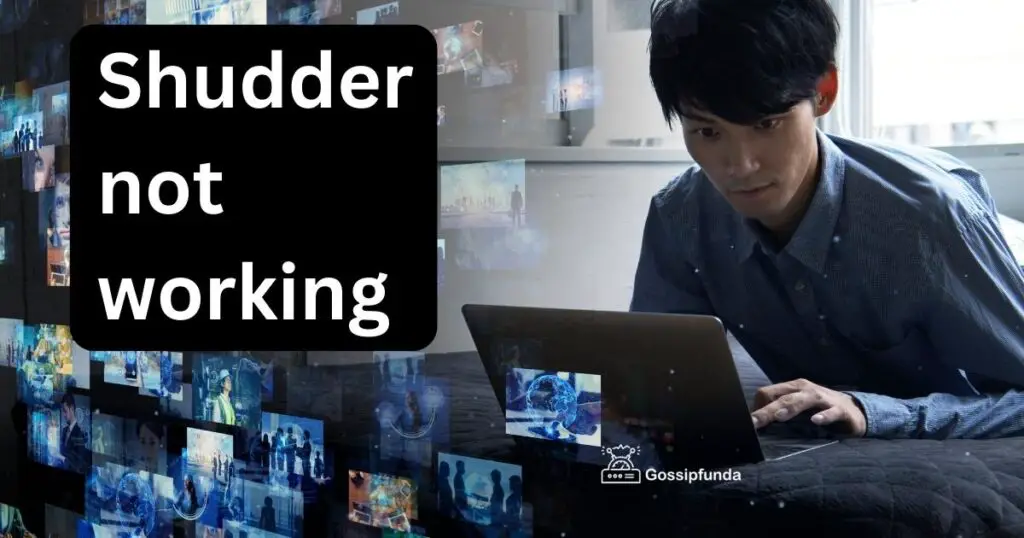
How to fix shudder not working?
Fix 1: Detailed steps to resolve ‘shudder not working’ issue
Step 1: Check Your Internet Connection
As streaming services require a strong, stable internet connection, ensure you’re properly connected.
- On your device, disconnect and reconnect to your WiFi.
- Try opening a different website or app to see if your internet is working correctly.
- If your connection is unstable, reset your router or try a different network.
Step 2: Confirm Device Compatibility
Shudder supports various devices, but not all.
- Refer to Shudder’s device compatibility list on their website to confirm your device is supported.
- If your device is incompatible, consider using a different device.
Step 3: Update the Shudder App
Running an updated app ensures smooth functioning.
- Go to your device’s app store, look for Shudder, and check if there are updates available.
- If available, update the app. If not, or if issues persist after updating, try reinstalling the app.
Step 4: Check Shudder’s Server Status
Sometimes, Shudder’s server could be down, meaning the issue is not on your end.
- Visit websites like DownDetector to verify if Shudder is experiencing server issues.
- If so, the only solution is to wait until the server is back up.
Step 5: Disable VPN
If you’re using a VPN, it might affect the streaming service.
- Disconnect from your VPN and try accessing Shudder again.
Step 6: Clear Cache and Data
Clearing app cache and data can solve several issues.
- Go to your device’s settings.
- Find the Shudder app and click on it.
- Click ‘clear cache’ and ‘clear data’.
Step 7: Verify Account Status
Lastly, your Shudder account could be causing problems.
- Log into your Shudder account on their website and verify your account status.
- Ensure your subscription is active and there are no issues with your payment method.
Following these steps should resolve most ‘Shudder not working’ issues. If you’re still experiencing problems, it may be time to contact Shudder’s customer support.
Fix 2: Additional detailed steps to troubleshoot ‘shudder not working’ issue
1: Restart Your Device
A simple device restart can sometimes solve many issues, including Shudder not working.
- Power off your device completely.
- After a minute, turn it back on and try accessing Shudder again.
2: Reinstall the Shudder App
Sometimes, the app itself might have corrupted files causing it to malfunction.
- Delete or uninstall the Shudder app from your device.
- Go to your device’s app store, download and reinstall the Shudder app.
- Try running Shudder again to see if the issue is resolved.
3: Check Firewall and Antivirus Settings
Firewalls and antivirus software can sometimes block certain apps from functioning properly.
- Check your device’s firewall settings to make sure Shudder is not being blocked.
- Similarly, review your antivirus software settings to ensure it’s not preventing Shudder from working.
4: Try a Different Streaming Quality
Streaming at a high quality requires a fast internet connection. If your internet is slow, try lowering the streaming quality.
- Go to Shudder’s settings and adjust the streaming quality to a lower setting.
- Try running Shudder again to see if this resolves the issue.
5: Disable Other Devices from Your Network
If multiple devices are connected to your network, it could slow down your internet speed.
- Disconnect other devices from your network, or stop any heavy internet activities such as gaming or video downloads.
- Try running Shudder again to see if the issue is resolved.
If after following these additional steps you still experience ‘Shudder not working’ issues, it’s recommended to contact Shudder’s customer support for further assistance.
6: Change Browser or App
Sometimes, certain browsers or apps may not be compatible with Shudder, causing it to malfunction.
- Try accessing Shudder on a different browser or on a different device’s app.
- Ensure your chosen browser is updated to the latest version.
7: Enable Cookies and JavaScript
Websites often use cookies and JavaScript for better functionality. If they’re disabled, you may face issues.
- Check your browser settings to ensure both cookies and JavaScript are enabled.
- After making changes, refresh your browser and access Shudder again.
8: Disable Browser Extensions
Some browser extensions might interfere with Shudder’s performance.
- Disable all browser extensions or add-ons temporarily.
- Reload your browser and check whether Shudder is working.
9: Use Incognito Mode
Try accessing Shudder in an incognito or private window. This mode doesn’t save cookies and can help determine if the problem is due to cached data.
- Open a new incognito or private window in your browser.
- Navigate to Shudder’s website and see if the issue persists.
10: Adjust Date and Time
Incorrect system date and time settings can sometimes cause issues with apps and websites.
- Verify that your device’s date and time settings are correct. If not, adjust them accordingly.
- Restart your device and try accessing Shudder again.
Remember, if the issue continues, it’s best to contact Shudder’s customer support for professional assistance. These steps should cover most solutions for the ‘Shudder not working’ problem, ensuring you’re back to your horror movie marathon in no time!
11: Check Region Compatibility
Shudder is available in specific regions only. If you are in a region outside of their service area, you may encounter issues.
- Verify that your current location is within Shudder’s service regions.
- If you’re using a VPN, make sure it’s set to a location where Shudder is available.
12: Use Wired Connection
A wired connection is usually more stable than a wireless connection.
- If possible, connect your device to the internet using an Ethernet cable and try accessing Shudder.
13: Update Device’s Operating System
An outdated operating system might be incompatible with the latest version of Shudder.
- Update your device’s operating system to the latest version.
- After updating, try accessing Shudder again.
14: Limit the Number of Devices
Using the same Shudder account on multiple devices simultaneously may cause issues.
- Ensure you’re not streaming Shudder on more devices than the allowed limit.
- If you are, log out of Shudder on the excess devices and try again.
15: Check for Shudder Service Outages
Occasionally, Shudder may undergo service outages or maintenance, causing temporary service interruption.
- Check Shudder’s official social media accounts for any announcements about service disruptions.
- If there’s an ongoing service outage, wait until it’s resolved before accessing Shudder again.
In case none of the above methods work, it’s recommended to get in touch with Shudder’s customer service for personalized help and guidance. By trying these diverse methods, you will most likely be able to solve the ‘Shudder not working’ problem, and return to your suspenseful viewing in no time.
16: Disable Pop-up Blockers
Pop-up blockers could interfere with Shudder’s functionality, especially during the sign-in process.
- Check your browser settings to ensure pop-up blockers are disabled.
- Try logging in to Shudder again.
17: Change DNS Settings
Sometimes, your internet service provider’s default DNS servers might not work optimally with Shudder.
- Try changing your DNS settings to public DNS servers like Google DNS or OpenDNS.
- You can do this in your device’s network settings.
18: Try Lowering Video Quality
If your internet connection isn’t robust enough, it might not support high-definition streaming.
- Lower the video quality in Shudder’s settings and see if it improves your experience.
19: Check Shudder’s Social Media Accounts
Shudder often posts updates about technical issues on their social media accounts.
- Check their latest posts to see if they’ve reported any ongoing problems.
- If there’s an ongoing issue, wait for an update from Shudder about its resolution.
20: Reset Your Password
If you’re unable to login, it may be an account issue.
- Try resetting your Shudder password, then attempt to login again.
Remember, if all else fails, reach out to Shudder’s customer support for additional assistance. They’re equipped to handle a wide range of issues and can provide personalized advice. By following these steps, you’ll likely resolve the ‘Shudder not working’ issue, and be back to enjoying your favorite horror, thriller, and suspense films in no time.
21: Inspect Internet Security Settings
Your internet security settings or software could be blocking Shudder.
- Adjust your internet security settings to allow Shudder.
- If using a third-party security software, add Shudder to its list of trusted sites or services.
22: Use Mobile Data
If the problem persists despite a solid WiFi connection, it might be an issue with your network.
- Try disconnecting from your WiFi and use mobile data instead.
- Check whether Shudder is working on mobile data.
23: Switch Streaming Devices
If Shudder doesn’t work on your current device, try a different one.
- Switch to another device, like a smartphone or tablet, and see if Shudder works there.
24: Disable Hardware Acceleration
Hardware acceleration in your browser settings could interfere with Shudder’s streaming.
- Go to your browser settings and disable hardware acceleration.
- Restart your browser and try using Shudder again.
25: Contact Your Internet Service Provider
There could be issues with your Internet Service Provider (ISP) that are beyond your control.
- Contact your ISP and check if there are any known issues or restrictions that could affect Shudder’s performance.
If the ‘Shudder not working’ problem persists, reaching out to Shudder’s customer service might be your best bet. They can assist with personalized troubleshooting steps. These solutions should help address the issue and get you back to your chilling movie time soon.
26: Confirm Subscription Status
Your Shudder subscription might have expired without your knowledge.
- Check your account’s subscription status on the Shudder website.
- If your subscription has expired, renew it and try accessing Shudder again.
27: Test on Different Network
Issues could stem from restrictions or issues specific to your network.
- Try accessing Shudder on a different network to see if it works.
28: Update Web Browser
An outdated web browser might be causing compatibility issues with Shudder.
- Ensure your web browser is updated to its latest version.
- Restart your browser and try accessing Shudder again.
29: Use a Supported Browser
Shudder supports specific browsers. If you’re using an unsupported browser, it could cause issues.
- Confirm the browser you’re using is on Shudder’s list of supported browsers.
- If not, download a supported browser and try accessing Shudder through it.
30: Review Parental Controls
If parental controls are set on your device, they might be blocking Shudder.
- Check the parental control settings on your device.
- Adjust them if needed and try accessing Shudder again.
These additional steps should further help in resolving the ‘Shudder not working’ issue. If none of these solutions work, contacting Shudder’s customer service should be your next step. They can provide specific assistance based on your account and device details. By following these steps, you can navigate through this issue and enjoy your favorite horror and suspense titles uninterrupted.
31: Try Streaming Less Popular Content
High demand for certain titles can cause streaming issues.
- Try streaming less popular content to check if the problem is content-specific.
32: Adjust Your Screen Resolution
A high screen resolution could cause buffering issues while streaming.
- Lower your screen resolution in the device settings and try using Shudder again.
33: Turn Off Other Streaming Services
Running multiple streaming services simultaneously could affect Shudder’s performance.
- Close any other streaming apps or websites on your device and then try accessing Shudder.
34: Run an Internet Speed Test
Slow internet speeds could cause issues while streaming.
- Use an online tool to check your internet speed.
- If it’s slower than recommended for streaming, contact your ISP for assistance.
35: Ensure Your Device Meets Shudder’s Minimum Requirements
Shudder requires certain minimum specifications to run smoothly.
- Ensure your device meets Shudder’s minimum requirements, which you can find on their website.
By following these steps, you should be able to resolve the ‘Shudder not working’ problem. If the issue continues, reach out to Shudder’s customer service for personalized help. With these tips, you’re well-equipped to tackle any Shudder issues, allowing you to continue enjoying the suspense and thrill that Shudder offers.
Preventing Tips for ‘Shudder Not Working’ Issues
In addition to the fixes provided, you can take certain preventive measures to reduce the chance of experiencing ‘Shudder not working’ problems. Here are some recommendations:
- Regularly Update Your App and Device: Ensure your Shudder app and device are always updated to the latest version. Updates often contain important bug fixes and performance improvements.
- Maintain a Stable Internet Connection: Streaming services like Shudder require a stable internet connection. Regularly test your internet speed to ensure it meets the requirements for streaming.
- Limit Simultaneous Streaming: Using the same Shudder account on too many devices simultaneously can cause issues. Try to limit usage to avoid straining your account.
- Regularly Clear Cache and Cookies: Accumulated cache and cookies in your browser or app could lead to performance issues. Regularly clear them to maintain optimal performance.
- Avoid Using VPNs: Shudder might not work optimally with certain VPN services. If possible, try not to use a VPN while accessing Shudder.
By following these preventive measures, you can often avoid the ‘Shudder not working’ problem before it even starts, leading to a smoother, more enjoyable streaming experience.
Conclusion
The ‘Shudder not working’ issue can often be fixed with simple solutions. Be it due to connectivity issues, device compatibility, or account matters, there’s always a way out. We’ve provided numerous fixes and prevention tips, so you’re well-prepared to handle any Shudder mishap. Remember to keep your app and device updated, maintain a steady internet connection, and manage your account wisely. But don’t worry if these steps don’t work; Shudder’s customer service is always ready to help. Here’s to uninterrupted horror, suspense, and thriller movie marathons! Enjoy your time on Shudder, free of streaming woes.
FAQs
Various factors can cause this. These include connectivity issues, outdated apps or devices, or account-related problems.
You can try several fixes, such as checking your internet, updating the app, or contacting Shudder’s customer service.
Switch browsers, update the current one, enable cookies, or disable browser extensions. You could also try using incognito mode.
Yes, Shudder is available in specific regions. If you’re outside these areas, you might experience issues.
Indeed, they could. You might need to adjust your internet security settings to allow Shudder.
Prachi Mishra is a talented Digital Marketer and Technical Content Writer with a passion for creating impactful content and optimizing it for online platforms. With a strong background in marketing and a deep understanding of SEO and digital marketing strategies, Prachi has helped several businesses increase their online visibility and drive more traffic to their websites.
As a technical content writer, Prachi has extensive experience in creating engaging and informative content for a range of industries, including technology, finance, healthcare, and more. Her ability to simplify complex concepts and present them in a clear and concise manner has made her a valuable asset to her clients.
Prachi is a self-motivated and goal-oriented professional who is committed to delivering high-quality work that exceeds her clients’ expectations. She has a keen eye for detail and is always willing to go the extra mile to ensure that her work is accurate, informative, and engaging.



