Roll20 and Beyond20 are popular tools that enhance the tabletop gaming experience for players and game masters alike. However, users sometimes encounter issues when trying to use Beyond20 with Roll20. In this article, we will explore the reasons why Beyond20 may not be working as expected and provide step-by-step instructions on how to fix these issues. Whether you’re a seasoned player or new to online tabletop gaming, understanding how to troubleshoot and resolve problems with Beyond20 and Roll20 can greatly improve your gaming sessions. So, let’s dive in and discover how to overcome any obstacles you might face while using Beyond20 with Roll20.
Reasons Beyond20 is Not Working
- Compatibility Issues: One of the main reasons Beyond20 may not be working with Roll20 is compatibility issues between the two platforms. Since both tools are constantly evolving, updates on either side can sometimes cause conflicts, leading to malfunctioning.
- Browser Extensions and Add-Ons: Browser extensions and add-ons can interfere with the functionality of Beyond20. Conflicts may arise when multiple extensions try to control or modify the same elements on the page.
- Outdated Browser or Roll20 Scripts: Using an outdated browser or outdated Roll20 scripts can hinder the proper functioning of Beyond20. Compatibility issues and missing features might occur, resulting in Beyond20 not working as expected.
- Incorrect Setup: Incorrectly configuring Beyond20 settings within Roll20 can lead to problems. It is essential to ensure that all necessary permissions and settings are properly enabled for a seamless integration.
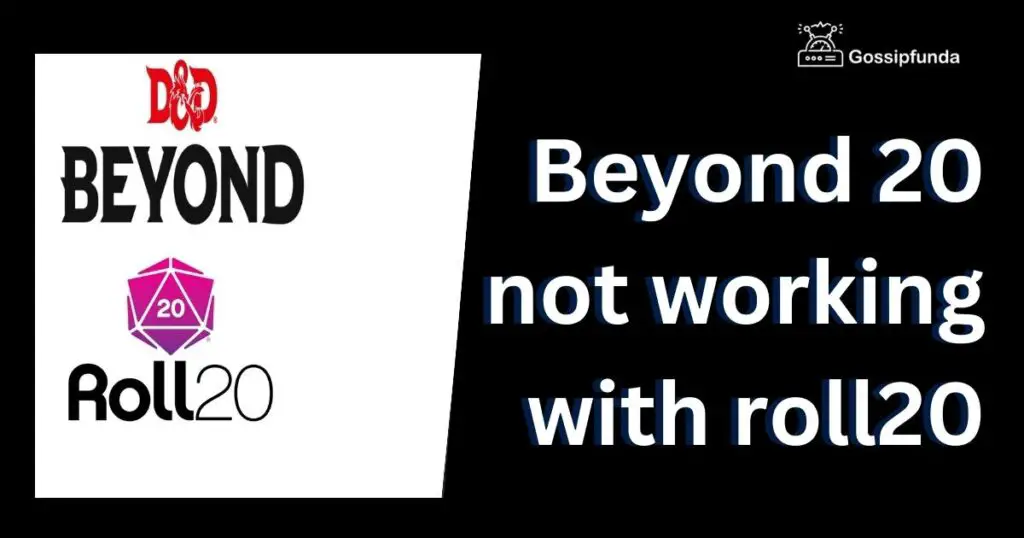
How to fix beyond 20 not working with roll20?
Fix 1: Update Beyond20 and Roll20
To resolve issues with Beyond20 not working properly with Roll20, it is crucial to ensure that both Beyond20 and Roll20 are up to date. Here are the detailed steps to update both platforms:
- Update Beyond20:
- Open your web browser and go to the official Beyond20 website or the browser extension store where you originally installed Beyond20.
- Search for the latest version of Beyond20 and click on the update button if it is available. If you have installed Beyond20 as a browser extension, the update will be automatic in most cases.
- Once the update is complete, restart your browser to ensure that the changes take effect.
- Update Roll20:
- Open your web browser and navigate to the Roll20 website.
- Log in to your Roll20 account.
- On the Roll20 homepage, click on the “My Games” tab to access your games.
- Find the game you want to update and click on it.
- In the game details page, click on the “Settings” tab.
- Scroll down to the “System” section and check if there is an update available for the game system you are using. If there is an update, click on the “Update” button to initiate the update process.
- After the update is complete, refresh the Roll20 page and verify that the changes have been applied.
Updating Beyond20 and Roll20 to their latest versions ensures that you have the most recent bug fixes, feature enhancements, and compatibility improvements. It is recommended to regularly check for updates for both platforms to maintain optimal functionality.
By following these steps, you can fix any compatibility issues that might have caused Beyond20 to stop working properly with Roll20.
Fix 2: Clear Browser Cache
Clearing your browser cache can help resolve compatibility issues and ensure that Beyond20 functions smoothly with Roll20. Here’s a step-by-step guide on how to clear your browser cache:
- Google Chrome:
- Open Google Chrome and click on the three vertical dots in the top-right corner of the browser window.
- From the dropdown menu, hover over “More tools” and select “Clear browsing data.”
- In the “Clear browsing data” window, ensure that the “Cached images and files” option is selected.
- You can also choose the time range for which you want to clear the cache. If you’re unsure, select “All time” to clear the entire cache.
- Click on the “Clear data” button to initiate the cache clearing process.
- Once the process is complete, restart your browser and try using Beyond20 with Roll20 again.
- Mozilla Firefox:
- Open Mozilla Firefox and click on the three horizontal lines in the top-right corner of the browser window.
- From the dropdown menu, click on “Options.”
- In the left sidebar, click on “Privacy & Security.”
- Scroll down to the “Cookies and Site Data” section and click on the “Clear Data” button.
- In the “Clear Data” window, ensure that the “Cached Web Content” option is selected.
- Click on the “Clear” button to clear the cache.
- Once the cache is cleared, restart Firefox and test Beyond20 in Roll20.
- Microsoft Edge:
- Open Microsoft Edge and click on the three horizontal dots in the top-right corner of the browser window.
- From the dropdown menu, click on “Settings.”
- In the left sidebar, click on “Privacy, search, and services.”
- Under the “Clear browsing data” section, click on the “Choose what to clear” button.
- Ensure that the “Cached images and files” option is selected.
- You can also choose the time range for which you want to clear the cache. If in doubt, select “All time.”
- Click on the “Clear” button to clear the cache.
- After the cache is cleared, restart Microsoft Edge and check if Beyond20 works correctly with Roll20.
Clearing the browser cache removes temporary files that may be causing conflicts with Beyond20 and Roll20. It provides a clean slate for the browser to load updated and compatible data, potentially resolving any issues you were experiencing.
Fix 3: Disable Conflicting Browser Extensions
Conflicts between browser extensions can often disrupt the functionality of Beyond20 with Roll20. Disabling conflicting extensions can help identify the source of the problem. Here’s how you can disable conflicting browser extensions:
- Google Chrome:
- Open Google Chrome and click on the three vertical dots in the top-right corner.
- From the dropdown menu, hover over “More tools” and select “Extensions.”
- In the Extensions tab, you will see a list of all installed extensions.
- To disable an extension, toggle off the switch next to its name.
- Disable extensions one by one, reloading Roll20 after each disable, to identify if any of them are causing conflicts with Beyond20.
- Once you have identified the conflicting extension, leave it disabled or consider uninstalling it if it is not essential.
- Mozilla Firefox:
- Open Mozilla Firefox and click on the three horizontal lines in the top-right corner.
- From the dropdown menu, click on “Add-ons.”
- In the Add-ons Manager tab, select the “Extensions” category from the left sidebar.
- Find the extension you want to disable and click on the three horizontal dots next to it.
- Choose “Disable” from the dropdown menu.
- Disable extensions one by one, restarting Roll20 after each disable, to determine if any of them are causing conflicts with Beyond20.
- Once you have identified the conflicting extension, keep it disabled or uninstall it if it is not necessary.
- Microsoft Edge:
- Open Microsoft Edge and click on the three horizontal dots in the top-right corner.
- From the dropdown menu, click on “Extensions.”
- In the Extensions tab, you will find a list of all installed extensions.
- Locate the extension you want to disable and click on the gear icon next to it.
- From the options, select “Turn off.”
- Disable extensions one by one, restarting Roll20 after each disable, to see if any of them are causing conflicts with Beyond20.
- Once you have identified the conflicting extension, keep it disabled or uninstall it if it is not required.
By disabling conflicting browser extensions, you can isolate the issue and determine if any specific extension is causing Beyond20 to malfunction. Remember to keep only the necessary and compatible extensions enabled for a seamless integration between Beyond20 and Roll20.
Read more: Shudder not working
Fix 4: Disable Roll20 Scripts
If you have custom scripts running in Roll20, they may conflict with Beyond20 and prevent it from working correctly. Disabling Roll20 scripts temporarily can help identify if they are the cause of the issue. Follow these steps to disable Roll20 scripts:
- Access the Game Settings:
- Log in to your Roll20 account and navigate to the game where you are experiencing issues with Beyond20.
- Click on the “Settings” tab located at the top of the page.
- Disable Scripts:
- Scroll down to the “API Scripts” section.
- Review the list of scripts that are enabled for your game.
- To disable a script, uncheck the box next to its name.
- Disable scripts one by one, reloading Roll20 after each disable, to determine if any of them are conflicting with Beyond20.
- If you have a large number of scripts, you can disable all of them temporarily to see if Beyond20 starts working. If it does, you can enable the scripts one by one to pinpoint the conflicting script.
- Testing Beyond20:
- After disabling the Roll20 scripts, launch a game session and test Beyond20’s functionality.
- If Beyond20 starts working properly, it indicates that one of the disabled scripts was causing the issue.
- If Beyond20 is still not functioning correctly, re-enable the scripts and proceed to the next troubleshooting step.
Disabling Roll20 scripts helps identify if they are interfering with Beyond20’s integration. By isolating the scripts causing conflicts, you can determine the source of the problem and take appropriate action to ensure Beyond20 works seamlessly with Roll20.
Fix 5: Check Roll20 and Beyond20 Permissions
Ensuring that Beyond20 has the necessary permissions within Roll20 is crucial for its proper functioning. Here are the steps to check and adjust the permissions for Beyond20:
- Access Roll20 Game Settings:
- Log in to your Roll20 account and navigate to the game where you want to use Beyond20.
- Click on the “Settings” tab located at the top of the page.
- Navigate to API Scripts:
- Scroll down to the “API Scripts” section.
- Locate Beyond20 in the list of scripts.
- Verify Authorization:
- Check if Beyond20 is authorized to access your Roll20 game.
- Ensure that the checkbox next to Beyond20 is checked, indicating authorization.
- Check Access Permissions:
- Review the permissions granted to Beyond20.
- Make sure that the necessary permissions are enabled, such as accessing character sheets, rolling dice, and sending data between Roll20 and virtual tabletop platforms.
- Adjust the permissions if necessary by clicking on the gear icon or the script name.
- Save Changes:
- After verifying and adjusting the permissions, click on the “Save Changes” button to apply the updates.
By checking and adjusting the permissions for Beyond20 within Roll20, you ensure that the necessary access and functionality are granted. This step is crucial for Beyond20 to work seamlessly with Roll20, allowing you to enjoy a smooth and integrated gaming experience.
Note: The specific steps for accessing game settings and modifying permissions may vary slightly depending on Roll20’s interface updates. Always refer to the Roll20 documentation or seek assistance from their support team if you encounter any difficulties during this process.
Fix 6: Reconfigure Beyond20 Settings
Sometimes, Beyond20 may not work properly with Roll20 due to incorrect settings or configurations. Follow these steps to reconfigure Beyond20 settings within Roll20:
- Access Roll20 Game Settings:
- Log in to your Roll20 account and navigate to the game where you want to configure Beyond20.
- Click on the “Settings” tab located at the top of the page.
- Navigate to API Scripts:
- Scroll down to the “API Scripts” section.
- Locate Beyond20 in the list of scripts.
- Open Beyond20 Configuration:
- Click on the gear icon or the name of the Beyond20 script to access its configuration settings.
- Select the Correct Character Sheet:
- In the Beyond20 configuration settings, ensure that you have selected the appropriate character sheet for your game system.
- Choose the correct character sheet from the available options to ensure accurate integration between Beyond20 and Roll20.
- Verify Integration Settings:
- Review the integration settings in the Beyond20 configuration.
- Make sure that the integration settings match your preferences and requirements.
- Adjust the settings if necessary, such as enabling or disabling specific features, as per your game system and gameplay style.
- Save Changes:
- After reconfiguring the Beyond20 settings, click on the “Save Changes” button to apply the updates.
By reconfiguring the Beyond20 settings within Roll20, you can ensure that the integration between the two platforms is correctly set up. Verifying the character sheet selection and adjusting integration settings according to your game system’s requirements will help resolve any issues you were experiencing with Beyond20 not working properly with Roll20.
Note: The steps and options in the Beyond20 configuration settings may vary depending on the specific version and updates of the script. Always refer to the Beyond20 documentation or seek assistance from their support team if you encounter any difficulties during the configuration process.
Fix 7: Test on Different Browsers
If you’re experiencing issues with Beyond20 not working properly on Roll20, it may be worth trying a different web browser. Sometimes, browser-specific compatibility issues can interfere with the functioning of Beyond20. Follow these steps to test Beyond20 on different browsers:
- Identify Alternative Browsers:
- Identify alternative web browsers that you can use for testing.
- Popular options include Google Chrome, Mozilla Firefox, Microsoft Edge, Safari, and Opera.
- Install and Launch Alternative Browser:
- Download and install the alternative web browser of your choice.
- Launch the browser and ensure it is up to date.
- Log in to Roll20:
- Log in to your Roll20 account using the alternative web browser.
- Access the game where you were experiencing issues with Beyond20.
- Enable Beyond20:
- Make sure that Beyond20 is enabled and properly configured within the alternative browser.
- Check the settings and permissions to ensure they match the recommendations outlined in the previous fixes.
- Test Beyond20 Functionality:
- Engage in a game session on Roll20, using Beyond20 to roll dice and interact with the virtual tabletop.
- Test various features and actions to check if Beyond20 is working smoothly on the alternative browser.
- Pay attention to any specific issues or improvements compared to your previous browser experience.
- Evaluate Results:
- Compare the performance of Beyond20 on the alternative browser with your previous experience.
- If Beyond20 works more reliably on the alternative browser, it suggests that the issue may be related to browser-specific compatibility problems.
- Consider using the alternative browser as your primary choice for running Roll20 with Beyond20.
By testing Beyond20 on different web browsers, you can determine if the problem lies with the browser you were previously using. If Beyond20 works more effectively on the alternative browser, it can help you identify and resolve any browser-specific compatibility issues, ensuring a smoother integration with Roll20.
Fix 8: Reach Out to Support
If none of the previous fixes have resolved the issue with Beyond20 not working properly on Roll20, it may be necessary to reach out to the support teams of Beyond20 and Roll20 for further assistance. Here are the steps to contact support:
- Gather Information:
- Document the specific details of the issue you are facing with Beyond20.
- Include any error messages or unusual behavior you have observed.
- Take note of the actions or circumstances that trigger the problem.
- Visit the Beyond20 Support Channel:
- Visit the official Beyond20 website or search for their support channels.
- Look for contact information, such as an email address or support ticket system.
- Provide a detailed description of the issue, including the steps to reproduce it.
- Contact Roll20 Support:
- Visit the Roll20 website and navigate to their support section.
- Look for the contact options provided by Roll20, such as a support email or a helpdesk system.
- Explain the issue clearly and provide the necessary details for better understanding and troubleshooting.
- Attach Screenshots or Recordings:
- Capture screenshots or record a video of the issue occurring, if possible.
- Visual evidence can greatly help the support teams understand the problem.
- Follow Up:
- Wait for a response from the support teams.
- If needed, provide any additional information or clarification requested by the support teams.
By reaching out to the support teams of Beyond20 and Roll20, you can leverage their expertise and guidance to troubleshoot and resolve the issue. They will have access to specific knowledge and resources that can help identify and address the underlying cause of the problem. Be patient and cooperative during the support process to ensure a smooth resolution.
Note: Response times may vary depending on the support channels and workload of the teams.
Preventing Tips to Ensure Smooth Functionality of Beyond20 with Roll20
To avoid encountering issues with Beyond20 not working properly with Roll20, it’s important to implement preventive measures. Here are some tips to ensure smooth functionality:
1. Keep Beyond20 and Roll20 Updated
- Regularly check for updates for both Beyond20 and Roll20.
- Install the latest versions to benefit from bug fixes, performance improvements, and compatibility enhancements.
2. Limit the Number of Browser Extensions
- Use only necessary browser extensions and disable or remove any conflicting or unnecessary ones.
- Limiting the number of extensions reduces the chances of conflicts that can affect Beyond20’s functionality.
3. Clear Browser Cache Regularly
- Clear your browser cache periodically to prevent any potential conflicts caused by cached data.
- This helps ensure that Beyond20 and Roll20 load the most up-to-date and compatible information.
4. Double-Check Beyond20 and Roll20 Integration Settings
- Verify and configure Beyond20 settings within Roll20, ensuring that the correct character sheet is selected and integration options are properly set.
- Follow the documentation and guidelines provided by Beyond20 to ensure accurate integration.
5. Test Beyond20 Before Game Sessions
- Before starting a game session, perform a quick test of Beyond20’s functionality within Roll20 to identify any potential issues or conflicts.
- This allows you to address them proactively before they impact the gaming experience.
6. Use Supported Browsers
- Stick to the officially supported web browsers for both Beyond20 and Roll20.
- Refer to the documentation or support resources to determine the recommended browsers for optimal performance and compatibility.
7. Regularly Review and Update Roll20 Scripts
- If you have custom scripts in Roll20, ensure they are up to date and compatible with the latest versions of Beyond20 and Roll20.
- Outdated scripts can cause conflicts and affect the overall performance.
8. Follow Best Practices and Guidelines
- Familiarize yourself with the best practices and guidelines provided by Beyond20 and Roll20.
- Adhering to recommended practices can help prevent potential issues and ensure a smoother integration.
By following these preventive tips, you can minimize the chances of encountering problems with Beyond20 and Roll20 integration. It’s important to proactively maintain the compatibility and functionality of both tools to enjoy uninterrupted tabletop gaming experiences.
Conclusion
In conclusion, troubleshooting issues with Beyond20 and Roll20 can enhance your gaming experience. By following the provided fixes, such as updating the tools, clearing cache, and disabling conflicting extensions, you can overcome challenges and enjoy seamless integration. Remember to check permissions, reconfigure settings, test on different browsers, and seek support if needed.
Implementing preventive measures can also ensure smooth functionality. Stay up to date, follow best practices, and test before game sessions to avoid potential issues. By taking these steps, you can optimize your online tabletop gaming experience and immerse yourself in epic adventures with fellow players. Happy gaming!
FAQs
Beyond20 may encounter issues due to compatibility conflicts, outdated scripts, incorrect settings, or browser extensions.
Updating Beyond20 and Roll20, clearing browser cache, disabling conflicting extensions, and reconfiguring settings can help resolve issues.
Reach out to the support teams of Beyond20 and Roll20, providing detailed information and screenshots if possible.
Regularly check for updates and install them to benefit from bug fixes and compatibility improvements.
Yes, conflicting extensions can interfere with Beyond20. Disable or remove unnecessary extensions to avoid conflicts.
Clearing the cache ensures that updated and compatible data is loaded, resolving compatibility issues.
Prachi Mishra is a talented Digital Marketer and Technical Content Writer with a passion for creating impactful content and optimizing it for online platforms. With a strong background in marketing and a deep understanding of SEO and digital marketing strategies, Prachi has helped several businesses increase their online visibility and drive more traffic to their websites.
As a technical content writer, Prachi has extensive experience in creating engaging and informative content for a range of industries, including technology, finance, healthcare, and more. Her ability to simplify complex concepts and present them in a clear and concise manner has made her a valuable asset to her clients.
Prachi is a self-motivated and goal-oriented professional who is committed to delivering high-quality work that exceeds her clients’ expectations. She has a keen eye for detail and is always willing to go the extra mile to ensure that her work is accurate, informative, and engaging.



