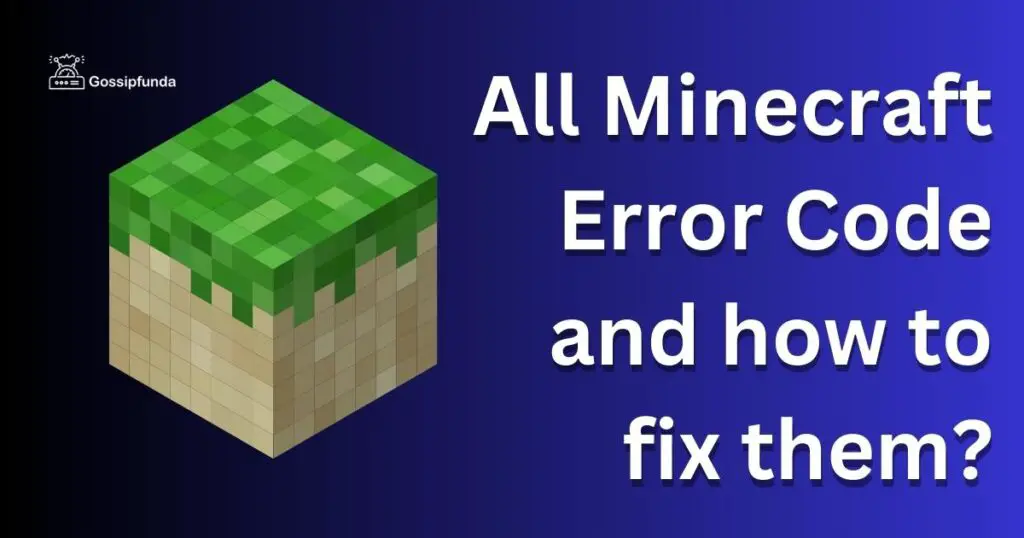Minecraft is a popular sandbox game that has captivated millions of players worldwide. However, encountering issues with the Minecraft launcher can be frustrating, preventing you from accessing the game and all its features. In this article, we will explore the possible reasons why the Minecraft launcher may not be working and provide step-by-step solutions to help you get back to crafting and exploring your virtual world. Whether you’re facing launcher crashes, update problems, or login issues, we’ve got you covered. Let’s dive into the troubleshooting process and get your Minecraft launcher up and running smoothly again!
Reasons why the Minecraft launcher may not be working
There can be several reasons why the Minecraft launcher may not be working. These reasons include:
- Outdated Launcher Version: Using an outdated version of the Minecraft launcher can lead to compatibility issues and prevent the launcher from running properly.
- Corrupted Game Files: External factors such as power outages, system crashes, or improper shutdowns can cause game files to become corrupted. When the launcher encounters these corrupted files, it may fail to launch or behave erratically.
- Java Compatibility Issues: The Minecraft launcher relies on Java to function correctly. If there are compatibility issues or if you have an outdated version of Java installed on your system, it can result in launcher crashes or failure to start.
- Network Connection Problems: A poor or unstable internet connection can hinder the launcher’s ability to connect to the Minecraft servers, leading to login issues or launcher errors.
- Conflicting Software: Some third-party software, such as antivirus programs or firewalls, may conflict with the Minecraft launcher, causing it to malfunction or fail to start.
- Insufficient System Resources: If your computer does not meet the minimum system requirements to run Minecraft, the launcher may encounter performance issues or fail to launch altogether.
By understanding these reasons behind the Minecraft launcher not working, you can effectively troubleshoot and address the specific cause of the issue to get your launcher up and running smoothly again.
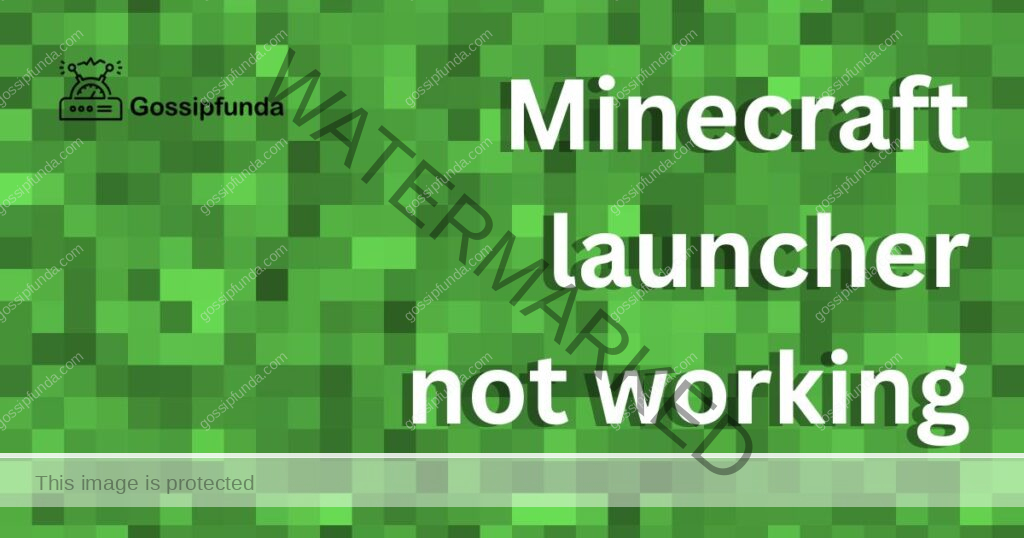
How to fix Minecraft launcher not working?
Fix 1: Updating the Launcher
If you are experiencing issues with the Minecraft launcher, one of the first steps you should take is to ensure that you have the latest version installed. Here’s a detailed explanation of how to update the launcher:
- Open the Minecraft launcher on your computer.
- Navigate to the “Options” menu located at the top right corner of the launcher window.
- Under “Launcher Options,” you will find the “Enable Snapshots” setting. Enable this option by clicking on the checkbox next to it. This will allow the launcher to check for updates, including pre-release versions.
- Click on the “Save” button to apply the changes.
- Restart the Minecraft launcher. It will automatically check for updates and prompt you to install them if available. Make sure you have a stable internet connection during this process.
- Follow the on-screen instructions to complete the update installation. This may involve downloading and replacing the necessary files.
- Once the update is finished, launch the game and see if the issue has been resolved.
By updating the Minecraft launcher to the latest version, you ensure compatibility with the game and address any potential bugs or errors that may have been present in the previous version. This simple step can often fix various launcher-related issues and allow you to enjoy Minecraft without interruptions.
Fix 2: Verifying Integrity of Game Files
If you’re still facing issues with the Minecraft launcher after updating it, the problem may lie in corrupted game files. Verifying the integrity of these files can help identify and replace any corrupted ones. Follow these steps to fix the issue:
- Open the Minecraft launcher and navigate to the “Installations” tab.
- Select the Minecraft version you are currently using. You should see it listed under the “Installed” section.
- Next to the selected version, you will find three dots (…) indicating additional options. Click on these dots.
- From the dropdown menu that appears, choose “More Options.”
- In the new window, click on the “Verify” button. The launcher will now begin verifying the integrity of the game files.
- The verification process may take some time, depending on the size of the game files and your system’s performance. Be patient and allow the process to complete.
- Once the verification is finished, the launcher will automatically replace any corrupted or missing files.
- After the process is complete, relaunch the Minecraft launcher and see if the issue persists.
Verifying the integrity of game files ensures that all the necessary files are intact and in their correct state. By replacing any corrupted files, you can resolve issues that were caused by these file errors. This method is particularly effective when encountering launcher crashes or erratic behavior.
Fix 3: Reinstalling the Minecraft Launcher
If the previous fixes haven’t resolved the issue with the Minecraft launcher, you can try reinstalling the launcher itself. This process ensures that you have a fresh installation of the launcher, which can help resolve any underlying problems. Follow these steps to reinstall the Minecraft launcher:
- Uninstall the Minecraft launcher from your computer. You can do this by going to the “Control Panel” in Windows, selecting “Uninstall a program,” finding Minecraft in the list of installed programs, and choosing the “Uninstall” option.
- Once the uninstallation is complete, visit the official Minecraft website (minecraft.net) using a web browser.
- Look for the “Download” or “Get Minecraft” option on the website’s homepage. Click on it to proceed.
- On the download page, you will see different options based on your operating system. Choose the appropriate version for your computer (Windows, macOS, or Linux) and click on the download link.
- Once the download is complete, locate the downloaded file and run the installer.
- Follow the on-screen instructions to install the Minecraft launcher. Make sure to read and accept the terms and conditions, select the desired installation location, and choose any additional preferences if prompted.
- After the installation is finished, launch the Minecraft launcher and log in with your Minecraft account credentials.
- Test the launcher to see if the issue has been resolved. If it is functioning properly, you can proceed to launch the game and enjoy Minecraft.
Reinstalling the Minecraft launcher provides a clean installation, eliminating any potential conflicts or errors that may have occurred in the previous installation. It is a more extensive troubleshooting step but can be effective in resolving persistent launcher issues.
Fix 4: Checking Java Compatibility
Java plays a crucial role in running the Minecraft launcher smoothly. Incompatibility or outdated Java versions can cause launcher crashes or prevent it from starting. To address this issue, you can take the following steps:
- Visit the official Java website (java.com) using a web browser.
- Look for the “Java Download” button or link on the homepage and click on it.
- On the download page, you will typically see different versions of Java available. Choose the latest version that is compatible with your operating system (Windows, macOS, or Linux). Ensure that you select the correct architecture (32-bit or 64-bit) that matches your system.
- Click on the download link for the selected Java version.
- Once the download is complete, locate the downloaded file and run the installer.
- Follow the on-screen instructions to install the Java software. Make sure to read and accept the license agreement and select any desired installation options.
- After the installation is complete, restart your computer to apply the changes.
- Launch the Minecraft launcher again and check if the issue has been resolved.
By updating to the latest version of Java, you ensure compatibility between the Minecraft launcher and the Java runtime environment. This step can address Java-related issues and provide a stable platform for running the launcher. Make sure to regularly check for Java updates to keep your system up to date and minimize compatibility problems.
Fix 5: Checking Network Connection
If you’re encountering login issues or launcher errors, it’s important to ensure that your network connection is stable and properly configured. Here’s how you can troubleshoot network-related problems with the Minecraft launcher:
- Check your internet connection: Ensure that your computer is connected to the internet and that you have a stable connection. Try accessing other websites or online services to verify the connectivity.
- Restart your router/modem: Sometimes, network issues can be resolved by simply restarting your router or modem. Turn off the power to your router/modem, wait for a few seconds, and then turn it back on. Allow the devices to restart fully before attempting to launch Minecraft again.
- Disable VPN or proxy: If you are using a virtual private network (VPN) or a proxy server, try disabling them temporarily. VPNs and proxies can sometimes interfere with the Minecraft launcher’s connection to the game servers.
- Check firewall and antivirus settings: Ensure that your firewall or antivirus software is not blocking the Minecraft launcher’s access to the internet. Temporarily disable the firewall or antivirus software and check if the issue is resolved. If it is, configure the software to allow Minecraft through the firewall or whitelist it in your antivirus program.
- Reset network configurations: If you are still experiencing network-related issues, you can try resetting your network configurations. Open the Command Prompt (Windows) or Terminal (macOS), and enter the following commands one by one, pressing Enter after each:
- ipconfig /release
- ipconfig /flushdns
- ipconfig /renew
After executing these commands, restart your computer and launch Minecraft again. By checking and troubleshooting your network connection, you can ensure that the Minecraft launcher has a stable connection to the game servers. Addressing network-related issues can resolve login problems, launcher errors, and other connectivity issues, allowing you to enjoy Minecraft without interruptions.
Fix 6: Optimizing System Resources
Insufficient system resources can lead to Minecraft launcher issues, affecting the game’s performance or causing it to fail to start. To address this problem, follow the steps below to optimize your system resources:
Step 1: Close Unnecessary Applications
Close any unnecessary programs running in the background before launching Minecraft. This frees up valuable system resources, ensuring that Minecraft has enough processing power and memory to run smoothly.
Step 2: Verify System Requirements
Check if your computer meets the minimum system requirements to run Minecraft. Review the operating system, processor, memory (RAM), and graphics card specifications. Visit the official Minecraft website or documentation for the detailed system requirements.
Step 3: Allocate More RAM to Minecraft
Minecraft allows you to allocate more RAM, which can significantly improve its performance. Follow these steps to allocate more RAM:
- Open the Minecraft launcher and go to the “Installations” tab.
- Select the Minecraft version you are using and click on the three dots (…) next to it.
- Choose “Edit” from the dropdown menu.
- In the Edit Installation window, locate the “More Options” section.
- Find the “JVM Arguments” field and add the following line, replacing “XG” with the desired amount of RAM to allocate (e.g., 4G for 4 gigabytes): -XmxXG -XmsXG
- Click “Save” to apply the changes.
Step 4: Restart Your Computer
After making changes to system resources and allocating more RAM to Minecraft, it’s essential to restart your computer. This ensures that the changes take effect and refreshes the system.
By optimizing system resources and allocating sufficient RAM to Minecraft, you can enhance the game’s performance and prevent launcher failures. Enjoy a smoother Minecraft experience by providing the game with the necessary resources it requires to run efficiently.
Read more: Minecraft error code 0x803f8001-6 easy ways to fix it
Fix 7: Updating Graphics Drivers
Outdated or incompatible graphics drivers can cause Minecraft launcher issues, including graphical glitches, crashes, or launcher errors. To address this problem, follow the steps below to update your graphics drivers:
- Step 1: Identify your Graphics Card: Determine the manufacturer and model of your graphics card. Right-click on your desktop, select “Display settings” or “Graphics properties,” and locate the details about your graphics card.
- Step 2: Visit the Manufacturer’s Website: Go to the official website of your graphics card manufacturer, such as NVIDIA, AMD, or Intel.
- Step 3: Locate the Drivers Section: Navigate to the “Drivers” or “Support” section on the website. Look for the section that provides access to the latest graphics drivers.
- Step 4: Search for Your Graphics Card Model: Use the search or navigation tools on the manufacturer’s website to find the drivers specific to your graphics card model.
- Step 5: Download the Latest Drivers: Locate the latest graphics drivers that are compatible with your operating system. Download the driver package to your computer.
- Step 6: Install the Drivers: Run the downloaded driver installer file and follow the on-screen instructions to install the updated graphics drivers. This may involve accepting license agreements and selecting installation options.
- Step 7: Restart Your Computer: After the installation is complete, restart your computer to ensure that the changes take effect.
By updating your graphics drivers, you can address compatibility issues and improve the performance and stability of the Minecraft launcher. Regularly checking for driver updates is recommended to ensure a smooth gaming experience.
Fix 8: Disabling Conflicting Software
Conflicts with certain third-party software, such as antivirus programs or firewalls, can interfere with the Minecraft launcher’s functionality. To troubleshoot launcher issues caused by conflicting software, follow the steps below:
- Step 1: Identify Potential Conflicting Software: Take note of any antivirus programs, firewalls, or other security software running on your computer that may be affecting the Minecraft launcher.
- Step 2: Temporarily Disable Antivirus Software: Locate the icon of your antivirus program in the system tray or system settings. Right-click on the icon and look for options like “Disable” or “Pause Protection”. Choose the appropriate option to disable the antivirus temporarily.
- Step 3: Disable Firewall Software: Open the Control Panel on your computer and search for “Firewall”. Click on “Windows Defender Firewall” (or your installed firewall software) and select “Turn Windows Defender Firewall on or off”. Choose the option to turn off the firewall temporarily.
- Step 4: Launch Minecraft: Open the Minecraft launcher and see if the issue persists. If the launcher works without any problems, it indicates that the conflicting software was causing the issue.
- Step 5: Whitelist Minecraft: If the launcher works after disabling the conflicting software, you can add an exception or whitelist Minecraft in the antivirus or firewall settings. Refer to the software’s documentation or support resources to learn how to add exceptions.
- Step 6: Enable Antivirus and Firewall: After adding Minecraft as an exception, re-enable your antivirus program and firewall to ensure the ongoing protection of your computer.
By temporarily disabling conflicting software and adding exceptions for Minecraft, you can resolve conflicts that were causing issues with the Minecraft launcher. This allows you to run the launcher smoothly without interference from security software. Remember to re-enable your antivirus and firewall for continued protection.
Preventing Minecraft Launcher Issues
To minimize the chances of encountering issues with the Minecraft launcher in the future, consider implementing the following preventive measures:
1. Keep the Launcher and Game Updated
Regularly check for updates to both the Minecraft launcher and the game itself. Updating to the latest versions ensures compatibility with new features, bug fixes, and security patches, reducing the likelihood of encountering launcher issues.
2. Maintain a Stable Internet Connection
A stable internet connection is crucial for smooth launcher operation. Ensure that you have a reliable and uninterrupted internet connection when launching Minecraft. Unstable or slow connections can lead to login problems, launcher errors, and gameplay issues.
3. Optimize System Resources
Ensure that your computer meets the minimum system requirements to run Minecraft. Keep your system optimized by closing unnecessary applications and processes before launching the game. Allocating more RAM to Minecraft can also improve performance and prevent launcher issues.
4. Use Trusted and Updated Software
When installing third-party software on your computer, such as antivirus programs or firewalls, ensure that they are reputable, up to date, and compatible with Minecraft. Outdated or conflicting software can interfere with the launcher’s functionality.
5. Scan for Malware and Viruses
Perform regular scans of your computer using reliable antivirus software. Malware or viruses can disrupt the Minecraft launcher and cause various issues. Keeping your system clean from malicious software can help prevent launcher problems.
6. Backup Game Files
Regularly back up your Minecraft game files, including saves, mods, and resource packs. This precautionary measure ensures that you have a copy of your important game data in case of any unexpected issues or corruption.
7. Avoid Modding Conflicts
If you use mods or custom resource packs, ensure they are compatible with the Minecraft version you are running. Incompatible or conflicting mods can cause launcher crashes and instability.
8. Consult Official Resources
Refer to the official Minecraft website, forums, or support resources for troubleshooting tips and information. These sources provide valuable insights and solutions to common launcher issues.
By following these preventive tips, you can reduce the chances of encountering launcher problems and enjoy a seamless Minecraft gaming experience. Remember to stay informed, keep your system up to date, and take necessary precautions to ensure the smooth operation of the Minecraft launcher.
Conclusion
In conclusion, troubleshooting Minecraft launcher issues can be frustrating, but following these steps can help resolve them. By updating the launcher, fixing corrupted game files, checking Java compatibility, verifying network connections, disabling conflicting software, updating graphics drivers, and implementing preventive measures, you can ensure a smooth Minecraft experience. Stay informed, keep your system optimized, and follow the guidelines to overcome any obstacles that may arise. Let the adventure continue with an optimized and functional Minecraft launcher.
FAQs
Several factors can cause launcher issues, including outdated versions, corrupted files, or compatibility problems.
Open the launcher, go to Options, enable Snapshots, save, and restart to check for updates.
Verify the game files in the launcher’s Installations tab or reinstall the launcher entirely.
Update Java to the latest version, or check and correct Java environment variables.
Ensure a stable connection, restart your router, and temporarily disable VPN or proxy settings.
Temporarily disable them, launch Minecraft, and then whitelist the game in the software settings.
Prachi Mishra is a talented Digital Marketer and Technical Content Writer with a passion for creating impactful content and optimizing it for online platforms. With a strong background in marketing and a deep understanding of SEO and digital marketing strategies, Prachi has helped several businesses increase their online visibility and drive more traffic to their websites.
As a technical content writer, Prachi has extensive experience in creating engaging and informative content for a range of industries, including technology, finance, healthcare, and more. Her ability to simplify complex concepts and present them in a clear and concise manner has made her a valuable asset to her clients.
Prachi is a self-motivated and goal-oriented professional who is committed to delivering high-quality work that exceeds her clients’ expectations. She has a keen eye for detail and is always willing to go the extra mile to ensure that her work is accurate, informative, and engaging.