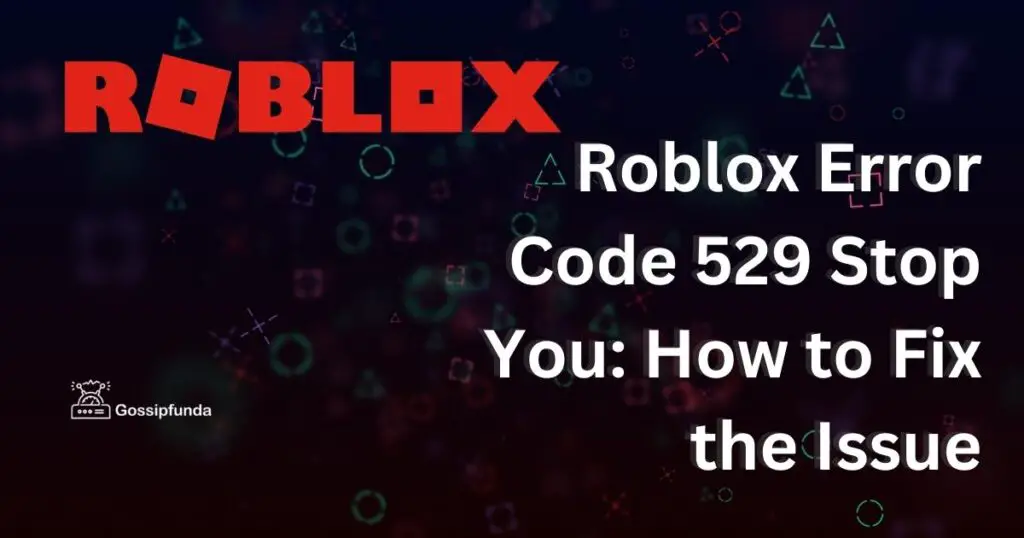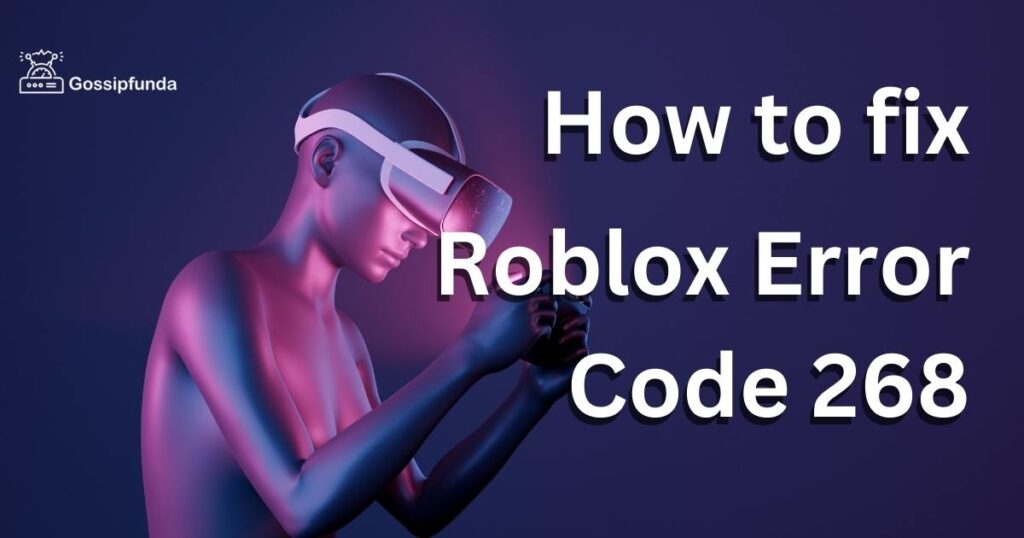If you’re an avid Roblox player, you may have encountered various error codes during your gaming journey. One of the most common and frustrating issues is the Roblox Error Code 400. When this error pops up, it can hinder your gaming experience and leave you wondering what went wrong. In this comprehensive guide, we’ll delve into the reasons behind Error Code 400 and provide you with effective solutions to fix it.
Understanding Roblox Error Code 400
Roblox Error Code 400 is an HTTP status code that occurs when the server cannot process the player’s request. This error typically appears when there is a problem with the data being sent to the server. It might happen due to various reasons, such as:
- Invalid Data: One of the common culprits behind Error Code 400 is invalid data being transmitted to the server. This can occur due to corrupted game files or incomplete data packages.
- Outdated Client: Using an outdated or unsupported version of the Roblox client can trigger Error Code 400. The server may not recognize the older client and deny access.
- Browser Issues: In some cases, the web browser you’re using may not be compatible with Roblox or could have certain extensions interfering with the game’s functionality.
- Network Problems: Poor internet connection or network issues can lead to data packets getting lost or corrupted during transmission, causing Error Code 400 to appear.
How to fix Roblox error code 400?
Now that we know the potential causes of Error Code 400, let’s explore the step-by-step methods to fix it:
Fix 1: Refresh the Game Page and Rejoin
If you encounter Roblox Error Code 400, the first and simplest step you should take is to refresh the game page and rejoin the game. Sometimes, the error may be temporary, and a quick refresh can resolve the issue. Here’s how to do it:
- Close the Game: If you see Error Code 400 on your screen, close the game window immediately.
- Refresh the Page: After closing the game, navigate back to the Roblox website or game page in your browser.
- Press Ctrl + F5 (Windows) or Command + Shift + R (Mac): This hard refreshes the page, forcing your browser to retrieve the latest version of the web page and its content from the server.
- Rejoin the Game: Once the page is refreshed, locate the game you were playing and click on the “Play” button to rejoin the game.
- Check for Error Resolution: After rejoining, see if the Error Code 400 is gone. If the game loads successfully without the error, then the problem was likely transient and has been resolved with the refresh.
Remember, this fix is effective for temporary glitches and minor data transmission issues. If the error persists, proceed to the next fix to troubleshoot further.
Fix 2: Clear Browser Cache and Cookies
Roblox Error Code 400 can sometimes be triggered by corrupted or outdated data stored in your browser’s cache and cookies. Clearing these files can help resolve the issue. Here’s how to do it for popular browsers:
Google Chrome:
- Access the Menu: Click on the three vertical dots at the top-right corner of the browser window to open the menu.
- Settings: Hover over “More tools” in the dropdown menu, then click on “Clear browsing data.”
- Choose Data to Clear: In the popup window, select “Cookies and other site data” and “Cached images and files.”
- Time Range: Choose the time range for which you want to clear the data. To clear all data, select “All time.”
- Clear Data: Click “Clear data” to remove the selected files from your browser.
Mozilla Firefox:
- Access the Menu: Click on the three horizontal lines at the top-right corner of the browser window to open the menu.
- Options: In the dropdown menu, click on “Options.”
- Privacy & Security: In the left sidebar, navigate to the “Privacy & Security” section.
- Clear Data: Under the “Cookies and Site Data” section, click on “Clear Data.”
- Clear: Check the boxes next to “Cookies and Site Data” and “Cached Web Content,” then click “Clear.”
Microsoft Edge:
- Access the Menu: Click on the three horizontal dots at the top-right corner of the browser window to open the menu.
- Settings: Scroll down, click on “Privacy, search, and services,” then select “Choose what to clear.”
- Choose What to Clear: Check the boxes next to “Cookies and other site data” and “Cached images and files.”
- Clear: Click “Clear now” to remove the selected data.
Apple Safari:
- Access the Menu: Click on “Safari” in the top-left corner of the screen to open the menu.
- Preferences: Click on “Preferences” in the dropdown menu.
- Privacy: Go to the “Privacy” tab and click “Manage Website Data.”
- Remove All: Click “Remove All” to delete all cookies and cached data.
Once you’ve cleared your browser’s cache and cookies, restart the browser and try launching Roblox again. This may resolve the Error Code 400 and allow you to play without any interruptions.
Fix 3: Update the Roblox Client
Using an outdated or unsupported version of the Roblox client can trigger Error Code 400 as the server may not recognize the older client, leading to compatibility issues. To fix this problem, you need to ensure that you have the latest version of the Roblox client installed. Here’s how to update it:
- Launch Roblox: Open the Roblox client on your computer.
- Check for Updates: In the login screen, look for any update notifications or prompts. If there are any, follow the on-screen instructions to update the client.
- Check the Website: If you don’t see any update notifications, visit the official Roblox website (www.roblox.com) and navigate to the “Download” section.
- Download the Latest Version: Download the latest version of the Roblox client compatible with your operating system.
- Install the Update: Once the download is complete, run the installer and follow the installation instructions.
- Restart Roblox: After the installation is complete, restart the Roblox client.
By updating the Roblox client to the latest version, you ensure that your client is compatible with the server, reducing the chances of encountering Error Code 400.
Fix 4: Disable Browser Extensions
Certain browser extensions or add-ons can interfere with the functionality of Roblox, leading to Error Code 400. To determine if an extension is causing the problem, you can try disabling them temporarily. The process may vary slightly depending on your browser, but the general steps are as follows:
Google Chrome:
- Access Extensions: Click on the three vertical dots at the top-right corner of the browser window and go to “More tools” > “Extensions.”
- Disable Extensions: Locate the extensions you want to disable and uncheck the “Enabled” box next to each one.
- Restart Browser: Restart Google Chrome to apply the changes.
Mozilla Firefox:
- Access Add-ons: Click on the three horizontal lines at the top-right corner of the browser window and go to “Add-ons.”
- Extensions: In the left sidebar, click on “Extensions.”
- Disable Extensions: Find the extensions you want to disable and click the “Disable” button next to each one.
- Restart Browser: Restart Mozilla Firefox to apply the changes.
Microsoft Edge:
- Access Extensions: Click on the three horizontal dots at the top-right corner of the browser window and go to “Extensions.”
- Disable Extensions: Find the extensions you want to disable and turn off the toggle switch next to each one.
- Restart Browser: Restart Microsoft Edge to apply the changes.
Apple Safari:
- Access Extensions: Click on “Safari” in the top-left corner of the screen and go to “Preferences.”
- Extensions: In the “Preferences” window, click on the “Extensions” tab.
- Disable Extensions: Uncheck the box next to the extensions you want to disable.
- Restart Browser: Restart Apple Safari to apply the changes.
Once you have disabled the extensions, try running Roblox again. If the Error Code 400 no longer appears, it means that one of the extensions was causing the issue. You can enable the extensions one by one to identify the problematic one or keep them disabled while playing Roblox.
Fix 5: Check Your Internet Connection
A stable internet connection is vital for a smooth gaming experience on Roblox. A poor or unreliable connection can lead to data packets getting lost or corrupted during transmission, resulting in Roblox Error Code 400. Here’s how to troubleshoot and improve your internet connection:
- Restart Your Router: Sometimes, router glitches can cause connectivity issues. Turn off your router, wait for about 10 seconds, and then turn it back on. This can often resolve temporary network problems.
- Connect via Ethernet: If you’re playing Roblox on a desktop or laptop computer, consider using an Ethernet cable for a direct wired connection to your router. This can provide a more stable and faster connection compared to Wi-Fi.
- Check Wi-Fi Signal Strength: If you’re using Wi-Fi, ensure that your device is close to the router and that there are no physical obstructions interfering with the signal.
- Close Background Apps: Other programs or devices using your internet bandwidth can affect your gaming performance. Close any unnecessary background apps or devices that might be consuming bandwidth.
- Scan for Malware: Malware or viruses on your device can also slow down your internet connection. Perform a thorough scan using reliable antivirus software and remove any threats.
- Limit Bandwidth Usage: If other users or devices are using the same network, their activities may impact your gaming experience. Ask others to limit their bandwidth usage during your gaming sessions.
- Contact Your Internet Service Provider (ISP): If you consistently experience connection issues, reach out to your ISP to check for any network problems or to discuss upgrading your internet plan for better performance.
Remember that a strong and stable internet connection is essential for online gaming, so investing time and effort into optimizing your connection can significantly reduce the occurrence of Error Code 400 and improve your overall gaming experience.
Read more: Error Code 291 Roblox: Reasons and Fixes
Fix 6: Use a Different Browser
If you predominantly play Roblox on a web browser, you might encounter Error Code 400 due to compatibility issues. Certain browsers may have conflicting settings or extensions that interfere with Roblox’s functionality. If you experience the error consistently on one browser, consider using a different one. Here are some popular browsers you can try:
- Google Chrome: A widely-used and reliable browser with good compatibility with Roblox.
- Mozilla Firefox: Known for its performance and customization options.
- Microsoft Edge: Comes pre-installed on Windows systems and offers smooth gameplay.
- Apple Safari: Exclusive to Apple devices, it’s well-optimized for macOS and iOS users.
To switch to a different browser, simply download and install it on your device. Then, log in to your Roblox account and try playing the game. If Error Code 400 no longer appears, it indicates that the previous browser was causing the issue. You can continue using the new browser for your Roblox gaming sessions.
By following these additional fixes, you can further troubleshoot and resolve Error Code 400, ensuring that your Roblox experience remains uninterrupted and enjoyable.
Fix 7: Reinstall Roblox Client
If all previous fixes have failed to resolve Roblox Error Code 400, it’s time to consider a more drastic approach – reinstalling the Roblox client. Reinstalling the client can help resolve any potential installation or update issues that might be triggering the error. Here’s how to do it:
- Uninstall Roblox:
- For Windows: Go to “Control Panel” > “Programs and Features,” find “Roblox” in the list, right-click it, and select “Uninstall.”
- For Mac: Drag the Roblox application from the “Applications” folder to the Trash.
- Delete Roblox Folders:
- For Windows: After uninstalling, navigate to “C:\Users<your_username>\AppData\Local” and delete the “Roblox” folder if it still exists.
- For Mac: Go to “Library” > “Application Support,” and delete the “Roblox” folder if present.
- Download the Latest Version:
- Visit the official Roblox website (www.roblox.com) and click on “Download” to get the latest version of the Roblox client for your operating system.
- Install Roblox:
- For Windows: Run the downloaded installer and follow the on-screen instructions to install Roblox.
- For Mac: Locate the downloaded file, double-click it, and follow the installation prompts.
- Restart Your Device:
- After the installation is complete, restart your computer to ensure all changes take effect.
- Launch Roblox:
- Open the newly installed Roblox client and log in to your account.
By completely reinstalling the Roblox client, you ensure that any issues related to the installation or previous versions are resolved. This should help eliminate Error Code 400 and allow you to enjoy your favorite Roblox games without any interruptions.
Fix 8: Verify Game Files
If you’re still encountering Roblox Error Code 400 after trying the previous fixes, it’s possible that the game files themselves are causing the issue. Verifying the integrity of your game files through the Roblox client can help identify and fix any corrupted files that might be triggering the error. Follow these steps to verify your game files:
- Launch Roblox Client: Open the Roblox client on your computer.
- Select the Problematic Game: From the home screen, click on the game that is showing Error Code 400.
- Click on the Three Dots: In the game details section, click on the three dots (ellipsis) located at the top-right corner of the game’s thumbnail.
- Choose “Settings”: From the dropdown menu, select “Settings.”
- Select “Help”: In the settings menu, click on “Help.”
- Click “Reinstall Roblox”: Under the “Troubleshooting” section, you’ll find the “Reinstall Roblox” option. Click on it to initiate the verification process.
- Restart Roblox Client: After the verification process is complete, restart the Roblox client.
By verifying the game files, Roblox will recheck the integrity of the game’s data and replace any corrupted files. This process can fix issues related to damaged game data and potentially resolve Error Code 400.
Preventing Roblox Error Code 400: Tips for a Smooth Gaming Experience
Preventing Roblox Error Code 400 is crucial for ensuring a smooth and enjoyable gaming experience. While the previous fixes are effective for troubleshooting the error when it occurs, taking proactive measures can significantly reduce the likelihood of encountering it in the first place. Here are some preventive tips to follow:
- Keep Your System Updated: Regularly update your operating system, graphics drivers, and other essential software. Outdated components can lead to compatibility issues with Roblox, triggering Error Code 400.
- Optimize Network Settings: Ensure that your router’s settings are optimized for gaming. Consider using Quality of Service (QoS) settings to prioritize gaming traffic and minimize lag.
- Verify Game Files Periodically: To avoid potential issues with corrupted game data, verify the integrity of your Roblox game files regularly through the client.
- Use a Wired Connection: Whenever possible, connect your device to the internet via an Ethernet cable. Wired connections tend to be more stable and offer lower latency compared to Wi-Fi.
- Limit Background Bandwidth Usage: During your gaming sessions, ask other users or devices on the same network to limit bandwidth-intensive activities like video streaming or large downloads.
- Run Malware Scans: Perform regular scans for malware and viruses on your device. Malicious software can slow down your internet connection and impact gaming performance.
- Avoid Unnecessary Browser Extensions: Limit the number of browser extensions you use while playing Roblox. Some extensions can conflict with the game and cause errors.
- Check Official Roblox Channels for Updates: Stay informed about any server maintenance, updates, or known issues by checking the official Roblox website, social media, or support channels.
- Contact Roblox Support for Persistent Issues: If you encounter recurring Error Code 400 or other technical problems, don’t hesitate to reach out to Roblox support for assistance.
By following these preventive tips and incorporating them into your gaming routine, you can minimize the chances of experiencing Roblox Error Code 400 and ensure a seamless, uninterrupted gaming adventure on the platform. Happy gaming!
Conclusion
In conclusion, by implementing these proven fixes and preventive measures, you’ll conquer Roblox Error Code 400 and relish uninterrupted gaming fun. Happy gaming with Error Code 400 no longer a concern!
FAQs
- What is Roblox Error Code 400? Roblox Error Code 400 is an HTTP status code that occurs due to server request issues.
- Why am I getting Error Code 400? Error 400 may happen due to invalid data, outdated client, or network problems.
- How do I fix Error Code 400? Refresh and rejoin the game, clear cache, update Roblox, or check internet connection.
- What if Error Code 400 persists? Contact Roblox support for further assistance if the issue continues.
- Can browser extensions cause Error 400? Yes, disabling unnecessary extensions might resolve the error.
- Is a stable internet connection important? Yes, a stable connection is crucial for seamless Roblox gaming.
- Should I reinstall the Roblox client? Reinstalling can fix installation or update issues causing Error 400.
- How can I prevent Error Code 400? Keep the system updated, optimize network settings, and verify game files periodically.
- What’s the best way to troubleshoot? Systematically follow the fixes and check for improvements after each step.
- Is Error Code 400 common on Roblox? It can occur occasionally, but applying fixes can quickly resolve it.
Prachi Mishra is a talented Digital Marketer and Technical Content Writer with a passion for creating impactful content and optimizing it for online platforms. With a strong background in marketing and a deep understanding of SEO and digital marketing strategies, Prachi has helped several businesses increase their online visibility and drive more traffic to their websites.
As a technical content writer, Prachi has extensive experience in creating engaging and informative content for a range of industries, including technology, finance, healthcare, and more. Her ability to simplify complex concepts and present them in a clear and concise manner has made her a valuable asset to her clients.
Prachi is a self-motivated and goal-oriented professional who is committed to delivering high-quality work that exceeds her clients’ expectations. She has a keen eye for detail and is always willing to go the extra mile to ensure that her work is accurate, informative, and engaging.