Roblox is a popular online gaming platform where players can create and play games with others. However, users may encounter errors while using the platform, one of which is “Roblox failed to create directory Error 3.” We also covered the Error code 277 in Roblox. This error message is quite common, and it can be frustrating for users who are trying to enjoy the platform. In this article, we will explore the reasons behind this error and provide you with step-by-step instructions on how to fix it.

Understanding “Roblox Failed to Create Directory” Error
The “Roblox failed to create directory” error message usually appears when users are trying to install or update the Roblox game client. This error message is an indication that the game client is unable to create a directory on the user’s computer to store the necessary game files. There can be several reasons why this error occurs, including:
- Antivirus or Firewall Blocking Roblox Sometimes, antivirus or firewall software installed on your computer may block Roblox from creating the necessary directory. This can happen if the antivirus software or firewall is configured to block unknown or suspicious programs from accessing your computer.
- Insufficient Permissions Another reason why “Roblox failed to create directory” error occurs is when users do not have the necessary permissions to create a new directory on their computer. This can happen if you are using a user account that does not have administrator privileges.
- Corrupted Game Client Sometimes, the Roblox game client files may become corrupted, which can lead to the error message. This can happen due to various reasons such as incomplete downloads, interruptions during the installation process, or malware infections.
How to Fix Roblox Failed to Create Directory Error 3
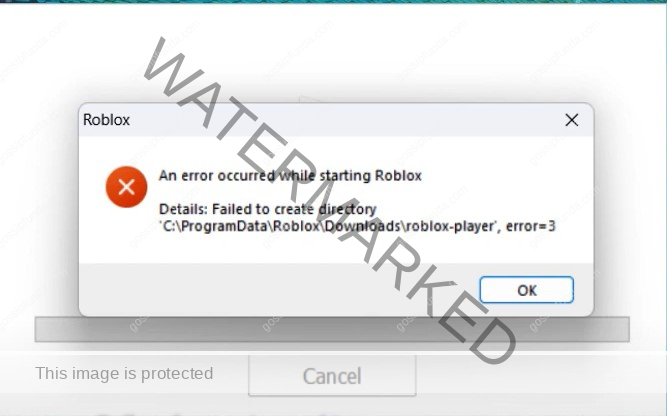
Now that we understand the reasons behind the “Roblox failed to create directory” error, let’s take a look at how to fix it.
Method 0: Create the Roblox Directory manually
Go to the start button, search for RUN, type: “%AppData%” and hit “OK”.
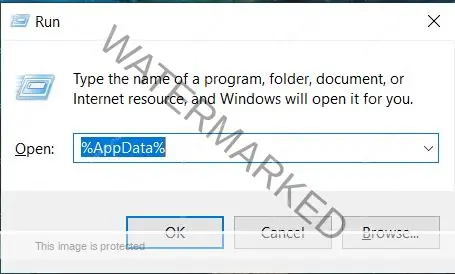
The AppData directory gets opened, click on “Appdata”, then click on “Local” folder.
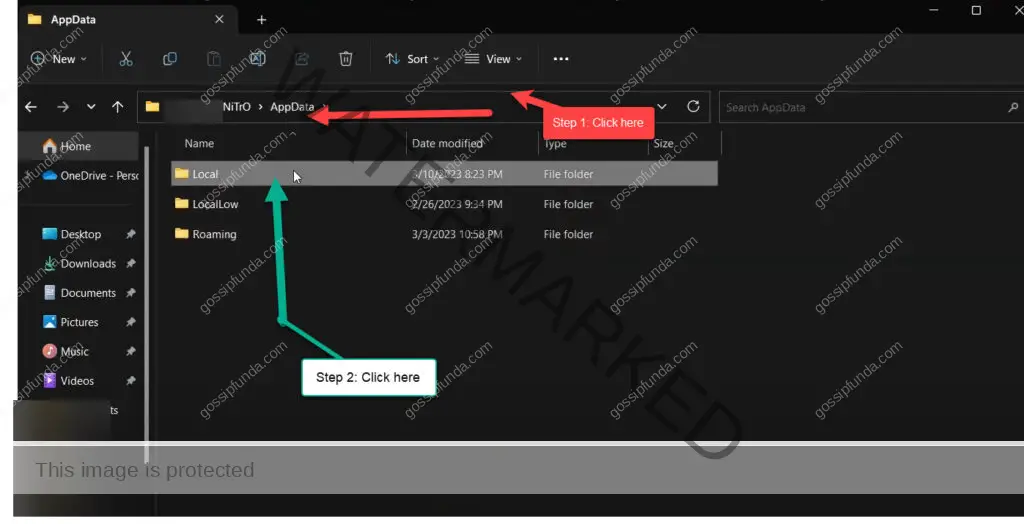
In the “LOCAL” directory search for the “Roblox” folder and click on it.
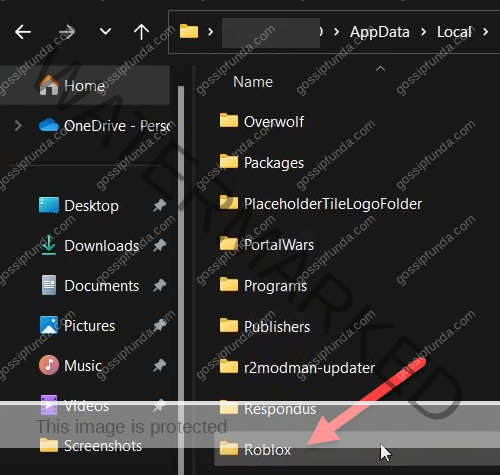
Right click on any free space, create a new folder, and name it “Downloads.” The problem will get fixed!
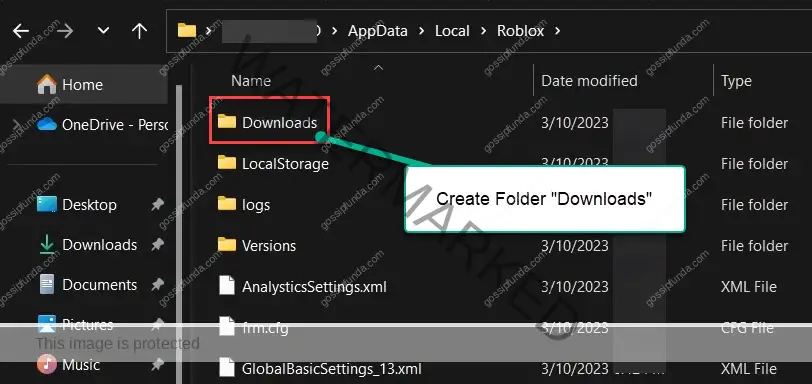
Method 1: Disable Antivirus or Firewall Software
The first method to try when encountering the “Roblox failed to create directory” error is to disable your antivirus or firewall software temporarily. Here’s how to do it:
- Open your antivirus or firewall software.
- Look for an option to disable or turn off the software temporarily.
- Disable the software and try to install or update the Roblox game client again.
- If the installation or update is successful, re-enable the antivirus or firewall software.
Method 2: Run Roblox as an Administrator
Another method to fix the “Roblox failed to create directory” error is to run the game client as an administrator. Here’s how to do it:
- Right-click on the Roblox game client icon on your desktop.
- Select “Run as administrator” from the context menu.
- If prompted, enter your administrator credentials.
- Try to install or update the Roblox game client again.
Method 3: Check Your User Permissions
If the first two methods do not work, the issue might be related to insufficient user permissions. In this case, you need to check your user permissions and ensure that you have the necessary privileges to create a new directory on your computer. Here’s how to do it:
- Click on the “Start” menu and type “cmd” in the search bar.
- Right-click on “Command Prompt” and select “Run as administrator” from the context menu.
- If prompted, enter your administrator credentials.
- In the Command Prompt window, type “net user administrator /active:yes” and press Enter.
- Restart your computer and log in as the administrator.
- Try to install or update the Roblox game client again.
Method 4: Reinstall Roblox Game Client
If none of the above methods work, the issue might be related to a corrupted Roblox game client. In this case, the best solution is to uninstall and reinstall the game client. Here’s how to do it:
- Press the “Windows” key + “R” on your keyboard to open the Run dialog box.
- Type “appwiz.cpl” in the Run dialog box and press Enter.
- Locate Roblox in the list of installed programs and click on it.
- Click on the “Uninstall” button and follow the on-screen instructions to uninstall the game client.
- Once the game client is uninstalled, download the latest version of Roblox from the official website.
- Install the game client and try to play the game again.
Method 5: Clear Roblox Cache and Settings
Sometimes, corrupted or outdated cache files can cause the “Roblox failed to create directory” error. In this case, clearing the cache and settings can help fix the issue. Here’s how to do it:
- Open the Run dialog box by pressing the “Windows” key + “R” on your keyboard.
- Type “%localappdata%\Roblox” in the Run dialog box and press Enter.
- Delete all the files and folders inside the “Roblox” folder.
- Restart your computer and try to play Roblox again.
Method 6: Check for Windows Updates
Outdated Windows system files or drivers can cause issues with Roblox and result in the “failed to create directory” error. To ensure your system is up-to-date, you can check for and install any available Windows updates. Here’s how to do it:
- Open the Windows Settings app by pressing the “Windows” key + “I” on your keyboard.
- Click on “Update & Security” and then click on “Check for updates.”
- If any updates are available, click on “Download and install” to install them.
- Once the updates are installed, restart your computer and try to play Roblox again.
Method 7: Reset Winsock Catalog
The Winsock Catalog is a system file in Windows that controls network connectivity. If this file becomes corrupted, it can cause issues with Roblox and result in the “failed to create directory” error. Here’s how to reset the Winsock Catalog:
- Open the Command Prompt as an administrator by right-clicking on the Start menu and selecting “Command Prompt (Admin).”
- Type the following command and press Enter: “netsh winsock reset”
- Restart your computer and try to play Roblox again.
Method 8: Disable User Account Control (UAC)
User Account Control is a feature in Windows that helps prevent unauthorized changes to your computer. However, it can also interfere with Roblox and cause the “failed to create directory” error. To disable UAC, follow these steps:
- Open the Control Panel by typing “Control Panel” in the Start menu and pressing Enter.
- Click on “User Accounts” and then click on “User Accounts” again.
- Click on “Change User Account Control settings.”
- Move the slider to “Never notify” and click “OK.”
- Restart your computer and try to play Roblox again.
Method 9: Check for Corrupted System Files
Corrupted system files can cause a variety of issues with your computer, including the “failed to create directory” error in Roblox. To check for and repair any corrupted system files, follow these steps:
- Open the Command Prompt as an administrator.
- Type the following command and press Enter: “sfc /scannow”
- Wait for the scan to complete and follow any on-screen instructions to repair any corrupted files.
- Restart your computer and try to play Roblox again.
Method 10: Clear Your Browser Cache
If you’re playing Roblox through your web browser, clearing your browser cache may help fix the “failed to create directory” error. Here’s how to do it in Google Chrome:
- Open Google Chrome and click on the three dots in the top-right corner of the window.
- Click on “More Tools” and then “Clear browsing data.”
- Select “All time” as the time range and make sure “Cookies and other site data” and “Cached images and files” are selected.
- Click on “Clear data” and wait for the process to complete.
- Restart your browser and try to play Roblox again.
Method 11: Disable Windows Firewall
Windows Firewall can sometimes block Roblox from accessing the necessary files and cause the “failed to create directory” error. To see if this is the case, try temporarily disabling Windows Firewall and see if the error goes away. Here’s how to do it:
- Open the Control Panel by typing “Control Panel” in the Start menu and pressing Enter.
- Click on “System and Security” and then click on “Windows Defender Firewall.”
- Click on “Turn Windows Defender Firewall on or off.”
- Select “Turn off Windows Defender Firewall (not recommended)” for both “Private network settings” and “Public network settings.”
- Click “OK” to save the changes and try to play Roblox again.
Method 12: Run Roblox in Compatibility Mode
Running Roblox in compatibility mode can sometimes help resolve the “failed to create directory” error. Here’s how to do it:
- Right-click on the Roblox shortcut on your desktop and select “Properties.”
- Click on the “Compatibility” tab.
- Check the box next to “Run this program in compatibility mode for” and select “Windows 8” from the drop-down menu.
- Click “Apply” and then “OK” to save the changes.
- Try to play Roblox again and see if the error is resolved.
Method 13: update Roblox
- Automatic Updates: By default, Roblox is set to update automatically when a new version is released. To ensure that automatic updates are enabled, go to the Settings page on the Roblox website and make sure that the “Automatic App Updates” option is turned on.
- Manual Updates: If automatic updates are disabled, or if you want to check for updates manually, you can do so by launching the Roblox app and clicking on the gear icon in the top-right corner. From there, click on “Settings” and then “About.” If an update is available, you will be prompted to install it.
- Reinstalling Roblox: If you are having trouble updating Roblox or encountering errors during the update process, you can try uninstalling and then reinstalling the app. This will ensure that you have the latest version of the app installed.
- Clearing Cache and Temporary Files: Sometimes, clearing your browser’s cache and temporary files can help resolve issues with Roblox updates. To do this, go to your browser’s settings and look for the option to clear browsing data. Make sure to select “Cookies and other site data” and “Cached images and files” before clearing.
Method 14: Contact Roblox Support
Sure, here are some methods to contact Roblox Support to fix the issue:
- Contact Form: The most common way to contact Roblox Support is by using their Contact Form, which can be found on their website. Simply fill out the form with your information and a description of your issue, and a support agent will get back to you as soon as possible.
- Twitter: Roblox also has an official Twitter account (@Roblox) where you can reach out to their support team. Simply send them a direct message with your issue, and they will respond as soon as they can.
- Community Support: Roblox has a large and active community of players who may be able to help you with your issue. You can post your issue on the Roblox forums or subreddit and see if other players have experienced similar issues or know of any solutions.
- Email: You can also email Roblox Support directly at [email protected]. Make sure to include a detailed description of your issue and any relevant information or screenshots.
- Phone Support: Currently, Roblox does not offer phone support for players. However, if you are a parent or guardian of a player under 13 years old, you can contact their Customer Service team at 888-858-BLOX.
FAQs
This error message usually appears when Roblox is unable to create or access a necessary folder on your computer.
The error can occur due to a number of reasons, including antivirus software blocking the folder creation, insufficient permissions, or corrupted game files.
You can try several solutions, such as temporarily disabling your antivirus software, running Roblox as an administrator, or reinstalling the game.
If the error persists, it could be due to a deeper issue with your computer’s file system or registry. In this case, seeking technical assistance from a professional may be necessary.
No, your progress should be saved on Roblox’s servers, so reinstalling the game should not result in any data loss.
You can take certain precautions, such as adding Roblox to your antivirus software’s exceptions list or regularly clearing your computer’s temporary files, to reduce the likelihood of the error occurring again.
Awill Guru is a technology enthusiast with degrees in VLSI Engineering (B.Tech, M.Tech) and Android Development. Their passion for education drives them to teach and share knowledge through their blog. He also hold qualifications in Sociology (M.A.) and Education (B.Ed), along with NIELIT O and A Level certifications.


