YouTube is one of the most popular platforms for watching and sharing videos. However, sometimes users encounter issues with its search functionality. Have you ever wondered why YouTube search is not working as expected? In this article, we’ll explore the various reasons behind this problem and provide you with step-by-step procedures to fix it. Whether you’re a content creator or a casual viewer, understanding and resolving these search issues will greatly enhance your YouTube experience.
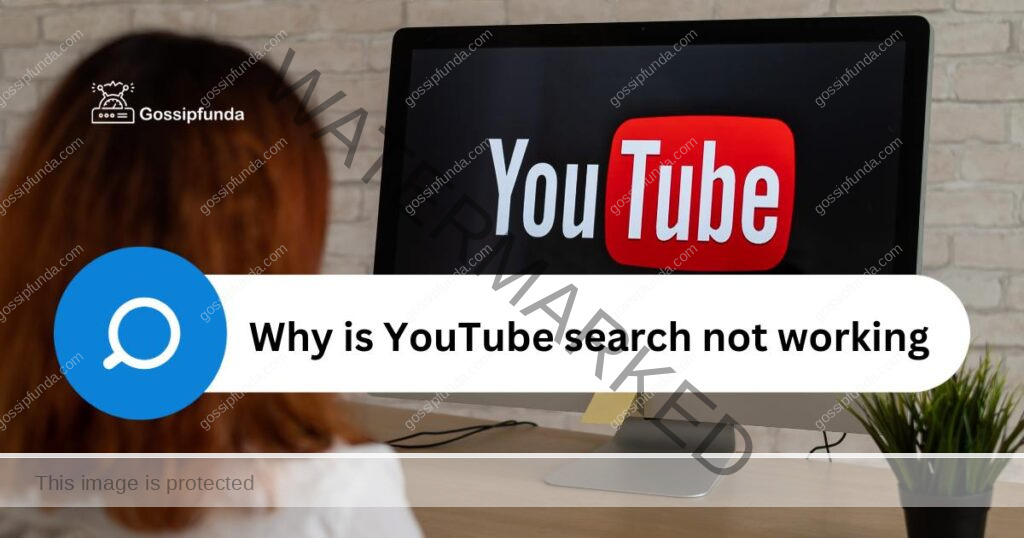
Reasons Behind YouTube Search not working
- Slow Internet Connection: Insufficient internet speed can lead to delayed or no search results.
- Cache and Cookies: Outdated cache and cookies may cause glitches in the search functionality.
- Browser Compatibility: Certain browsers might not fully support YouTube’s search features.
- Pending App or System Update: Outdated YouTube app or OS can lead to search malfunctions.
- Restricted Content: YouTube’s content policies can limit search results for certain videos.
- Ad-Blockers and Extensions: Browser extensions, like ad-blockers, may interfere with search results.
- Server Outages: YouTube’s servers can experience downtime or maintenance periods.
- Low Device Storage: Insufficient storage on mobile devices can impact search performance.
How to fix YouTube search not working?
Fix 1: Check Your Internet Connection
A slow or unstable internet connection is one of the primary reasons why YouTube search may not be working as expected. To resolve this issue, follow these steps:
- Step 1: Run a Speed Test: Use a reliable internet speed test website or app to check your current internet speed. Ensure that your download and upload speeds meet the recommended requirements for smooth video streaming.
- Step 2: Restart Your Router: Sometimes, a simple router restart can resolve internet connectivity issues. Turn off your router, wait for a minute, and then turn it back on.
- Step 3: Switch to a Wired Connection: If you are using a Wi-Fi connection, consider connecting your device to the internet using an Ethernet cable. Wired connections often provide more stable and faster internet access.
- Step 4: Limit Network Usage: If multiple devices are connected to your internet network, they might be consuming bandwidth, affecting your YouTube search. Ask others to reduce their network usage while you’re using YouTube.
Fix 2: Clear Cache and Cookies
Outdated cache and cookies can cause YouTube search problems. To clear these temporary files and fix the issue, follow these steps:
- Step 1: Open Browser Settings: Launch your web browser and click on the settings or menu icon (usually represented by three vertical dots or lines).
- Step 2: Access History: From the drop-down menu, select “History” or “Privacy & Security” to access your browsing history.
- Step 3: Clear Cache and Cookies: Look for options to clear browsing data. Ensure that “Cache” and “Cookies” boxes are checked, and then click on the “Clear data” or “Clear browsing data” button.
- Step 4: Restart Your Browser: Close and reopen your browser to ensure that the changes take effect.
Fix 3: Check Browser Compatibility
Some browsers may not fully support YouTube’s search features, leading to search malfunctions. If you encounter search issues on one browser, try using another compatible browser. Follow these steps:
- Step 1: Install a Different Browser: Download and install an alternative browser such as Google Chrome, Mozilla Firefox, or Microsoft Edge.
- Step 2: Access YouTube: Open the newly installed browser and go to the YouTube website.
- Step 3: Perform the Search: Enter your search query and see if the search results load correctly.
- Step 4: Update Your Browser: Ensure that your chosen browser is up to date to avoid any compatibility issues.
Fix 4: Check for Pending App or System Updates
Using an outdated YouTube app or operating system can cause search problems. Follow these steps to check for and install any pending updates:
- Step 1: App Store (iOS) or Play Store (Android): Open the respective app store on your mobile device.
- Step 2: Updates Section: Go to the “Updates” or “My apps & games” section.
- Step 3: Update YouTube: Look for the YouTube app and tap the “Update” button next to it, if available.
- Step 4: System Updates: For system updates, go to your device’s settings, look for “Software Update” or “System Update,” and install any available updates.
Fix 5: Check for Restricted Content
YouTube enforces various content policies and restrictions that can affect search results, limiting access to specific videos. To ensure you can find the content you’re looking for, follow these steps:
- Step 1: Refine Your Search Terms: If you can’t find specific videos, try using different search terms or keywords that are more relevant to your query.
- Step 2: Utilize Filters: YouTube offers various filters to help narrow down your search results. Look for options like “Upload Date,” “Duration,” or “Sort by” to find the content you desire.
- Step 3: Verify Country Restrictions: Some videos may be restricted in certain regions due to copyright or other legal reasons. If you suspect this is the case, try accessing the video from a different location or using a virtual private network (VPN) to change your IP address.
- Step 4: Review Community Guidelines: Make sure your search query and content preferences align with YouTube’s Community Guidelines. Videos that violate these guidelines may not appear in search results.
- Step 5: Check for Age Restrictions: YouTube may apply age restrictions to certain videos, limiting their visibility to viewers above a certain age. If your search includes content that might be age-restricted, ensure you meet the required age criteria.
- Step 6: Search Using Video ID: If you have the specific video’s ID, try searching using the “https://www.youtube.com/watch?v=[video_id]” format in the browser’s address bar. This method bypasses potential search restrictions.
- Step 7: Sign in to YouTube: Some content may be accessible only to signed-in users. Ensure you are logged in to your YouTube account to access all available content.
By following these steps, you can improve your chances of finding the content you want, even if certain videos are subject to restrictions or limitations.
Read more: YouTube music keeps stopping
Fix 6: Disable Ad-Blockers and Extensions
Ad-blockers and browser extensions can sometimes interfere with YouTube’s search functionality. To ensure a smooth search experience, follow these steps to disable them temporarily:
- Step 1: Locate Browser Extensions: Look for the extensions icon near your browser’s address bar. It is often represented by a puzzle piece or puzzle icon.
- Step 2: Access Extensions Menu: Click on the extensions icon to open the menu, displaying all installed extensions.
- Step 3: Toggle Off Ad-Blockers and Extensions: Find any ad-blockers or extensions that might impact YouTube and toggle them off. This action temporarily disables them.
- Step 4: Restart Your Browser: After disabling the extensions, close and reopen your browser to apply the changes effectively.
- Step 5: Test YouTube Search: Once your browser restarts, go back to YouTube and try searching for videos again. Check if the search results load correctly and efficiently.
- Step 6: Enable Extensions Selectively: If YouTube search works fine without extensions, re-enable them one by one. Test the search after each re-enablement to identify if any particular extension is causing the issue.
- Step 7: Update or Remove Problematic Extensions: If you identify an extension causing the problem, check for updates or remove it permanently from your browser. Updating extensions can often resolve compatibility issues.
By following these steps, you can pinpoint and resolve any conflicts caused by ad-blockers or extensions, ensuring an optimized YouTube search experience without any disruptions.
Fix 7: Check for Server Outages
YouTube servers can experience occasional downtime or maintenance periods, leading to search-related issues. To check if YouTube is facing any server problems, follow these steps:
- Step 1: Check Official Channels: Visit YouTube’s official social media channels such as Twitter or the YouTube Help Center for any announcements or updates regarding server status.
- Step 2: Verify Website Status: Go directly to the YouTube website and see if there are any alerts or notifications about ongoing server outages or maintenance.
- Step 3: Check Down Detector: Utilize websites like Down Detector to see if other users are reporting issues with YouTube. This platform aggregates user reports about service disruptions.
- Step 4: Wait for Resolution: If the server is indeed experiencing an outage, there is little you can do except wait for YouTube’s technical team to resolve the problem. Such outages are usually temporary and will be fixed as soon as possible.
- Step 5: Update YouTube App: While waiting for the server issue to be resolved, make sure you have the latest version of the YouTube app installed on your device. Regular updates often include bug fixes and improvements.
- Step 6: Try Again Later: Keep checking back at intervals to see if the server issue has been resolved. In many cases, the problem is fixed within a short period, restoring full search functionality.
By following these steps, you can quickly determine if YouTube is experiencing a server outage and be patient until the platform resolves the issue. Keeping your YouTube app updated will also ensure that you have the latest fixes and enhancements once the server is back up and running smoothly.
Fix 8: Free Up Device Storage
Insufficient storage space on your mobile device can hinder YouTube’s search functionality. To ensure adequate space and resolve search issues, follow these steps to free up storage:
- Step 1: Delete Unnecessary Files: Review your device’s files, such as old photos, videos, or documents, and delete any that are no longer needed.
- Step 2: Clear App Cache: In your device’s settings, find the YouTube app and clear its cache. This action can free up significant storage space used by temporary data.
- Step 3: Remove Unused Apps: Identify and uninstall applications that you rarely or never use. This step will create more space for essential functions like YouTube.
- Step 4: Transfer Media to External Storage: Move large media files, such as videos or music, to an external storage device or cloud storage. This process will create additional room on your device.
- Step 5: Delete Offline Videos: If you use YouTube’s offline feature, go to the “Library” tab, select “Downloads,” and remove any saved offline videos you’ve already watched or no longer need.
- Step 6: Clear Browsing History: Clear the browsing history and data on your YouTube app. Removing accumulated data can free up storage and potentially improve search performance.
- Step 7: Reinstall YouTube App: If the storage issue persists, consider uninstalling and reinstalling the YouTube app. This step can eliminate any app-related storage problems.
- Step 8: Restart Your Device: After freeing up storage and performing necessary actions, restart your device to ensure all changes take effect.
By following these steps, you can create more space on your mobile device and alleviate any storage-related issues affecting YouTube’s search functionality. Enjoy seamless search experiences and an optimized YouTube app with sufficient storage available for smooth operation.
Preventing YouTube Search issues
- Keep Your Apps and Device Updated: Regularly update both the YouTube app and your device’s operating system. Updates often include bug fixes and performance improvements that can enhance search functionality.
- Maintain a Stable Internet Connection: Ensure a stable and high-speed internet connection when using YouTube. A strong connection minimizes the risk of search problems due to slow loading or disruptions.
- Clear Cache and Cookies Periodically: Regularly clear your browser’s cache and cookies to prevent any search glitches caused by outdated temporary files.
- Use a Compatible Browser: Opt for popular browsers like Google Chrome, Mozilla Firefox, or Microsoft Edge, as they are well-suited for YouTube’s search features.
- Disable Ad-Blockers Selectively: If you use ad-blockers or extensions, disable them selectively to identify any that might be causing conflicts with YouTube’s search.
- Refine Your Search Terms: When encountering limited search results, try different search terms or keywords to improve the accuracy of your search.
- Understand YouTube’s Content Policies: Familiarize yourself with YouTube’s Community Guidelines and content policies to avoid search issues related to restricted or blocked content.
- Utilize Filters for Specific Results: Use YouTube’s filters to narrow down your search results and find videos that best match your preferences.
- Sign In to YouTube: Ensure you are signed in to your YouTube account to access age-restricted or personalized content that may not be visible to non-logged-in users.
- Monitor Server Status: Stay informed about YouTube’s server status by checking official channels and websites for announcements about server outages or maintenance.
By following these preventive tips, you can minimize the likelihood of experiencing YouTube search issues and enjoy a seamless and optimized search experience on the platform.
Conclusion
Encountering issues with YouTube search is not uncommon, but the good news is that many of these problems can be resolved quickly. From checking your internet connection and clearing cache to verifying app updates and disabling extensions, the solutions to YouTube search problems are accessible to all users.
Remember that YouTube’s policies and restrictions can also influence search results, so refining your search terms and using appropriate filters can significantly enhance your experience. By following the steps outlined in this article, you can troubleshoot and fix YouTube search issues efficiently. Enjoy your uninterrupted video discovery and viewing on YouTube!
FAQs
Restricted content or search terms might be the cause.
Slow internet or outdated cache may affect search speed.
Yes, certain browsers may not fully support YouTube search.
Clear cache, check internet, and disable ad-blockers.
Yes, YouTube occasionally experiences server downtime.
Yes, ensure your YouTube app and OS are updated.
Prachi Mishra is a talented Digital Marketer and Technical Content Writer with a passion for creating impactful content and optimizing it for online platforms. With a strong background in marketing and a deep understanding of SEO and digital marketing strategies, Prachi has helped several businesses increase their online visibility and drive more traffic to their websites.
As a technical content writer, Prachi has extensive experience in creating engaging and informative content for a range of industries, including technology, finance, healthcare, and more. Her ability to simplify complex concepts and present them in a clear and concise manner has made her a valuable asset to her clients.
Prachi is a self-motivated and goal-oriented professional who is committed to delivering high-quality work that exceeds her clients’ expectations. She has a keen eye for detail and is always willing to go the extra mile to ensure that her work is accurate, informative, and engaging.


