Navigating the world of Windows 10 can be both exciting and daunting. Ever felt your PC gradually losing its spark? Reinstallation might be your golden ticket! We’ve all faced moments when our trusty machines become sluggish or unpredictable. Now, imagine hitting a reset button that rejuvenates its spirit. Intriguing, right? Transitioning into a fresher system can feel like unboxing a brand new computer.
As thrilling as it sounds, questions abound. From the basics to the tricky parts, our upcoming discussion promises to shed light on them all. Whether you’re a tech-savvy enthusiast or a novice hungry for clarity, this guide is tailored for you. Dive in and unravel the mysteries of reinstalling Windows 10 with us. Your PC’s new chapter awaits!
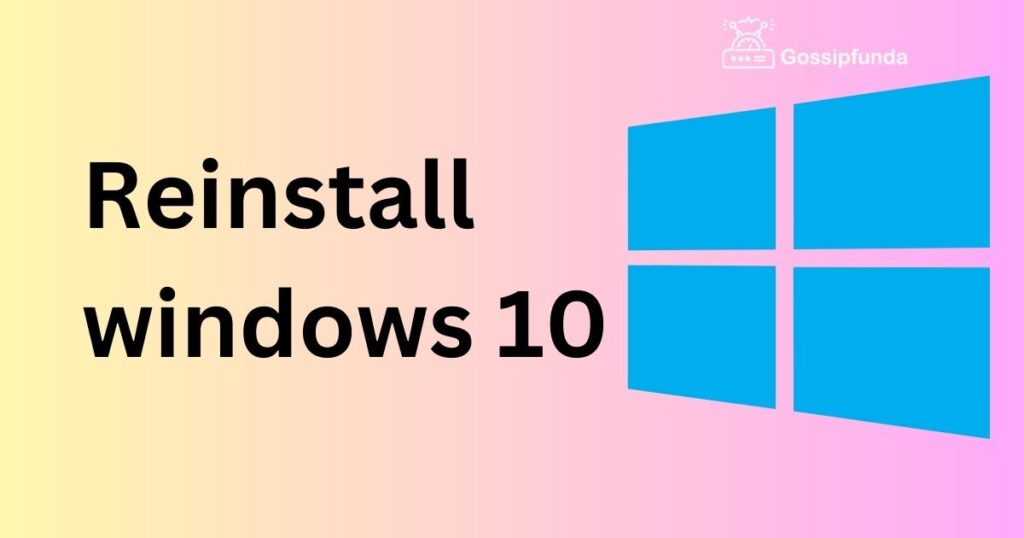
Why Reinstall Windows 10?
Reinstalling Windows 10 can be likened to giving your computer a fresh start. Over time, PCs can accumulate numerous files, undergo software changes, and sometimes experience errors that can cause them to slow down or malfunction. Here are some compelling reasons why one might consider reinstalling Windows 10:
- Performance Boost: Over time, residue from software installations, updates, and daily usage can slow down a computer. A fresh installation can restore its original performance.
- Malware and Virus Issues: If a computer has been severely compromised, sometimes the best or only solution is a complete reinstall to ensure all malicious components are removed.
- System Errors: Encountering frequent blue screens, crashes, or other persistent errors? A reinstallation can resolve underlying system issues.
- Declutter: Accumulated software, many of which might be unused, can clog up your system. Reinstalling provides an opportunity to start clean.
- Fresh System Files: Over time, system files can become corrupted. A reinstall refreshes all these files, ensuring the OS operates without corrupted data.
- Upgrading or Downgrading: If moving between versions or builds of Windows, a fresh install ensures compatibility and reduces leftover files.
In essence, reinstalling Windows 10 can breathe new life into a computer, making it more reliable, faster, and efficient. It’s like spring cleaning for your PC!
Before You Begin:
Preparation is key. Backup all crucial files. Use external drives, or cloud storage solutions. Note down your important software. Windows activation keys? Keep them close. Without them, you might hit a roadblock. Also, gather essential drivers. Especially if you own a unique hardware setup.
Starting Fresh with a Reset:
There’s a built-in solution. It’s called Reset this PC. Access it from Settings. Then, head to Update & Security. Click Recovery. Choose ‘Get started’ under Reset this PC. Two options arise. ‘Keep my files’ or ‘Remove everything’. The latter offers the cleanest start.
Using Installation Media:
Want more control? Use installation media. Get a USB drive with at least 8GB space. Download Windows 10 media creation tool. Run it, choose ‘Create installation media’. Follow prompts, choose USB drive. Once created, restart PC. Boot from USB. Follow instructions, choose ‘Custom: Install Windows only’. This method wipes everything, so be cautious.
Post-Installation Tips:
Windows 10 is back, and it’s fresh. First, update. Go to Settings, then Update & Security. Click ‘Check for updates’. Let Windows do its magic. After, reinstall crucial software. Restore backed-up files. Don’t forget drivers. Update them too for optimal performance.
Potential Hurdles:
Reinstallation isn’t always smooth. Errors might pop up. Solutions? Check for compatible hardware. Ensure the installation media isn’t corrupted. Stable internet is a boon. Keep your system connected. If hurdles persist, Microsoft’s support community is a goldmine of answers.
The Benefits Await:
“The Benefits Await” implies that there are positive outcomes or rewards on the horizon, ready to be experienced. In the context of our discussion on reinstalling Windows 10, it suggests that once the process is completed, users will reap several advantages. These benefits might include:
- Enhanced Speed: A freshly installed OS often runs faster, providing smoother user experiences.
- Cleaner System: With all the accumulated clutter gone, the system becomes tidier and more organized.
- Improved Reliability: System crashes, bugs, and errors can be minimized or eradicated after a fresh install.
- Optimized Storage: Redundant and unnecessary files are eliminated, freeing up disk space.
- Malware Removal: Any lurking malicious software is wiped out, ensuring a safer computing environment.
In essence, “The Benefits Await” is an encouraging phrase, hinting that taking the discussed action (in this case, reinstalling Windows 10) will yield positive outcomes worth the effort.
Conclusion
Reinstalling Windows 10 isn’t just about troubleshooting. It’s a rejuvenation. With this guide, the process becomes a breeze. Here’s to a smoother, efficient, and revamped computing experience!
FAQs
Over time, systems can slow down. A reinstall can rejuvenate your PC.
Without a backup, yes. Always back up essential files first.
Yes! “Reset this PC” is available in the system settings.
Use installation media, like a USB, for a clean slate.
Reset this PC has a ‘Keep my files’ option. Handy, right?
A minimum of 8GB is recommended. More is always better!
Contact Microsoft. They often help retrieve lost activation keys.
Prachi Mishra is a talented Digital Marketer and Technical Content Writer with a passion for creating impactful content and optimizing it for online platforms. With a strong background in marketing and a deep understanding of SEO and digital marketing strategies, Prachi has helped several businesses increase their online visibility and drive more traffic to their websites.
As a technical content writer, Prachi has extensive experience in creating engaging and informative content for a range of industries, including technology, finance, healthcare, and more. Her ability to simplify complex concepts and present them in a clear and concise manner has made her a valuable asset to her clients.
Prachi is a self-motivated and goal-oriented professional who is committed to delivering high-quality work that exceeds her clients’ expectations. She has a keen eye for detail and is always willing to go the extra mile to ensure that her work is accurate, informative, and engaging.


