Sticky Keys is an accessibility feature in Windows and macOS that allows users to enter keyboard shortcuts. By using a single key press instead of having to press multiple keys at once. This allows you to keep multiple keys active by keeping modifier keys (such as Shift, Ctrl, Alt, and Command) activated. For example, you can type an “A” without having to hold down the Shift key first. Enable the feature in the Ease of Access settings on a Mac. You can configure different sounds or allow modifiers like Alt+Tab to toggle them on and off for the feature.
It is critical to understand that while it can give consumers with a helpful feature, it also has the potential to generate security issues. As a result, it is recommended that they be used only when absolutely necessary and that the computer be locked when not in use.
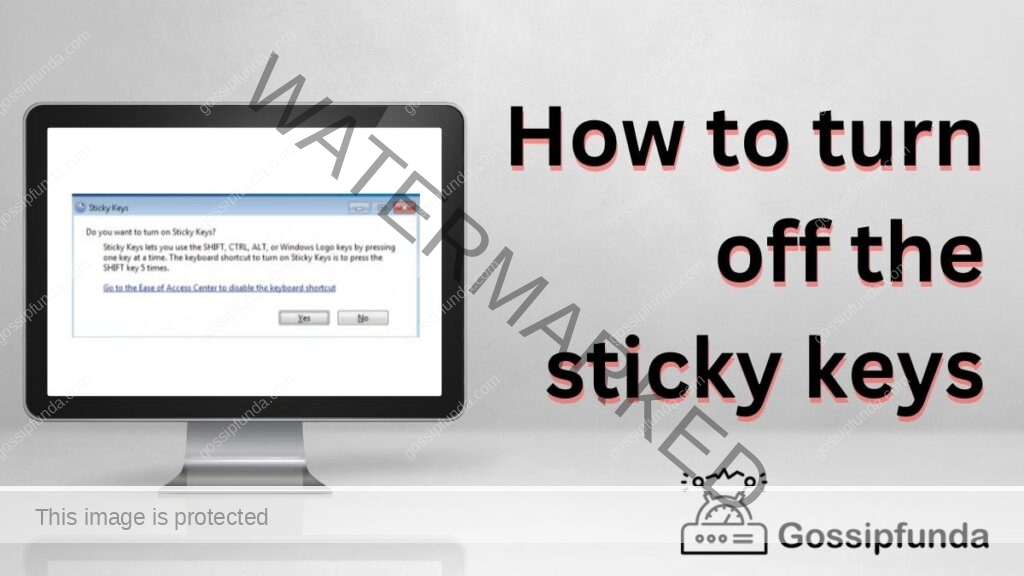
It allows users to enter keyboard shortcuts with a single press, which is useful for persons who have trouble holding down numerous keys at once. It’s critical to remember to turn them off when not in use to avoid security threats and performance issues.
Reasons to switch off sticky keys:-
- Accidental activation:
One of the main reasons to turn off Sticky Keys is to avoid accidental activation. When numerous keys are pressed at the same time when they are enabled, inadvertent activation may occur. This might lead to unexpected behaviour and confusion, especially if the user is unaware that it is turned on. Furthermore, it may conflict with other keyboard shortcuts that the user is attempting to use, causing confusion and annoyance.
- Security risks:
Another important reason to turn off Sticky Keys is to prevent security risks. If an attacker has physical access to a computer with Sticky Keys enabled, they can press the keys in a specific order and gain access to the user’s account, potentially stealing sensitive information or installing malware. It’s crucial to turn off them when the computer is not being used to prevent unauthorized access, as it can be a serious security concern.
- Performance:
Performance is also a concern when it comes to Sticky Keys. Enabling them may slow down the performance of the computer, as the operating system must process the key press and hold events differently. This can be especially problematic for users who need to use their computers for resource-intensive tasks, such as video editing or gaming.
- Privacy:
Privacy is also a concern when it comes to Sticky keys. If an attacker gains access to the user’s account, they can potentially steal sensitive information and use it for malicious purposes. For example, they can access personal files, and email, and even steal an identity.
By turning off the computer, you can help safeguard your account from being accessed by someone who has physical access to it. It is also advisable to lock the computer when not in use so that no one else can access it.
To turn off sticky keys we can:-
Sticky Keys is a helpful accessibility feature that allows users to enter keyboard shortcuts with just one press. However, it’s important to disable this feature when not using it so as not to put your security at risk or cause performance problems. In this article, I’ll explain how to turn off Sticky Keys in Windows and macOS.
In Windows, you can turn off Sticky Keys in the Ease of Access settings
Here’s how:-
- Go to the Start menu, and click on the Settings icon (it looks like a gear).
- In the Settings menu, click on “Ease of Access.”
- In the Ease of Access menu, click on “Keyboard.”
- Under the “Sticky Keys” section, toggle the switch to “Off.”
You can also turn off them by pressing the Shift key five times in a row. This will bring up a dialog box that allows you to turn off Sticky Keys or configure its settings.
In macOS, you can turn off Sticky Keys in the Accessibility settings
Here’s how:-
- Go to the Apple menu, and click on “System Preferences.”
- Click on “Accessibility.”
- Click on “Keyboard.”
- Uncheck the “Use Sticky Keys” checkbox.
You can also turn off them by pressing the Command key five times in a row. This will bring up a dialog box that allows you to turn off Sticky Keys or configure its settings. Another way to turn off them is by using the keyboard shortcut Shift + Num Lock. You can turn off the feature for the current session by doing this, but the feature will be re-enabled the next time the computer is restarted. It’s important to note that disabling them will not affect other accessibility features, and users can continue to use other accessibility options such as the on-screen keyboard, narrator, or magnifier.
It’s important to lock the computer when it’s not being used to prevent unauthorized access. Press the Windows + L key in Windows or click on the lock icon in the top right corner of the screen in macOS to lock your device.
We can turn off the sticky notes by:-
- Sticky Keys is turned off:-
To troubleshoot, first verify if the Sticky Keys feature is enabled. In Windows, you can adjust the “Ease of Access” settings in the Control Panel or use the Settings app In macOS, you can do this in System Preferences under “Accessibility.”
- Conflicting keyboard shortcuts:-
Sometimes, other keyboard shortcuts can interfere with the Sticky Keys feature. Check if any other keyboard shortcuts are conflicting with them and try disabling them or remapping them to different keys.
- Corrupted or outdated drivers:-
Outdated or corrupted drivers can cause Sticky Keys to not function properly. Make sure that your keyboard drivers are up-to-date and that they are compatible with your operating system. If the drivers are outdated or corrupted, try updating or reinstalling them.
- Software conflicts:-
Some software may also interfere with the Sticky Keys feature. Check if any third-party software is conflicting with them and try uninstalling or disabling it.
- Hardware issues:-
Sometimes, the issue may be with the keyboard itself. Verify if the keyboard is properly plugged in and functioning correctly. If the keyboard is not working properly, try using a different keyboard or replace it.
- Malware or Virus:-
Sometimes malware or virus can affect the functionality of the sticky keys and other accessibility features. It’s recommended to run a full system scan using reputable antivirus software.
There are alternative methods that can be used to achieve the same goal as Sticky Keys which are:-
- On-Screen Keyboard:
The term “on-screen keyboard” refers to a virtual keyboard that displays on the screen and is operated by a mouse or other pointing device. This allows users to enter keyboard shortcuts and other input without needing to press physical keys on the keyboard. The accessibility options on a Mac or the settings for easy access on Windows both contain the on-screen keyboard.
- Speech recognition software:
Speech recognition software allows users to control their computers using voice commands. This can include typing, entering keyboard shortcuts, and controlling the mouse pointer. This software can be very helpful for users with mobility impairments or other physical disabilities that make it difficult to use a keyboard or mouse.
- Switch Control:
Switch Control is an accessibility feature for macOS and iOS that allows users to control their devices using a variety of input methods, including keyboard shortcuts, speech recognition, and switch input. This can include using a single switch or multiple switches to control the computer.
- Auto Hotkey:
Auto Hotkey allows users to create shortcuts and automate frequently performed tasks. Auto Hotkey empowers users to customize keyboard shortcuts, remap keys, and automate repetitive tasks to meet their specific needs.
- Physical Adaptations:
For people with physical disabilities, there are various adaptations that can help them easier press the keys they need. These include keyboard guards, overlays or stickers that cover certain key areas, and assistance from others when necessary
How to prevent accidentally activating sticky keys in the future:-
Here are a few tips for preventing accidentally activating sticky keys in the future:
- Familiarize yourself with the key combination that activates sticky keys on your device. It is the shift key pushed five consecutive times on a Windows computer. The shift key must be hit three times on a Mac. Knowing this will enable you to easily switch off sticky keys whenever they become active.
- Check your device’s accessibility settings and adjust them as needed to prevent accidental activation of sticky keys. For example, on Windows, you can go to the Ease of Access settings and disable the “Press Shift five times to turn on Sticky Keys” option.
- Use a keyboard shortcut or an external software to disable sticky keys. Some apps can disable sticky keys when they are running, or you can create a shortcut to turn off them when you need it.
- Be aware of how you are using your keyboard. If you find that you are accidentally activating sticky keys, consider adjusting your typing habits or positioning.
- Check for any physical problems with your keyboard. Sometimes, a stuck or malfunctioning key can cause sticky keys to activate, so it is important to make sure that your keyboard is in good working condition.
- Disable sticky keys when it is not in use. If you don’t need them, it is best to turn it off.
Conclusion
Sticky Keys is an accessibility feature that can be very helpful for people with certain disabilities. However, sometimes users may encounter issues where this feature is not working properly. These being turned off, clashing keyboard shortcuts, faulty or outdated drivers, software conflicts, hardware issues, or malware or virus are all common causes. If the issue persists, you may want to contact the manufacturer of your keyboard or your computer’s support team.
My name is Siya Pareek, I am a computer science and Engineering student at Vellore Institute of Technology, Bhopal, building my career in the computer science profession. I am into making strong networking and collaborating mindset among people. I like to share my views and ideas on various aspects of my domain and I love to explore things related to tech and non-tech.
“Whether you are a beginner or an expert, I believe that there is always something new to learn and discover.”


