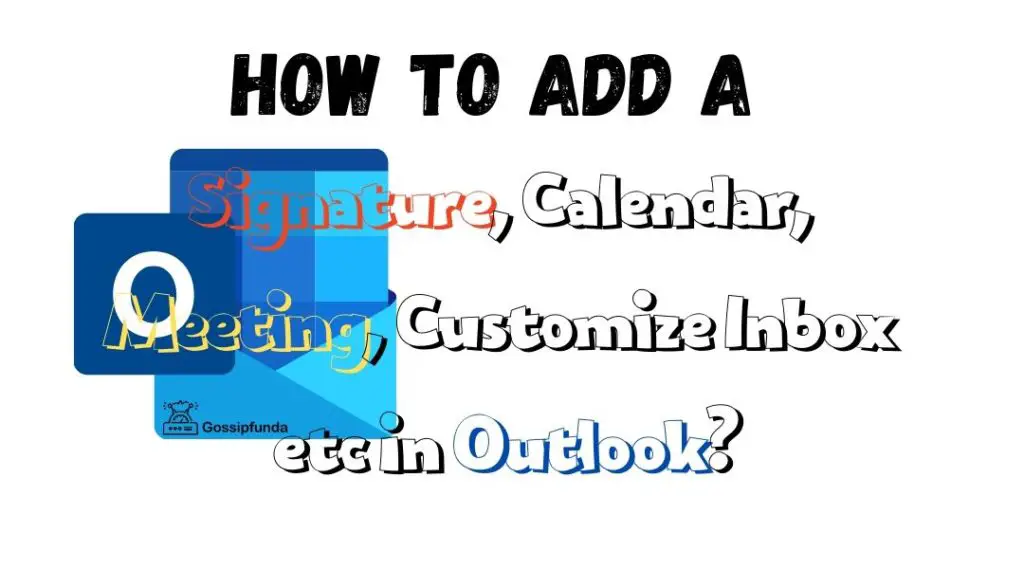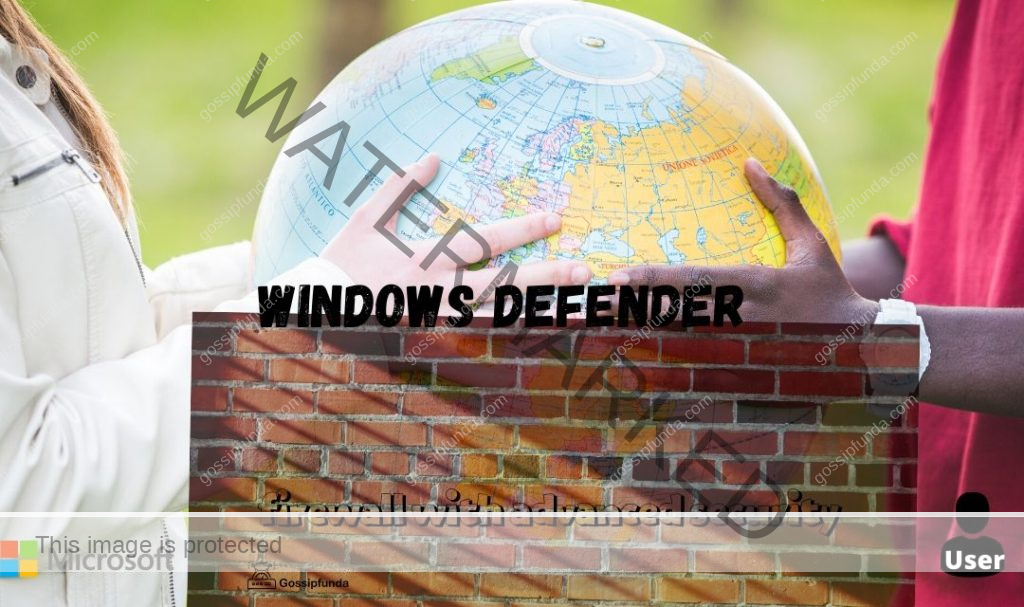Navigating Microsoft Word is a vital skill for countless professionals. One common task? Deleting a page. Whether you’re cleaning up a document or removing unnecessary content, knowing how to delete a page is key. Let’s dive in.
Understanding Why You Might Need to Delete a Page
Microsoft Word is a versatile tool, and many of us use it daily for myriad reasons—business reports, academic papers, creative writing, and more. As we craft these documents, the need to modify, refine, and polish them becomes inevitable. Deleting pages, a seemingly straightforward task, is often a pivotal part of this refinement process. Let’s delve deeper into understanding the reasons behind it:
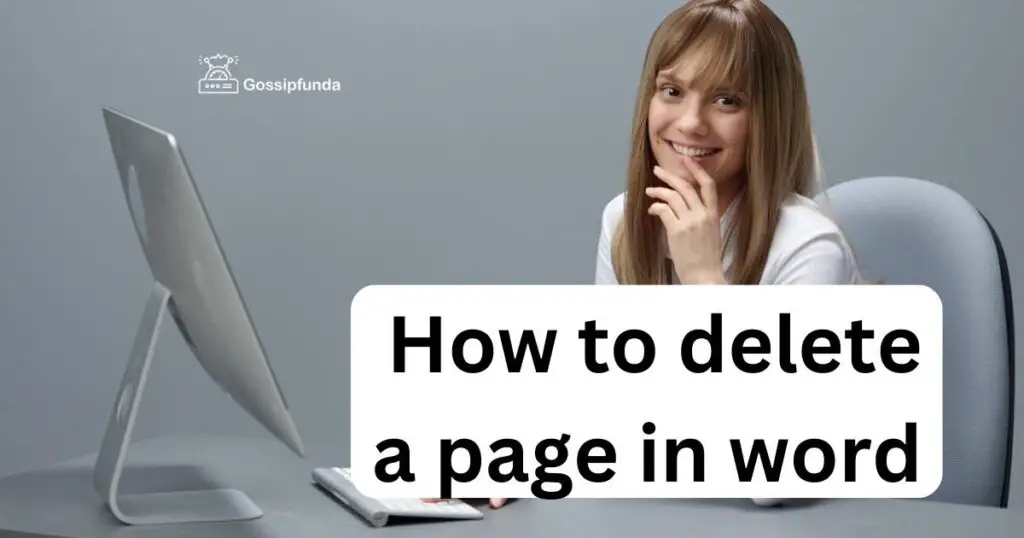
1. Elimination of Blank Pages:
Blank pages can mysteriously appear in our documents. This might be due to accidentally pressing the “Enter” key too many times, inserting section or page breaks, or when transferring content from other sources. These empty pages not only disrupt the flow but also affect the document’s presentation, especially if you plan to print or share it.
2. Redundancy and Repetition:
In the process of drafting and revising, we sometimes end up with repetitive information or content that becomes irrelevant as the document evolves. Instead of letting such content clutter the document, it’s often more beneficial to remove entire pages that house this redundant information.
3. Streamlining Document Length:
For professional or academic submissions, there might be constraints on document length. Whether it’s an assignment with a page limit or a report that needs to be succinct, you may need to trim down content. This often means eliminating less crucial pages entirely.
4. Enhanced Presentation and Format:
Imagine preparing a report with an unintentional blank page right in the middle. Or consider a novel where, after a climactic chapter, there’s an unintended empty page. These breaks can jolt the reader out of their immersion, affecting the document’s overall impact and professionalism.
5. Updating and Current Relevance:
Documents, especially in a professional setting, might be reused and updated over time. As situations change or new data emerges, certain sections or pages might no longer be relevant. Instead of merely updating the content on those pages, sometimes it’s cleaner to delete the page and start afresh.
Don’t miss: Why Minecraft Microsoft realms server not working
6. Structural and Layout Reasons:
When working with complex layouts involving images, tables, or other graphic elements, the content might shift, leading to disrupted layouts. Sometimes, instead of adjusting every single element, it’s more efficient to remove a page and restructure the layout.
Deleting a Blank Page at the End of a Document
Deleting a Blank Page at the End of a Document in Word
Having an unexpected blank page at the end of your Word document can be frustrating. It might seem harmless at first, but when it comes to presenting, printing, or sharing the document, this extra page can make things look unprofessional or incomplete. So, why does it happen and how can you address it? Let’s explore this in detail:
Origins of the Unwanted Page:
Before addressing the problem, it’s beneficial to understand its origins. Blank pages typically result from:
- Excessive Entering: Sometimes, in the course of editing, we might hit the “Enter” key more times than intended, pushing the cursor to a new page.
- Hidden Page Breaks: These can be inadvertently inserted, leading to a new page without your direct intention.
- Table Endings: Tables that end at the bottom of a page might force a new, empty page to appear.
Steps to Delete the Blank Page:
1. Using Backspace:
This is the simplest method.
- Click at the beginning of the undesired blank page or place your cursor at the end of the document.
- Press the “Backspace” key until the page is deleted.
2. Removing Page Breaks:
If a hidden page break is causing the extra page:
- Select the “Home” tab in Word.
- Click on the “Show/Hide” button (represented by the pilcrow symbol: ¶). This will display all the hidden formatting symbols, including page breaks.
- Locate any page break symbols on the undesired page and delete them.
3. Adjusting Table Properties:
If a table is causing the new page:
- Click on the table that’s pushing to a new page.
- Navigate to the “Table Properties.”
- Under the “Row” tab, ensure that the option “Allow row to break across pages” is unchecked. Adjusting this can prevent tables from forcing new pages.
Prevention for the Future:
Once you’ve managed to delete the unwanted page, consider these practices to prevent such occurrences in the future:
- Be Cautious with Entering: Try not to hit “Enter” excessively, especially when nearing the end of a document.
- Regularly Use Show/Hide: This feature helps visualize page breaks and other formatting symbols, which can prevent unintended new pages.
An extra blank page in Word might seem like a minor inconvenience, but it can disrupt the flow and presentation of your document. By understanding the reasons behind it and knowing how to effectively delete it, you’ll be better prepared to ensure your Word documents are always neat and professional.
Removing a Page with Content
In the process of refining a Word document, there may be instances where not just a blank page, but a page filled with content, needs to be removed. This could be due to various reasons—perhaps the content is outdated, redundant, or simply no longer fits the overall narrative. Here’s a comprehensive look at how to handle such situations.
Reasons for Deleting Content Pages:
- Redundancy: In drafting, it’s common to rephrase or repeat ideas. On review, these repetitions become evident and need pruning.
- Document Evolution: As a document matures, earlier included details might become irrelevant. A section that once seemed essential might not align with the final direction.
- Feedback: Sometimes, feedback from peers, superiors, or clients may necessitate the removal of entire pages.
Steps to Delete a Page with Content:
1. Manual Selection:
- Navigate to the page you want to remove.
- Using your mouse, click and drag to select the entire content of the page.
- Once selected, simply press the “Delete” key on your keyboard.
2. Using the Navigation Pane:
- Open the Navigation Pane by going to the “View” tab and checking “Navigation Pane.”
- In the pane, you’ll see an outline of your document’s structure.
- Navigate to the page or heading you wish to delete, select its content, and hit “Delete.”
3. Quick Navigation:
- Click anywhere on the page you intend to remove.
- Press “Ctrl + Shift + Right Arrow” to select content to the end or “Ctrl + Shift + Left Arrow” to select content to the start.
- Press “Delete” once the desired content is selected.
Things to Remember:
- Backup First: Before making substantial deletions, always save a backup of your document. This ensures that if you mistakenly delete crucial content, recovery is hassle-free.
- Review After Deletion: After removing a page, re-read the surrounding sections. Ensure that the document still flows logically and that no references to the deleted content remain.
- Consistent Formatting: Deleting content can sometimes mess with the formatting of the pages before or after. Ensure that headings, paragraph spacings, and other format elements remain consistent.
Using the Navigation Pane
Microsoft Word’s Navigation Pane isn’t just a tool—it’s a lifeline for those dealing with lengthy or structurally complex documents. This feature offers a streamlined, bird’s-eye view of your content, making it easier to move around, organize, and modify. Let’s dive deeper into understanding and harnessing the power of the Navigation Pane.
Why Use the Navigation Pane?
- Easy Navigation: Especially in longer documents, jumping between sections becomes hassle-free.
- Document Overview: It provides a structured breakdown, highlighting headings and subheadings.
- Efficient Editing: Reordering sections or jumping to edit specific parts is significantly faster.
Activating the Navigation Pane:
1. Through the Ribbon:
- Navigate to the “View” tab in Word.
- In the “Show” group, check the “Navigation Pane” box.
2. Keyboard Shortcut:
- Press “Ctrl + F.” This not only opens the Navigation Pane but also activates the search function.
Features and Usage:
1. Browsing by Headings:
- The pane lists all the headings and subheadings from your document.
- Clicking on any heading takes you directly to that section in the document.
2. Rearranging Content:
- Simply drag a heading to a new position within the pane. This automatically reorders the sections in your document.
3. Searching Content:
- At the top of the pane, there’s a search box. Typing here allows you to search for specific terms or phrases within your document.
- The results are highlighted, and you can click on them to quickly navigate to the respective sections.
4. Browsing by Page:
- On the pane’s top, click the “Pages” icon (resembling small thumbnails). This displays a thumbnail view of your document’s pages, allowing you to jump to a specific page.
5. Filtering Headings:
- If your document has multiple levels of headings (Heading 1, Heading 2, etc.), you can choose to display only primary headings or expand to show subheadings for a more detailed view.
Advantages of the Navigation Pane:
- Enhanced Productivity: Save time, whether you’re editing, reviewing, or restructuring.
- Better Organization: Maintain a coherent flow by easily moving sections around.
- Swift Search: The search function is a boon, especially for revisiting specific points in extensive documents.
Addressing Page Breaks
What if the culprit is an unexpected Page Break? Here’s your solution:
- Select the “Home” tab.
- Choose the “Show/Hide” button (it looks like a pilcrow: ¶).
- Locate the Page Break and delete.
Page Breaks can be intentional or accidental. Knowing how to spot and remove them streamlines your document.
Being Mindful of Section Breaks
Section Breaks are another element. They’re similar to Page Breaks but define different sections. These breaks can lead to unwanted pages.
- Use the “Show/Hide” button to spot Section Breaks.
- Delete them as needed.
But, remember! Section Breaks might control formatting. Deleting can change your document’s structure.
Relying on Word’s Help Feature
Stuck? Remember, Word’s Help feature is robust. Typing “delete page” into its search can yield step-by-step guides. It’s a handy tool for various Word-related queries.
Conclusion
In the vast world of Microsoft Word, knowing how to delete a page is fundamental. From addressing blank pages to handling Page and Section Breaks, mastering these steps ensures cleaner, more precise documents. So, the next time you face an unwanted page, you’ll be well-equipped to handle it. Happy editing!
FAQs
Sometimes, extra pages or redundant content disrupt the document’s flow.
Position your cursor at the end and press “Backspace.”
Highlight the content, then hit the “Delete” key.
You might be seeing a Page Break. You can delete it.
You might be seeing a Page Break. You can delete it.
Prachi Mishra is a talented Digital Marketer and Technical Content Writer with a passion for creating impactful content and optimizing it for online platforms. With a strong background in marketing and a deep understanding of SEO and digital marketing strategies, Prachi has helped several businesses increase their online visibility and drive more traffic to their websites.
As a technical content writer, Prachi has extensive experience in creating engaging and informative content for a range of industries, including technology, finance, healthcare, and more. Her ability to simplify complex concepts and present them in a clear and concise manner has made her a valuable asset to her clients.
Prachi is a self-motivated and goal-oriented professional who is committed to delivering high-quality work that exceeds her clients’ expectations. She has a keen eye for detail and is always willing to go the extra mile to ensure that her work is accurate, informative, and engaging.