Depending on your preference for enhanced results or battery savings this needs a huge power setting! Windows offers three pre-set efficiency modes which you can change between. But each everytime I reset or reinstall Windows. I completely personalize the power setting supply yet never allow Windows to choose the dynamic power I wish. What about it? Windows forces Computer resources to only ever remain at peak power setting, which is also not required at all. This is due I discover the preset power setting profile principles for Windows to be somewhat misleading, for instance, in the comprehensive basis (more on it later). Luckily, Windows electricity configurations may very well be completely tailored to your needs. But you require a little guidance to properly understand the choice if you want to maximize it. And now, I will go over every preference pane in Windows 10 accessible.
All electrical equipment needs power to operate correctly; without which, they cannot function at all. Windows 11’s power strategies enable you to achieve excellent efficiency and standby time. Also, A power strategy is a set of hardware and system preferences. That you may use to control how much power your computer consumes. A power plan on Windows 11 is little more than a hardware configuration. That allows you to personalise your power plan.
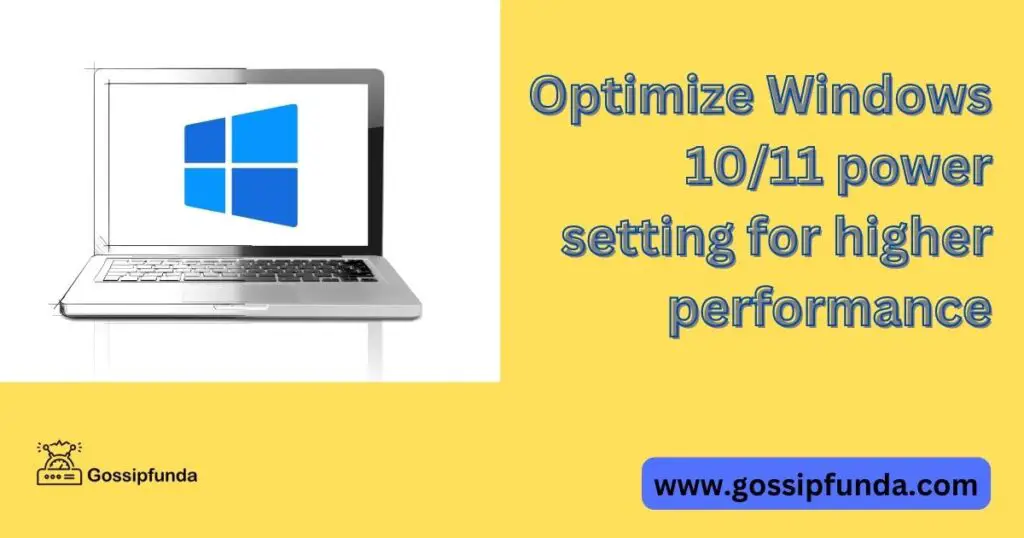
However, Windows 11’s power arrangements allow you to control how much power your machine uses by customizing particular devices and systems. Windows 11’s power plan improves power economy and intelligently combines performance in terms of energy usage on hardware that can handle it. So, The three plans in Windows 11’s power plan—power balancing, power saving, and excellent performance allow you to control. That is how much power your machine uses and how much it wastes. So, You can speed things up by modifying how the power plan is also used.
In this article we will go through each and every informative part. Regarding how you can optimise your windows 10 and 11 both. So that you will get a higher and better performance from your system. So, let us start to dig into this article more. Happy reading😊
Accessing higher power settings options for windows 10
Therefore, depending on your preference for superior performance or energy saving electricity. You can select the appropriate settings (or both). Thus, accessing the battery choices in Windows 10. You must be aware as to where the voltage choices are also located in Windows 10. Since you may alter them. Now is how you can get to companions:
- Energy Choices can be also chosen from either list by performing a right-click upon that start menu.
- Clicking on the Additional power management tab in the navigation pane will bring up the Energy & sleep webpage.
- Increased power parameters in Windows 10
- Underneath, you will then see the Balancing, High – speed, and Battery Saver electricity programs. Whichever subscription you select now is irrelevant because all of them provide the same customization possibilities.
- Regarding consistency’s sake. You ought to select the electricity program term which clearly represents your objectives. Irrespective of whether users would want to modify for enhanced quality or energy conservation.
- In the box in front of the energy plan you desire, click Change program options.
- Windows 10 electricity budget parameters can be also modified. So, You may adjust the preference pane listed below though clicking the Change power setting management parameters hyperlink here.
The progressive electrical sources are also changed
When wired in or operating on battery capacity. All influence power settings on a computer can have a different solution. Therefore, be certain to modify the values with these possibilities in mind.
The Hard disk
So first of all, I need to remind myself that the whole choice exclusively applies to computers with hard drives (HDDs). Computers with SSDs will not be also impacted at all. To read English info, a hard disc continually revolves, therefore influencing the outcomes. Just To prevent overheating. This power setting will prevent the hard drive from rotating after such a predetermined amount of inactivity. When you allow your hard disk to shut off. There will be a little latency while trying to retrieve information. Just because it takes a few seconds to switch back on after shutting down. The hard drive must go without learning to write for 20 minutes before everything keeps turning. So, You can change the information both up and down as well.
If you really want to disconnect it, change the setting to 0. At which point the Never possibility will be also made available for choosing. You can modify the duration as you see fit. Leaving this setting active, and the standard 20-minute duration is also ideal, in my opinion. The hard drive typically remains active while you are using the Desktop computer. So it would not stop you from working. Your performance should not really be also hampered by a slight pause. The first time you use your PC after quite a prolonged period of inactivity. In exchange, you prevent unwarranted stress and strain on the hard drive. Which is beneficial because as we all understand hard drives have such a finite life. You often save authority.
The internet browser
Since Edge is the web browser on Windows 10, I am not certain why Microsoft has still been offering this alternative. But because it is, I should always mention it. Customers who continue to utilise Internet Browsers only need to choose this selection. Everyone else can bypass it. In essence. It gives you control over how Javascript is handled by Web Browsers. In terms of managing JavaScripts on news websites in optimum performance modes. Your CPU will utilise all of its core. Thus increasing performance but uses considerable electricity. However, in power settings. It will reduce JavaScript’s effectiveness to conserve energy.
My advice: Because there is no middle ground, this choice totally is contingent on your preferences. Do you wish to conserve energy? Choosing Maximum Power Savings. Would you like the greatest browser possible experience? The Maximum Quality option.
The Desktop Background
You can deactivate the slideshows functionality here. Which changes your new wallpaper continuously every few moments. Remember, if windows truly utilise slider background, this setting is only worthwhile to change. And even if the computer is idle, a continuously shifting picture takes resources. And depending on the complexity of the wallpaper, this can have a significant impact on power usage. To activate or deactivate this function, choose Hit pause or Active.
My advice is to certainly stop this alternative if you are using rechargeable batteries. And understand that you may not ever have accessibility to a source of energy. This functionality is only an excess power waste for a livelier desktop. Just because it offers no meaningful benefit. I am confident that people would not put a colorful workstation ahead of a charger that might burn at any point.
The wireless adaptor
You can find the option to control yet if the network device should really be alert, continue to receive datagrams. Or enter the asleep state once the WLAN 802.11 energy conservation method networking does.
However, the following is a significant drawback to this choice: if the networks from which you are acquiring signals somehow do not enable the 802.11 power-saving algorithm. You will begin having broadband connection gaps and poor performance once you turn the policy intended on. Maintaining it in the Maximum During use eliminates connectivity issues and is a simple fix.
However, if you want to save energy, you need to check to see if your WiFi modem is compatible with the 802.11 power-saving algorithm. (Google should help here). If so, you can choose from one of the three strength alternatives to conserve energy. Starting with reduced power conservation. Check to see if there are any networking problems, then switch to high current investment.
Thus according to Windows, you could save somewhere around 2% to 9% life of the battery while using High power savings mode. Given that the efficiency of this choice depends on the networks you are connecting to, my advice is to avoid using it. If you switch connections periodically and neglect to review any program’s specifics, this gets worse. If you would not want network problems, I would advise keeping it at Full Power. Nevertheless, I have previously covered everything you will want to recognize in order to employ the power-saving function on your bluetooth router.
The Sleep
This topic has a variety of options for controlling how your PC enters an automated sleeping or hibernating mode. The PC consumes a very bit more power even while it is inactive. So when you must leave the table but are unable to turn it off because of critical work on the PC. You must put that in rest or hibernating mode. When your computer is inactive for any circumstances. These settings will ensure that it goes into hibernation or goes to sleep.
The power sleep alternative, eventually, sleep
The inactivity period, upon which the PC will mechanically enter the low power mode, can be set here. Deep sleep levels with various powers exist. However to keep things simple, the term “deep sleep”. There are many other sleeping stages with different power needs, but rather to keep the numbers straightforward. The PC switches off every piece of machinery while using the least amount of energy to preserve the content in the RAM going so you can easily pick up wherever you left down.
The PC barely needs 10-15 watts of electricity while it is sleeping. A wonderful explanation of sleeping energy usage may be also found in the following Super User question. Making your computer go to sleep immediately following 10 to 20 minutes of inactivity might be also beneficial. One issue you can run into is that certain apps might not be able to deter your computer from going to sleep. While they are processing or installing anything.
Consequently, if you remove your PC and it goes to sleep, whatever activity you are doing, such upgrading or installing, could well be halted. Despite the fact that the majority of modern applications are designed to prevent Windows from falling into a sleep state even when they are operating.
Notification: If you run out of power whilst your computer is currently in sleep state, any operating programmes will terminate and any recorded information will be also lost.
Afterwards, the hibernate
This setting, which is comparable to sleep, allows you to specify the amount of down time before your PC enters hibernation sleep. The PC uses even less power while in hibernation standby than it does while sleeping. So there is no risk of data damage in the event of an outage.
When Windows goes into hibernation. It transfers the data from the RAM to the storage device and switches off from the RAM’s electricity. This furthers energy conservation and ensures that your information is also protected. The information on the hard drive is also transferred back to RAM. But the PC will take longer to start up than while it is in sleep mode. The ideal situation would be if you went into spontaneous hibernation at approximately twice as long following an automated sleep trigger. Hibernating will be most effective when you go for a prolonged period of time. Thus saving electricity takes precedence over sleep’s slower start-up time.
Permit hybrid sleeping
Hybrid sleep, which combines hibernation and sleep modes. This enables you to put your PC to rest without fear of losing information in the event of a power outage. Enabling this setting will ensure that you would not lose information in the event of a power failure. Even if your PC is in jeopardy of losing power. Windows’ hybrid sleep feature sends the computer to sleep while also copying RAM information to the hard drive. Just for backup in the event of a power outage. The only drawback is that it might take awhile for your computer to enter good sleeping condition. On computers, this capability is typically optional and can be also turned on or off as needed.
Permit wake timers
Whenever activated, this one will empower your computer to be also awakened from sleep mode by circumstances. Like an awakening or updates in the Task Scheduler. You should allow this permission to accomplish every such vital chore you have on your computer. Naturally, this signifies that your computer will start on whilst you are home. And did not turn off again until the task was complete.
The USB
In order to conserve energy. USB selectively pause permits the system to turn off electricity to specific USB ports when it detects that they are inactive. Since the mouse and keyboard are always in use, this might not severely influence them. But since fingerprint sensors are one-time-use only equipment, they will be really impacted. Activating this setting typically has no drawbacks, although it can cause issues with specific Usb drives. For instance, I previously experienced issues with this function when using Windows. Thus, continually shut down my broadband USB dongle even though it was inactive.
Keeping this setting active because it helps conserve electricity. And only very seldom has an adverse influence on your performance. However, you should remove this feature beforehand. Only if you discover a USB device is experiencing issues while operating.
The Express PCI
Employing PCI Express, the mechanical parts of your computer, such as the network adapter, video card, and sound card. They maintain a continual connection. And even if the endpoints are not transferring real statistics,. The PCI Express maintains that continual connection amongst them, which requires electricity. With the aid of this preference pane, you can decide whether you want to maintain a continual connectivity. Or turn it off while the PC is not in use.
Whenever you resume operating your PC after it has been inactive for much too long while utilising one of your power saving settings, there will be a time lag. While conserving the most energy, the greatest power saving alternative will result in higher link-building time. Comparable to the extreme power saving option, the moderate power saving option trades somewhat less electricity for low delay. Turning off this power plan will keep the connection steady if you do not desire any delays in any way.
Network state power regulation for PCI Express
The lag only appears when you approach the PC after a prolonged period of inactivity, therefore my advice is to employ one of the available power-saving solutions available. The continuous utilization of the PC would not be hampered by this choice. Even though I have not directly encountered it. I have heard complaints about individuals finding it difficult to wake up since using power-saving. You should disable this function if that occurs for you.
The power management process of the processor
Furthermore, you can modify the frequency of your CPU to conserve energy and control the operation of the PC cooling system. The choices available to you are described beneath.
A processor’s reasonable level state (minimum or maximum)
These would be the two methods for altering the CPU bus frequency multiplier, which essentially refers to the CPU’s GHz rate. Since your PC only utilises 100% energy when it absolutely needs to. Thus lowering the maximal motor condition would only have an unneeded negative performance impact.
The crucial setting in this case controls the CPU’s steady velocity, and it is called the minimal processing condition.
The CPU would always operate at maximum power if the minimal microprocessor frequency setting is set to 100%. The minimal foundation frequency, which is typically half the CPU core frequency. This will be also used if you set the minimum to 0%. Sustaining the computational power at 100% is wasteful and will use additional electricity because the CPU can quickly modify core frequency as required. Even if you prioritise efficiency over battery performance, you would retain the CPU speed at a baseline of 5 to 10%. Even though you prioritise functionality over transmission capacity. Then you need to maintain the lowest CPU speed at 5–10%.
The power control of the processor
Launch the command prompt (Ctrl+Shift+Esc) and switch to the Performance tab to observe the adjustments in practice. When you adjust the minimal processing capability. You will be able to really see the difference in Processor speeds under the CPU subsection.
strategy for system cooling A kind power alternative that lacks sufficient caution, particularly if you are using a laptop. This selection gives you the choice between Active and Passive cooling methods for your computer. The system will be surely operating at maximum efficiency under an advanced cooling strategy. And the fans will spin quickly to cool the PC as necessary.
Once the fans fails to maintain the PC cool, only then will efficiency begin to suffer. Windows’ air cooling policy first reduces performance and the ability to cool the computer. If this does not work, the PC will be also cooled by running the fan quickly. The Active cooling policy will use much more energy, as you would have anticipated. But it will maintain your PC running at its best while maintaining it cool. Not everything is also recommended to utilize the PC for any demanding tasks. Just because the passive cooling strategy will reduce your security level is able to preserve it cold.
My advice: Adjust the cooling policy to Passive when you are not using the PC about any demanding applications or gaming. It will spare a considerable amount of energy because of both the fan and productivity states that use less energy. That becomes necessary to apply the Active cooling policy if you get to use the PC for demanding work. Consider carefully whether to run demanding applications or conserve battery life because employing the Active cooling policy when on battery will dramatically impact energy endurance.
The Display
Choosing when your PC screen must turn off while it is not in use is a straightforward choice. You should use this setting to conserve electricity when you might need to turn off your PC. Just because a computer’s screen uses a great deal of energy.
May not fear; even if you are viewing a video, the monitor will not shut off. Given that the display automatically shuts out when in the sleep state, you must configure this delay to at least a majority of the Sleep option’s timer. Change the screen-off duration to 5 minutes or less, for instance, if your computer is configured to go out to rest after 10 minutes of inactivity.
The multimedia
Finishing the multimedia, switching off the screen.
Just when your laptop is transferring media with yet another machine why are all these settings applied. They would not even have an impact on your PC’s media player’s functionality. You would not even need to change these settings. Only if you are not exchanging media with just about any devices. And here is the brief description from each choice:
Whenever distributing media
To determine if your PC should really be permitted to rest when transferring media, will be using this option. As you might not want your news outlet to shut off when your content is being played on that other machine. You should often choose Prevent stalling to rest. Following executing the necessary multimedia content, you can. Nevertheless, let the PC sleep if you like. Also, it indicates that perhaps the sleep timer on your computer. It needs to be set to a longer period than the multimedia you will be viewing.
The partiality in video playback reliability
Choose yet if the PC should be also oriented towards power conservation or video playback performance at this point. I have never really tried this approach recently, but I suppose that. Although I have not even tried it myself, I imagine the playback clarity would not even be significantly diminished. However, it would be helpful if you made your decision here depending on your priorities. Such as whether you desire to conserve electricity or want better quality.
While watching a video
a choice that is practically identical to this one. You can choose between greater video quality and power conservation when transferring media. A proportion among power conservation and video quality is also possible to choose. Depending on your importance, you ought to choose the appropriate one.
How to Speed Up & Improve Performance in Windows 11
Performance enhancement has never been simpler
- Reducing optical illusions was among the most effective ways to speed up Windows 11, so keep that in mind.
- Changing the power plans will also help accelerate your Windows 11 computer.
- Going to get rid of storage media can dramatically improve speed.
Windows 11 works a lot better and more smoothly than the preceding version of the computer operating system, without a certainty. Furthermore, this only occurs on modern PCs; it does not occur on outdated hardware.
Several people show any interest in improving Windows 11 speedier. Despite the fact it offers several enhancements over Windows 10. And that is exactly what we are here and do for you!
Why is Windows 11 running so slowly?
Check out the list below to learn a few of the most typical causes of slow PCs:
- Just so many launch applications – These include programmes set to launch at startup, lengthening the booting and impairing Windows efficiency.
- Starting to run outside from RAM – Your OS may utilise some of the file system as secondary storage if it is out of RAM, which will reduce efficiency. RAM cleanup applications can be used to address this issue.
- Outdated devices -Components that are outdated or fragmented can seriously impair performance of a computer. Remember that Windows 11 does not support outdated technologies as we previously believed.
- Having to run out of disc drive capacity (such as on HDDs or SDDs) – Built a similar theory as getting out of RAM. And you can immediately update to a fresh SSD if you ever need additional capacity.
- Infections and viruses – You can get them when you install specialised applications or programmes from unverified sources. Therefore, it is important to double-check them and then use them or use one of top antivirus software for Windows 11.
- Poor Windows or driver upgrades – Not updating your computer’s equipment and software can result in catastrophic failures. You can also utilise DriverFix, which significantly enhances Windows 11’s general speed. Just by updating existing any lacking or out-of-date graphic components.
Ways on How can you optimise power settings to make Windows 11 faster?
Prior to actually attempting the rather complex fixes, let us just look at some few fast Windows 11 performance improvements:
- Launch the computer again. It really is the simplest approach to speed up your PC and should offer short-term assistance.
- Give the CPU enough room so that hot air may be released adequately.
- Use an excellent antivirus to check your computer for malware because it has been established that this might damage efficiency.
- Remove undesirable files. These could include files you no longer use, application installation packages, or zipped folders with already-extracted content, amongst many other things.
- After that, we advise moving on to the following set of instructions, by which time Windows 11 will be running considerably quicker.
Keep track of developments.
- Pick Settings from the Windows button.
- Select the Check for upgrades button after selecting Automatic Updates from the left pane.
- If there are any latest changes found, the program will download them and ask you to reboot afterward.
Despite the fact that it may seem strange, the problem could be the result of a flaw in Windows 11. And if Microsoft corrected it, you might be sure to locate a solution to apply. Consequently, updating should be your main strategy if you are questioning how to make Windows 11 speedier and better.
Be using a browser that is a source of energy
For a speedier connection, you will also need a source of energy website if your PC satisfies the prerequisites for running Windows 11. One such browser with integrated resource basic functionality and clever memory consumption is Opera GX. The GX Control, which has a RAM and CPU constraint, is among the most exciting capabilities. If you want to control that however much RAM the website uses, give Opera GX an attempt.
Additionally, this internet is a game-changer if you desire a highly customizable and colourful browser. Citizens are also entitled to transfer files limitations in the Network Limiter. Just to determine just how many of your channel’s capacity you want to allocate to your browsers.
Any programmes or applications other than the website should function better efficiently with far more available bandwidth utilisation. As Opera GX will adhere to that limitation.
For Windows 11, disable visual effects to speed things up
- Click View Advanced Computer Settings after pressing the Window frames key and typing view advanced. The searching field with advanced tab
- Choose Settings under the Advanced tab. Then select additional functionality.
- Tick the box next to Adjust for outstanding game. Justfor optimal Windows 11 efficiency, set it.
- Trace the needed regarding from the Custom list: Despite than using icons. Then display thumbnails and provide computer monitor fonts with rounded corners. Then display thumbnails while preventing corners
- That will save the modifications, select Apply, then choose OK.
Advice and recommendations:
Sometimes PC problems are also challenging to resolve. Particularly when deleted or corrupt Windows files are also involved. It is really possible that your system is slightly damaged if you are experiencing trouble correcting a mistake. Download Restoro, a programme that will check your computer and pinpoint the problem. It is something we strongly advise. To obtain and begin mending, check there. Since they can produce a somewhat more distinctive viewing experience, special effects use a lot of available resources. This will ultimately cause slower PC performance on outdated systems.
Disable development company programmes and applications to speed things up Windows 11
Disable applications.
- Settings Page by clicking the Start button.
- Visit Applications.
- Select Startup.
- For the applications that you do not need to launch automatically, turn off the toggle.
Stop the programmes.
- Pick Task Manager by performing a totally correct on the Start button.
- Mostly on Startup section, select.
- Disabled can sometimes be also chosen by right-clicking any programm|. You do not even wish to run upon startup.
- Blocking the starting applications should shorten Windows 11’s starting time. If you really are asking how to do just that. Following turning services all off.
- You will find that the setup process is much quicker.
Turn Storage Understanding on
- Settings App from the sidebar by pressing the Start button or using the Windows bar on ones desktop.
- After choosing System, choose Storage.
- Toggle the lever to the off position after selecting the Memory Sense selection.
- You can control locally sourced cloud information, erase cached data, and free up room by using Storage Sense.
Modify the Achievement Electric Plan’s parameters
- Insert “power plan” into the Start button’s search box, after which press Choose psu.
- Choose the High-Performance box with a checkmark. And then choose Change Plan Parameters.
- Check Data derived blueprints if you can’t locate it in the display of options.
- Alter Advanced Power Parameters should be clicked.
- Make doubly sure that the minimum and maximum processor states are 100% by going to Processor Power Management.
- Performing SFC, Powercfg, and DISM, followed by inserting the registry key. This will quickly fix this problem if you did not find any Processor Power Management options.
Eliminate any downloads folder
- By selected it all from the list after clicking the Start button, you can access Settings.
- After choosing System, choose Storage.
- Then select Cached data.
- Choose Delete documents after selecting all of the documents you may not want.
- Getting rid of storage media will speed up Windows 11 effectively. Cookie, caches, and Web history are all included.
- They consume a significant amount of storage on computer laptop, so removing them free up up a whole bunch of memory. Which speeds up your PC.
Download any unused applications
- In Windows 11, hit on Start and choose Properties.
- Clicking on Applications after selecting the Applications choice in the left pane.
- Choose Uninstaller by clicking on the three vertical lines to the middle of the application you want to remove.
- Malware is software that is preinstalled on your linux kernel. And machine that uses computer resources while being largely ignored by users.
- The garbage in Windows 11 should really be also removed, and we can assist you in doing so.
Use an appropriate techniques to cut adware
- The Windows Terminal (Admin) option can be also found by performing a right-click on the Start button.
- To execute the function, write it and start Typing:
- https://git.io/debloat|iex iwr -useb
- The Windows 10 Debloater programme will be also downloaded as a result of the instruction, which will enable you to remove some unnecessary baggage from your computer. Fear not; we evaluated it on Windows 11 and it functions well.
- The monitoring and duties should also be also turned off, along with Cortana (if you do not use it, of course), OneDrive, and the latter two. The final one disables memory-intensive applications like collecting data, geolocation monitoring, and others.
- This handy utility is capable of much more than just cleaning up Windows 11. However, it is best to avoid experimenting with additional variables if you are dubious well about result.
To quicken up your laptop, add further recollection
- You may give your machines a permanent extra speed by adding more RAM or SSD memory.
- It will all download quicker quickly with an SSD, and RAM can execute fewer applications concurrently. This will preconfigure 11 speedier for playing, if you were curious well how achieve that.
- Ensure that the knobs first from adapter slot into the RAM capsule’s connectors before inserting it. They must fit together with a clicking. Connect the hinged and the rubber knob.
- However, you will have had to attempt a RAM boost if your laptop only started to perform strangely after you open a tonne of windows.
- You also must take into account that the machine may not always be using every one of its RAM.
To run Windows 11 quicker, switch off from the reminders
- Settings Page first from screen after pressing the Start button.
- Then select Alerts.
- With both the default option button, you could then turn off all alerts at once, or you may go into each application a little at a time and do it.
- While deactivating alerts in Windows 11 will not really speed up your computer.
- It Will increase efficiency when you would not be already interrupted while working.
How else can You keep your PC operating speedily?
- Start by looking through some of our advice to make sure that happens going forward again that you have been aware of the causes of your program’s slowdown and ways to improve Windows 11 respond more quickly:
- Avoid installing unnecessary elements. A few real programmes may ask you to install extra programmes. Which may well be able to operate in the context.
- Far more often than you can, deactivate momentary documents and archives because. Well, those documents can slow down your computer’s performance. Do not really sit tight to allow them to build up; take action now.
- Shut down any unused programmes. But regardless of how tidy your computer is. It will run smoothly if it has too many development planners because your computer’s RAM is finite. Additionally, you can restrict particular programmes’ use of RAM.
- Check your antivirus’s setup. A few more antivirus programmes will consume a large amount of memory when performing a thorough inspection. That makes sense, but arrange the computer to do that while you are not utilising it. And you would not be also impacted.
- Verify the operations. Occasionally, operating systems can perform daily excessive amounts of resources but then all of them unexpectedly. Sometimes raising the CPU’s temperature. Use Task Manager to keep a close watch on them.
Summary of the findings
You have probably noticed that I have already suggested a lot of adjustments that are entirely separate. That from what Windows is probably configured to perform by standard. The reason for the disparity is that Windows’ settings are not really ideal. Even though they are based on the customers’ desires. Even so, I am confident that after reading the guidance. You are in an excellent position to choose which choice is ideal for your requirements.
As everyone may observe, I already prioritized the parameters which will make Windows 11 smoother than it was previously and maximize its functionality. There is also the option to use specific engineering software. We have such a wonderful selection of Windows 10 and Windows 11 optimization programs.
Any additional ideas or queries regarding how to enhance OS functionality? Please provide a description of them in the section beneath. I hope you really found this article fruitful and informative. Happy reading 😊
Frequently Asked Questions
We advise upgrading to the “Highly efficient” performance mode if your current program is preset to “Balanced” or “Power saving”. So you are having problems with sound buzzes, glitches, or any other poor performance. Although it necessitates more energy, Live may function best (and other CPU-intensive programs).
the Windows Central website (Photo courtesy of Windows Central) Choose the one that better represents your circumstances using the Power mode setup: Greatest power effectiveness: reduces the performance of a system while preserving the greatest gas. When you are using a notebook, this choice will provide the best possible experience.
The CPU parameters in handsets’ battery saving modes are typically left alone (Manipulating CPU configurations is usually not possible without first rooting the phone). Consequently, they have little influence on productivity.
These mostly aid in systems performance evaluation and remaining battery preservation. Three power modes, Moderate, Greatest Power Management, and Highest Rating, are available by default in Windows 11. Additionally, Windows 11 can be also modified to conserve energy and avoid using it for unnecessary purposes.
Hi, I’m Bhoomika Saini. Currently, I’m pursuing B.tech in computer science engineering. My hobbies consist of writing codes, reading and writing about stuff that fascinates me, exploring movies and songs, and traveling around. I’m a person who likes to improve myself and outcast myself in whatever I do. This growth becomes my strength pillar for my future endeavors.


