Are you facing frustrating issues with your package installer on your device? If you find yourself constantly encountering the message “[Package Installer Keeps Stopping],” don’t worry – you’re not alone. Many users have experienced this problem, and it can be quite a headache to deal with. However, fear not, as we have prepared a comprehensive troubleshooting guide to help you resolve this issue and get your package installer back on track.
Reasons behind the issue: Package Installer Keeps Stopping
- Corrupt App Data: The package installer may encounter issues when the app data it handles becomes corrupted due to various reasons, leading to frequent crashes.
- Insufficient Storage Space: When your device’s storage is running low, the package installer may not have enough space to operate smoothly, resulting in unexpected stoppages.
- Software Bugs: Like any software, the package installer can have bugs or coding errors that cause it to crash during installations or updates.
- Conflicts with System Updates: Updates to the operating system may clash with the package installer, disrupting its functionality.
- Incompatible Apps: Certain apps might not be compatible with the version of the package installer on your device, causing conflicts and disruptions.
- Memory Issues: If your device has insufficient RAM, it may struggle to handle multiple tasks simultaneously, including running the package installer.
- Background Processes: Other background processes or apps running on your device can interfere with the package installer’s operation.
- Outdated Software: Using an outdated package installer version might lead to compatibility issues with newer apps or system updates.
- Third-Party App Stores: Installing apps from untrusted or third-party app stores can introduce harmful code that disrupts the package installer’s normal functioning.
- Security Software: Overzealous security apps might flag the package installer as a potential threat and disrupt its functioning.
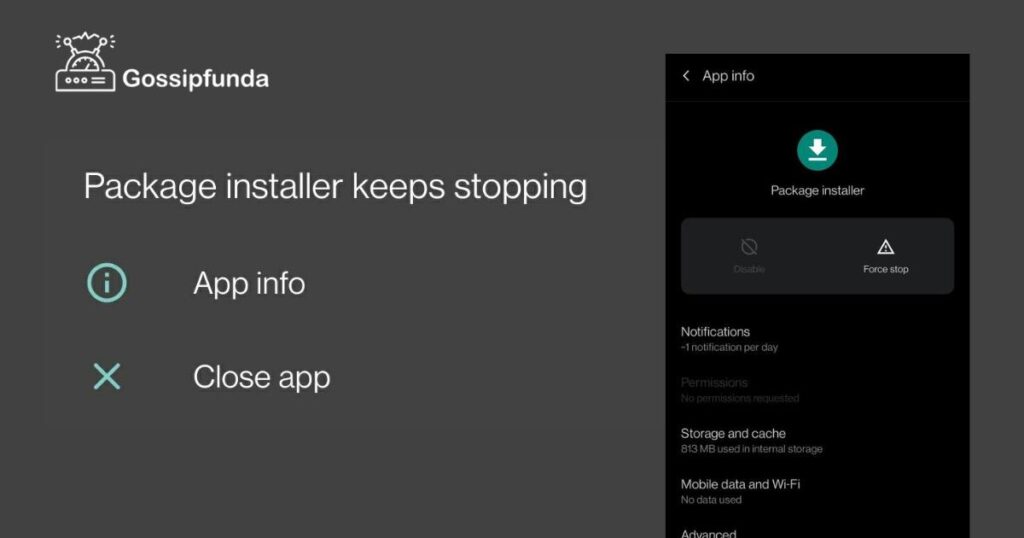
Understanding these reasons can help you better identify and address the underlying cause of the package installer’s continuous stopping and crashing.
How to fix package installer keeps stopping?
Fix 1: Clear Cache and Data
Clearing the cache and data of the package installer can effectively resolve issues caused by corrupted temporary files or data. Follow these steps to perform the process:
- Access Settings: On your device, open the “Settings” app from the home screen or the app drawer.
- Find App Manager: Navigate to the “Apps” or “Applications Manager” section. The name may vary depending on your device manufacturer.
- Locate Package Installer: Scroll through the list of apps to find and select the “Package Installer.”
- Open Storage Settings: Inside the package installer’s settings, tap on the “Storage” option.
- Clear Cache: Look for the “Clear Cache” button and tap on it to remove all temporary files associated with the package installer.
- Clear Data: Next, tap on the “Clear Data” option. This will delete any app-related data, but don’t worry, it won’t delete your installed apps.
- Confirm the Action: A confirmation message will appear to ensure you want to proceed. Tap “OK” or “Confirm” to proceed with the cache and data clearance.
- Restart the Device: After completing the process, it’s a good idea to restart your device to allow the changes to take effect.
- Check Package Installer: Once your device restarts, try using the package installer again to see if the issue has been resolved.
If the problem persists, move on to the next fix to tackle the issue from another angle.
Fix 2: Check Available Storage Space
Insufficient storage space on your device can lead to the package installer crashing repeatedly. To address this issue, follow these steps to free up storage:
- Analyze Storage Usage: Go to “Settings” on your device and find the “Storage” or “Storage & Memory” option. This will show you a breakdown of how your storage space is being utilized.
- Clear Unnecessary Apps: Identify apps you rarely use or no longer need and uninstall them. To do this, go back to “Settings,” select “Apps” or “Applications Manager,” choose the app you want to remove, and tap “Uninstall.”
- Delete Unused Files and Media: Review your files, photos, videos, and downloads. Delete any unnecessary items, such as duplicate or outdated files, to create more space.
- Move Media to External Storage: If your device supports external storage, consider transferring photos, videos, and other media to an SD card or an external drive.
- Use Cloud Storage: Utilize cloud storage services to store data that you don’t need on your device regularly. Cloud services allow you to access your files online while freeing up local storage.
- Clear Cache of Other Apps: Besides the package installer, other apps may also have accumulated cache. Clear their cache to free up additional space. Repeat the steps from Fix 1 for each app.
- Restart Your Device: After freeing up storage space, restart your device to apply the changes.
- Verify the Package Installer: Test the package installer again to see if it’s now working without any interruptions.
By optimizing your device’s storage, you’ll not only fix the package installer issue but also improve overall device performance. If the problem persists, don’t worry; there are still more solutions to explore. Move on to the next fix to continue troubleshooting.
Read more: com.samsung.android.dialer
Fix 3: Verify System Updates
Outdated system files can cause conflicts with the package installer, leading to unexpected crashes. Ensuring that your device has the latest software updates can often resolve this issue. Follow these steps to check for and install any pending system updates:
- Access System Settings: Open the “Settings” app on your device.
- Find System Update: Scroll down and look for “System” or “About Phone” (the exact name may vary based on your device).
- Check for Updates: Within the “System” or “About Phone” section, locate and select “System Updates” or “Software Update.”
- Check for Available Updates: Your device will now check for any pending software updates. If updates are available, a notification will appear.
- Download and Install Updates: If updates are available, tap “Download” to begin downloading them. Once the download is complete, select “Install” to apply the updates.
- Device Restart: After the installation is finished, your device will prompt you to restart. Tap “Restart” to complete the update process.
- Test the Package Installer: After your device restarts, check if the package installer is now functioning correctly. Attempt to install or update an app to verify the fix.
Regularly updating your device’s software is essential for optimal performance and security. By keeping your system up to date, you can prevent potential conflicts that may disrupt the package installer’s smooth operation.
If the issue persists despite updating your system, proceed to explore the next fix for further troubleshooting.
Fix 4: Reset App Preferences
Resetting app preferences can be a helpful step when dealing with persistent issues related to the package installer. It will restore all app settings to their default values, which can potentially resolve any conflicts affecting the package installer. Here’s how to perform this fix:
- Access Settings: Open the “Settings” app on your device.
- Find App Preferences: Scroll down and select “Apps” or “Applications Manager” (depending on your device).
- Reset App Preferences: Look for the three-dot menu (options) in the top-right corner or the bottom of the screen. Tap on it and choose “Reset App Preferences.”
- Confirm the Action: A confirmation pop-up will appear, informing you that this action will restore app preferences to default settings. Tap “Reset Apps” to proceed.
- Restart Your Device: After resetting app preferences, restart your device to apply the changes.
- Check the Package Installer: Once your device restarts, check if the package installer is now working without any interruptions. Attempt to install or update an app to confirm the fix.
Resetting app preferences can sometimes address underlying issues that might be affecting the package installer’s functionality. It’s a relatively simple step that won’t delete any of your data, so there’s little risk in trying it.
If the problem persists, don’t worry; there are still more potential solutions to explore. Move on to the next fix to continue your troubleshooting journey.
Fix 5: Disable Package Installer
If none of the previous fixes have resolved the issue, you can consider disabling the package installer temporarily. This is an advanced step and should be approached with caution as it may have consequences. Disabling the package installer can help you install apps through alternative means until the issue is resolved. Please note that this option may not be available on all devices. Follow these steps if you decide to proceed:
- Access Settings: Open the “Settings” app on your device.
- Find App Preferences: Scroll down and select “Apps” or “Applications Manager” (depending on your device).
- Locate Package Installer: Scroll through the list of apps to find and select the “Package Installer.”
- Disable the Package Installer: Look for the “Disable” option. Tap on it to disable the package installer temporarily.
- Confirm the Action: A warning message will appear, informing you about potential issues that may arise from disabling the package installer. Tap “Disable” to proceed.
- Install Apps via APKs: After disabling the package installer, you can still install apps using APK files downloaded from trusted sources. However, exercise caution while downloading and installing APKs, as they may pose security risks.
- Re-Enable the Package Installer: Once the issue with the package installer is resolved, go back to the “Apps” or “Applications Manager” section, find the “Package Installer” again, and tap on “Enable” to re-enable it.
Remember, this is a temporary workaround, and disabling the package installer may not be suitable for all users. Use this option only if you are confident in handling app installations via APKs and understand the potential risks involved.
If the problem continues even after trying this solution, it’s recommended to seek support from your device manufacturer or a qualified technician to further investigate and resolve the issue.
Fix 6: Check for App Updates and Reinstall
Sometimes, the issue with the package installer may arise due to specific apps that have compatibility problems or corrupted data. To address this, you can check for updates for the apps you are trying to install or update, and if available, update them. If the problem persists, consider reinstalling the problematic app. Here’s how to proceed:
- Access App Store: Open the app store on your device (Google Play Store for Android or App Store for iOS).
- Check for Updates: Tap on the menu (usually represented by three lines or dots) and select “My apps” or “Updates.” Look for the app(s) causing the issue and tap “Update” next to it if an update is available.
- Update All: Alternatively, if multiple apps need updating, you can select “Update all” to update all your installed apps simultaneously.
- Reinstall App: If updating the app didn’t resolve the issue, consider uninstalling the problematic app and reinstalling it. To do this, go to “Settings” > “Apps” or “Applications Manager” and find the app in question. Tap on it and select “Uninstall.” Afterward, head to the app store, search for the app, and reinstall it.
- Restart Your Device: After updating or reinstalling the app, restart your device to ensure that all changes take effect.
- Test the Package Installer: Once your device restarts, check if the package installer issue is resolved. Try installing or updating the app that was causing problems to see if it works without interruptions.
Checking for app updates and reinstalling problematic apps can often fix issues related to the package installer. Keeping your apps up to date ensures that they work smoothly with the latest system updates and patches.
If the package installer keeps stopping even after following this fix, there may be other underlying issues that require further investigation. It is recommended to contact your device manufacturer’s support or seek assistance from a qualified technician to identify and resolve any complex problems.
Fix 7: Factory Reset
If all previous fixes have failed to resolve the issue with the package installer, a factory reset can be considered as a last resort. This step will revert your device to its original state, erasing all data and settings. Before proceeding with a factory reset, make sure to back up all your important files, contacts, and data to avoid permanent data loss. Here’s how to perform a factory reset:
- Backup Your Data: Go to “Settings” > “System” > “Backup” (or similar). Ensure that all your data is backed up to an external storage device or cloud service.
- Access Settings: Open the “Settings” app on your device.
- Find System: Scroll down and select “System” or “About Phone” (the exact name may vary based on your device).
- Factory Reset: Look for the “Reset” option, which may be under “Reset options” or “System Reset.”
- Choose Factory Reset: Select “Factory data reset” or “Erase all data.”
- Confirm the Action: Read the warning message carefully and tap “Reset phone” or “Erase everything” to proceed.
- Enter PIN or Password: If prompted, enter your device’s PIN or password to confirm the factory reset.
- Erase Data: The device will begin the reset process and erase all data, apps, and settings.
- Restart Your Device: After the reset is complete, your device will restart as if it were brand new.
- Restore Your Data: Follow the on-screen instructions to set up your device again. Restore your backed-up data and settings during the setup process.
- Test the Package Installer: After setting up your device, check if the package installer is now working correctly. Install or update an app to confirm if the issue is resolved.
Remember that a factory reset should only be attempted as a last resort when all other troubleshooting steps have failed. It is a drastic measure that wipes your device clean, and you should only proceed with it if you are comfortable with losing all your data.
Fix 8: Contact Manufacturer Support
If you’ve tried all the previous fixes and are still experiencing issues with the package installer, it’s time to seek assistance from the device manufacturer’s support team. They have specialized knowledge about their products and can offer personalized troubleshooting steps. Here’s how to get in touch with them:
- Find Customer Support Information: Look for the official website or customer support page of your device’s manufacturer. You can find this information in the user manual or by performing a quick online search.
- Contact via Phone or Email: Reach out to the manufacturer’s support team through their provided phone number or email address. Choose the contact method that best suits your preferences.
- Explain the Issue: When contacting support, provide them with detailed information about the issue you’re facing with the package installer. Mention the troubleshooting steps you’ve already taken.
- Follow Their Guidance: The support team will likely guide you through additional troubleshooting steps specific to your device. Follow their instructions carefully.
- Provide Feedback: If the issue is resolved or if they provide a solution that works, don’t forget to provide feedback to help improve their support services.
- Warranty Consideration: If your device is still under warranty and the package installer issue is determined to be a hardware or software defect, you may be eligible for a repair or replacement.
- Professional Diagnosis: If the manufacturer’s support team is unable to resolve the issue remotely, they may recommend visiting an authorized service center for further diagnosis and repair.
Remember to be patient and courteous when dealing with customer support representatives. They are there to help you, and providing clear information about the issue will assist them in providing the best possible support.
Preventing Package Installer issues: Tips to Keep Your Installation Smooth
Encountering package installer issues can be frustrating, but you can take proactive steps to prevent such problems from arising in the future. Here are some valuable tips to ensure a smooth and hassle-free app installation experience:
1. Keep Your Device Updated:
Regularly update your device’s operating system and apps to ensure compatibility and optimal performance. Software updates often include bug fixes and improvements that can prevent package installer problems.
2. Monitor Storage Space:
Maintain sufficient storage space on your device by regularly deleting unnecessary files, clearing app caches, and transferring media to external storage or cloud services. This prevents storage-related issues that may affect the package installer.
3. Use Trusted App Sources:
Stick to official app stores such as Google Play Store or Apple’s App Store to download apps. Avoid installing apps from unknown or third-party sources, as they may contain malicious code that could disrupt the package installer.
4. Install Apps One at a Time:
Avoid installing multiple apps simultaneously, as this may overwhelm the package installer and cause conflicts. Install apps one by one and test their functionality before moving on to the next.
5. Read App Reviews and Ratings:
Before installing or updating an app, read user reviews and check the ratings. This can give you insights into potential issues with the app and help you make informed decisions.
6. Use App Management Tools:
Consider using app management tools that can help optimize your device’s performance. These tools can clear cache, manage background processes, and improve overall system stability.
7. Disable Unnecessary Apps:
Disable or uninstall apps that you no longer use. This not only frees up storage space but also reduces the load on the package installer and other system resources.
8. Install Antivirus Software:
Protect your device from malware and potential threats by installing reputable antivirus software. This can help detect and prevent harmful apps from causing issues with the package installer.
9. Avoid Interrupting Installations:
While installing or updating apps, avoid interrupting the process. Let the package installer complete its task without interference to prevent potential corruption or data loss.
10. Backup Your Data Regularly:
Regularly back up your important data, contacts, and settings to a secure location. This ensures that even if you encounter package installer issues, your valuable data remains safe.
By following these preventive tips, you can reduce the chances of facing package installer problems and enjoy a seamless app installation experience on your device. Being proactive in maintaining your device’s performance and security can go a long way in avoiding potential issues in the future.
Conclusion
In conclusion, troubleshooting package installer issues can be challenging, but these comprehensive fixes can help. Remember, prevention is key to a smoother app installation experience. Stay updated, manage storage, use trusted sources, and seek support when needed. By following these tips, you can keep your device running smoothly and enjoy a hassle-free app installation process.
FAQs
Package installer issues can be caused by corrupt app data or insufficient storage space.
Clear cache, update apps, check storage, and try other fixes mentioned in the article.
Yes, you can temporarily disable it, but it’s a last resort with possible consequences.
App updates ensure compatibility and often fix bugs, preventing package installer problems.
Contact the device manufacturer’s support for personalized assistance and further diagnosis.
Sufficient storage ensures smooth app installations and prevents package installer disruptions.
Prachi Mishra is a talented Digital Marketer and Technical Content Writer with a passion for creating impactful content and optimizing it for online platforms. With a strong background in marketing and a deep understanding of SEO and digital marketing strategies, Prachi has helped several businesses increase their online visibility and drive more traffic to their websites.
As a technical content writer, Prachi has extensive experience in creating engaging and informative content for a range of industries, including technology, finance, healthcare, and more. Her ability to simplify complex concepts and present them in a clear and concise manner has made her a valuable asset to her clients.
Prachi is a self-motivated and goal-oriented professional who is committed to delivering high-quality work that exceeds her clients’ expectations. She has a keen eye for detail and is always willing to go the extra mile to ensure that her work is accurate, informative, and engaging.


