If you own an iPhone and find yourself frustrated because your notifications are mysteriously absent, you are not alone. Missing notifications can be a perplexing issue that can disrupt your productivity and communication. In this comprehensive guide, we will explore the reasons behind this problem and provide you with effective solutions to resolve it.
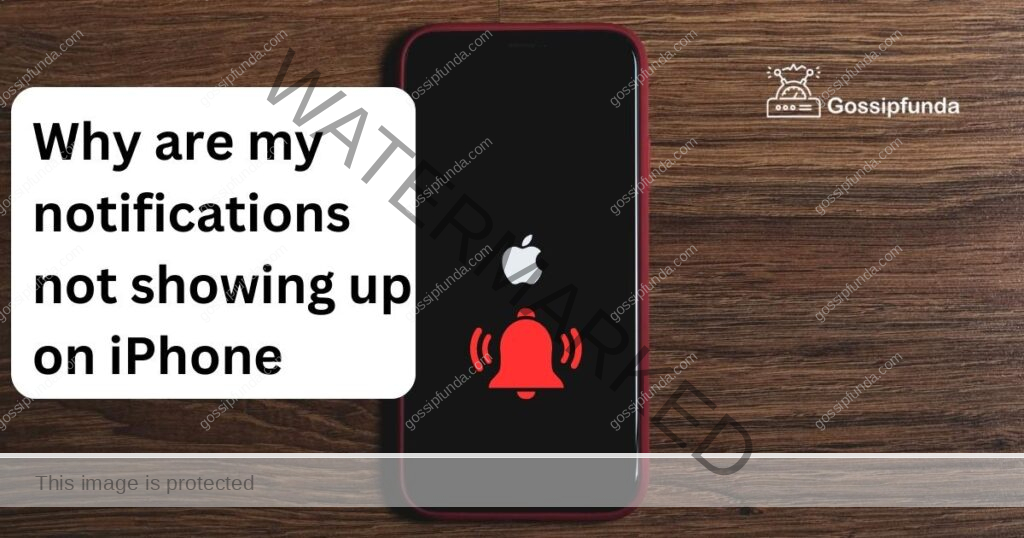
Reasons behind missing notifications on iPhone
- Do Not Disturb Mode Enabled: The Do Not Disturb mode prevents notifications from appearing during specified periods, leading to missing alerts.
- Notifications Settings Misconfigured: Incorrect app-specific notification settings can cause certain apps to fail to deliver alerts.
- Software Bugs or Glitches: iOS software bugs or glitches may disrupt the proper functioning of the notification system.
- Background App Refresh Disabled: When the Background App Refresh is turned off for an app, it can’t fetch new data and trigger notifications.
- Incorrect Notification Grouping: Notifications may be grouped under a single banner, making individual alerts go unnoticed.
- Temporary iCloud Outage: If using iCloud to sync data, a temporary outage can hinder the delivery of notifications.
How to fix my notifications not showing up on iPhone?
Fix 1: Restart Your iPhone
A simple and effective way to resolve many temporary software glitches that might be causing missing notifications on your iPhone is to perform a restart. Restarting your device can help refresh the system and potentially clear any minor issues affecting the notification system.
Step-by-Step Guide:
- Press and Hold the Power Button: Locate the power button on your iPhone (usually located on the right or top edge, depending on the model). Press and hold the power button until you see the “slide to power off” option on your screen.
- Slide to Power Off: Once the “slide to power off” option appears, use your finger to swipe the power icon from left to right. This action will initiate the shutdown process for your iPhone.
- Wait for Shutdown: Allow a few seconds for your iPhone to shut down completely. You will see the screen go blank as the device powers off.
- Press and Hold the Power Button Again: After your iPhone has completely turned off, press and hold the power button again.
- Release When Apple Logo Appears: Continue holding the power button until you see the Apple logo appear on the screen. This indicates that your iPhone is restarting.
- Wait for Restart: Your iPhone will now go through the restart process. This may take a few seconds, so be patient.
- Unlock Your iPhone: Once your iPhone has fully restarted, unlock your device using your passcode, Touch ID, or Face ID.
After performing these steps, your iPhone’s notification system should be refreshed, and you should start receiving notifications as expected. If the issue persists, you can explore other fixes mentioned in this article or contact Apple Support for further assistance.
Read more: Apple watch not showing notifications
Fix 2: Update iOS and Apps
Keeping your iPhone’s operating system and apps up-to-date is crucial for resolving potential bugs and compatibility issues that could be causing missing notifications. Apple regularly releases software updates that address known problems and improve system performance.
Step-by-Step Guide:
- Check Current iOS Version: Go to “Settings” on your iPhone and select “General.” From there, tap on “About” and look for the “Software Version” information. Note down the current version of iOS installed on your device.
- Connect to Wi-Fi: Ensure your iPhone is connected to a Wi-Fi network to avoid excessive data usage during the update process.
- Backup Your iPhone: Before proceeding with any updates, it’s a good idea to back up your iPhone to avoid data loss in case anything goes wrong during the update.
- Check for iOS Update: Go back to “Settings” > “General,” and this time, select “Software Update.” Your iPhone will automatically check for available updates.
- Download and Install Update: If an update is available, tap “Download and Install.” Depending on the size of the update and your internet connection speed, this process might take some time.
- Enter Passcode and Agree to Terms: Your iPhone will prompt you to enter your passcode and agree to the terms and conditions for the update. Follow the on-screen instructions.
- Wait for Update to Complete: Your iPhone will restart during the update process. Wait for the update to complete, and your device will boot up with the latest version of iOS.
- Update Apps: After updating your iPhone’s iOS, it’s essential to update all your apps to the latest versions as well. Open the App Store, tap on your profile picture, and go to the “Updates” section. Update all available apps.
- Restart Your iPhone: Once the updates are complete, perform a restart of your iPhone to ensure all changes take effect.
By updating your iPhone’s iOS and apps, you can often resolve issues related to missing notifications and ensure a smoother overall user experience. Remember to regularly check for updates to keep your device running optimally.
Fix 3: Check Notification Settings for Individual Apps
In some cases, missing notifications can be attributed to incorrect notification settings for specific apps. Each app on your iPhone has its own notification preferences that you can customize. Ensuring that the notification settings are appropriately configured can help resolve the issue of notifications not showing up.
Step-by-Step Guide:
- Access Settings: Open the “Settings” app on your iPhone’s home screen.
- Navigate to Notifications: Scroll down and tap on “Notifications,” usually located in the second or third group of settings.
- Review App List: You will see a list of all the apps installed on your iPhone, each with its own notification settings.
- Select App: Locate the app that is not showing notifications correctly and tap on it to access its notification settings.
- Adjust Notification Settings: Once inside the app’s notification settings, you can customize how the app delivers notifications. Options usually include “Allow Notifications,” “Sounds,” “Badges,” and “Banners.”
- Enable Notifications: Ensure that the “Allow Notifications” toggle is switched on for the app. Without this setting enabled, you won’t receive any notifications from the app.
- Customize Notification Style: Choose the desired notification style, such as banners or alerts, based on your preferences.
- Sound and Badges: If you want to receive an audible alert or see a badge on the app icon when you have new notifications, toggle on the “Sounds” and “Badges” options, respectively.
- Exit and Test: After adjusting the settings, exit the app’s notification settings and test if the notifications are now showing up as expected.
- Repeat for Other Apps: If you encounter the issue with multiple apps, repeat the same process for each app to ensure their notification settings are correctly configured.
By reviewing and adjusting the notification settings for individual apps, you can ensure that all your important alerts and messages come through seamlessly, enhancing your overall iPhone experience.
Fix 4: Reset All Settings
If the previous fixes haven’t resolved the issue of missing notifications on your iPhone, you can try resetting all settings. This process will not erase your data, but it will revert all system settings to their default values, potentially eliminating any conflicting configurations that could be causing the problem.
Step-by-Step Guide:
- Access Settings: Open the “Settings” app on your iPhone.
- Go to General: Scroll down and tap on “General.”
- Select Reset: Towards the bottom of the General settings, tap on “Reset.”
- Choose Reset All Settings: From the reset options, select “Reset All Settings.” You may be prompted to enter your passcode for confirmation.
- Confirm the Reset: A confirmation message will appear, warning you that this action will revert all settings to default. Tap “Reset All Settings” to proceed.
- Wait for Reset: The reset process might take a few moments. Your iPhone will restart during the process.
- Reconfigure Settings: After the reset is complete and your iPhone restarts, you will need to reconfigure certain settings, such as Wi-Fi, Wallpaper, and Privacy options. However, your data and apps will remain intact.
- Check Notifications: Once the settings have been reset, check if the issue of missing notifications has been resolved. Test by sending yourself a test notification or ask a friend to send you a message.
By resetting all settings on your iPhone, you can eliminate any potential conflicting configurations and bring the notification system back to its default state. This can be an effective solution if the issue is caused by a complex combination of settings that are hard to identify individually. Remember to customize your preferences after the reset to optimize your iPhone experience.
Fix 5: Check Background App Refresh
Background App Refresh is a feature on your iPhone that allows apps to update their content in the background, even when you are not actively using them. If this feature is disabled for a specific app, it may prevent the app from fetching new data and triggering notifications.
Step-by-Step Guide:
- Access Settings: Open the “Settings” app on your iPhone.
- Navigate to General: Scroll down and tap on “General.”
- Go to Background App Refresh: Look for “Background App Refresh” and tap on it.
- Enable Background App Refresh: Ensure that the “Background App Refresh” toggle is turned on. You will find two options: “Off” and “Wi-Fi” (or “Wi-Fi & Cellular Data”). Choose “Wi-Fi” or “Wi-Fi & Cellular Data” to allow apps to refresh in the background when connected to the internet.
- Check App List: Scroll down the list to see all the apps installed on your iPhone, and their respective settings for Background App Refresh.
- Toggle On for Specific Apps: Find the app that is experiencing missing notifications and make sure its “Background App Refresh” toggle is also turned on. This will enable the app to fetch new data and trigger notifications even when the app is not actively open on your screen.
- Test Notifications: After enabling Background App Refresh for the app, test if notifications are now showing up correctly.
By enabling Background App Refresh for the app in question and ensuring the general setting is turned on, you can ensure that the app can fetch new data in the background and provide you with timely notifications. This fix can be particularly useful for apps that rely on real-time information, such as messaging or social media apps.
Fix 6: Check for Software Updates and App Compatibility
If your iPhone is running an outdated iOS version or if certain apps are not compatible with the installed iOS version, it may result in missing notifications. Checking for software updates and ensuring app compatibility can help resolve this issue.
Step-by-Step Guide:
- Access Settings: Open the “Settings” app on your iPhone.
- Go to General: Scroll down and tap on “General.”
- Check for Software Update: Tap on “Software Update” to check if a newer version of iOS is available for your device.
- Install the Latest iOS: If an update is available, tap “Download and Install.” Follow the on-screen instructions to complete the installation process. Make sure your iPhone is connected to Wi-Fi during the update to avoid data charges.
- Update Apps: After updating your iOS, it’s essential to ensure that all your apps are compatible with the latest iOS version. Open the App Store and go to the “Updates” section. Update all available apps to their latest versions.
- Check App Compatibility: In some cases, certain apps may not be compatible with the latest iOS version. If you experience missing notifications after updating iOS and apps, visit the App Store to check for any updates or app-specific compatibility information.
- Contact App Developers: If the app in question is still not functioning correctly after updating iOS and the app itself, consider reaching out to the app’s developer for support or checking their website for any known issues or updates.
- Restart Your iPhone: After completing all updates and app checks, perform a restart to ensure the changes take effect.
By keeping your iOS version up-to-date and ensuring app compatibility, you can address potential software-related issues that might cause missing notifications on your iPhone. Regularly updating your device and apps ensures that you have access to the latest features and bug fixes, improving overall performance and user experience.
Fix 7: Reset Network Settings
Issues with network settings can sometimes interfere with the delivery of notifications on your iPhone. Resetting network settings can help resolve connectivity-related problems and potentially fix the missing notification problem.
Step-by-Step Guide:
- Access Settings: Open the “Settings” app on your iPhone.
- Go to General: Scroll down and tap on “General.”
- Find Reset: Look for “Reset” and tap on it.
- Reset Network Settings: Tap on “Reset Network Settings.” You may be prompted to enter your passcode for confirmation.
- Confirm the Reset: A warning message will appear, indicating that this action will erase all network settings, including Wi-Fi passwords and cellular settings. Tap “Reset Network Settings” to proceed.
- Restart Your iPhone: After the reset is complete, your iPhone will automatically restart.
- Reconnect to Wi-Fi: Once your iPhone restarts, go to “Settings” > “Wi-Fi” and reconnect to your Wi-Fi network by entering the password.
- Test Notifications: After re-establishing the network connections, check if the notifications are now showing up as expected.
Resetting network settings can help resolve issues related to network connectivity, which may have been causing the notifications not to show up. By resetting network settings, you give your iPhone a fresh start with network configurations, which can often fix problems with notifications and other connectivity-related functions.
Fix 8: Check Battery Optimization Settings
Some iPhones have battery optimization features that may restrict apps from running in the background, leading to missing notifications. Checking and adjusting battery optimization settings can help ensure that apps can operate properly even when not actively in use.
Step-by-Step Guide:
- Access Settings: Open the “Settings” app on your iPhone.
- Go to Battery: Scroll down and tap on “Battery,” usually located in the second or third group of settings.
- Check Battery Usage: Here, you’ll see a list of apps and their battery usage over the last 24 hours or the last 10 days.
- Identify Apps with Background Activity: Look for apps that you suspect might be causing the missing notification issue. If an app shows significant background activity but isn’t delivering notifications, it could be affected by battery optimization settings.
- Disable Low Power Mode: If your iPhone is in Low Power Mode, certain background activities, including notifications, may be limited. Disable Low Power Mode by going to “Settings” > “Battery” and toggling off “Low Power Mode.”
- Customize Background App Refresh: Tap on “Background App Refresh” and select “Customize While Charging.” This setting allows apps to refresh their content in the background when your iPhone is connected to power, ensuring you receive timely notifications.
- Check App-Specific Battery Optimization: Some iPhones offer app-specific battery optimization settings. If available, go back to “Battery” > “Battery Usage” and tap on the problematic app. Look for any battery optimization options related to that app and disable them if necessary.
- Restart Your iPhone: After adjusting the battery optimization settings, perform a restart to apply the changes.
By checking and adjusting battery optimization settings, you can ensure that apps are allowed to operate effectively in the background, ensuring timely delivery of notifications. Be mindful that some battery-saving features might limit background activities, so finding the right balance between battery life and app functionality is essential.
Preventing Missing Notifications on Your iPhone
Preventing missing notifications on your iPhone is crucial to ensure you stay updated and informed about important events, messages, and updates. Here are some proactive tips to help you avoid encountering this issue in the future:
1. Keep Software Up to Date
Regularly check for and install the latest iOS updates on your iPhone. These updates often include bug fixes and improvements that can address issues related to notifications.
2. Enable Background App Refresh
Ensure that Background App Refresh is enabled for essential apps, allowing them to fetch new data and trigger notifications in the background.
3. Review Notification Settings
Periodically review the notification settings for individual apps and adjust them as needed to ensure you receive alerts in the preferred manner.
4. Avoid Overuse of Do Not Disturb
Be mindful of activating Do Not Disturb mode and forgetting to disable it, as this can lead to missed notifications during specific periods.
5. Check Network Connectivity
Ensure your iPhone has a stable network connection, as poor connectivity can result in delayed or missing notifications.
6. Monitor Battery Optimization Settings
Keep an eye on battery optimization settings and make necessary adjustments to allow critical apps to function properly in the background.
7. Restart Your iPhone Regularly
Restarting your iPhone from time to time can help refresh the system and resolve temporary glitches that might impact the notification system.
8. Clear Cache and Temporary Data
Clear cache and temporary data from apps, especially messaging and social media apps, to prevent any storage-related issues that may interfere with notifications.
9. Avoid Unreliable Apps
Be cautious when installing apps from unknown sources, as poorly coded or malicious apps could potentially cause issues with notifications and overall device performance.
10. Contact Apple Support
If you consistently experience missing notifications despite trying the above fixes, don’t hesitate to reach out to Apple Support for further assistance and guidance.
By following these preventive tips, you can minimize the chances of missing important notifications on your iPhone and ensure a smooth and uninterrupted user experience. Regular maintenance, updating, and customization of settings are essential to keeping your device running optimally and receiving notifications promptly.
Conclusion
In conclusion, troubleshooting and fixing missing notifications on your iPhone is vital for staying connected and productive. By following the detailed steps and preventive tips, you can ensure a seamless notification experience, keeping you informed and engaged. Embrace these solutions to make the most of your iPhone’s capabilities and never miss out on important alerts again. Stay up-to-date, stay connected!
FAQs
Possible reasons include Do Not Disturb mode, misconfigured settings, or software bugs.
Try restarting your device, checking app settings, updating software, and enabling Background App Refresh.
Contact Apple Support for additional assistance and personalized troubleshooting.
Yes, updating apps can resolve bugs and improve notification functionality.
Yes, Low Power Mode may limit certain background activities, affecting notifications.
Yes, maintaining updated software, configuring settings, and restarting your iPhone regularly help prevent issues.
Yes, avoid installing apps from unknown sources to prevent notification-related problems.
Prachi Mishra is a talented Digital Marketer and Technical Content Writer with a passion for creating impactful content and optimizing it for online platforms. With a strong background in marketing and a deep understanding of SEO and digital marketing strategies, Prachi has helped several businesses increase their online visibility and drive more traffic to their websites.
As a technical content writer, Prachi has extensive experience in creating engaging and informative content for a range of industries, including technology, finance, healthcare, and more. Her ability to simplify complex concepts and present them in a clear and concise manner has made her a valuable asset to her clients.
Prachi is a self-motivated and goal-oriented professional who is committed to delivering high-quality work that exceeds her clients’ expectations. She has a keen eye for detail and is always willing to go the extra mile to ensure that her work is accurate, informative, and engaging.



