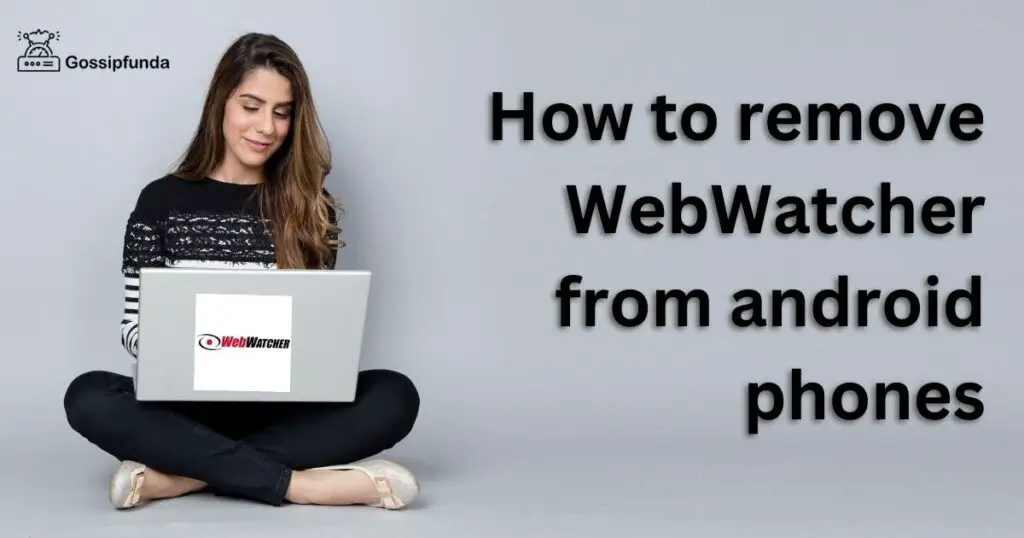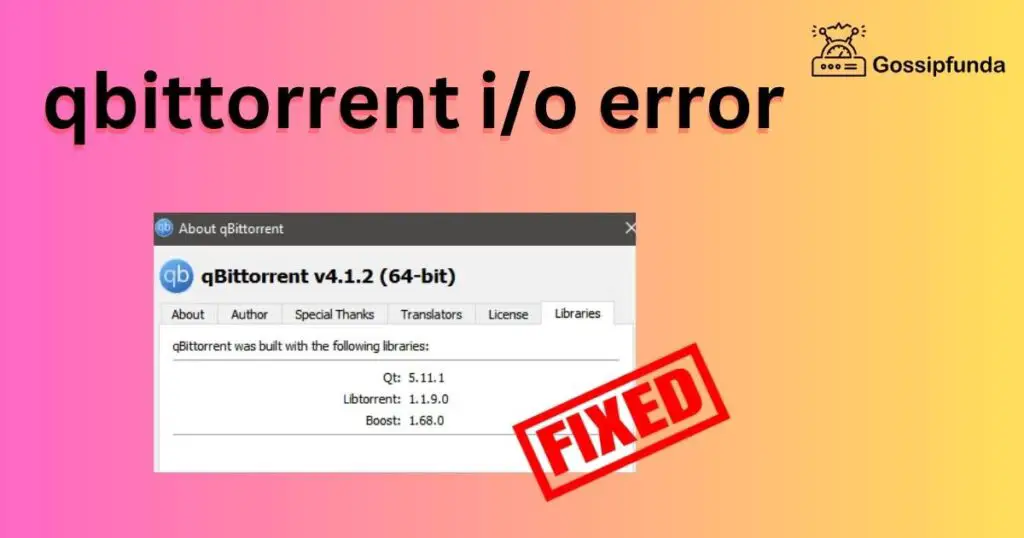Hotschedules is a popular employee scheduling and management software used by businesses across the globe. It streamlines workforce operations, making it easier for managers and employees to collaborate efficiently. However, there are instances when users encounter issues while trying to log in to their Hotschedules accounts, which can be frustrating and disruptive to daily operations.
Reasons behind Hotschedules login not working
- Incorrect Login Credentials: Users may face login issues due to entering wrong usernames or passwords.
- Connectivity Issues: Unstable internet connections can prevent users from accessing their accounts.
- Browser Compatibility: Outdated or unsupported browsers may lead to login failures.
- Cache and Cookies: Corrupted or outdated cache and cookies can interfere with the login process.
- Firewall and Security Software: Overly strict firewall settings or security software may block Hotschedules.
- Hotschedules Server Issues: Server problems or maintenance can temporarily disrupt login access.
How to fix hotschedules login not working?
Fix 1: Verify Login Credentials
One of the most common reasons behind the Hotschedules login not working issue is entering incorrect login credentials. To fix this problem, follow these detailed steps:
- Double-check Username and Password: Carefully re-enter your username and password. Make sure there are no typos or errors in capitalization and special characters. Passwords are case-sensitive, so be mindful of uppercase and lowercase letters.
- Reset Password (if needed): If you are uncertain about your password or have forgotten it, use the “Forgot Password” option on the login page. Hotschedules will prompt you to enter your registered email address to receive a password reset link.
- Check for Whitespace: Ensure there are no leading or trailing spaces in your username or password. Sometimes, accidental spaces can cause login failures.
- Try Different Browser: In some cases, specific browsers may encounter compatibility issues. Switch to a different browser, such as Google Chrome, Mozilla Firefox, or Microsoft Edge, to see if it resolves the problem.
- Use Incognito/Private Mode: Opening Hotschedules in incognito/private mode can help identify if the login problem is related to browser extensions or cache.
- Contact Support (if needed): If you have exhausted all options and are still unable to log in, reach out to Hotschedules’ customer support. They can assist you in resolving the login issue and provide further guidance.
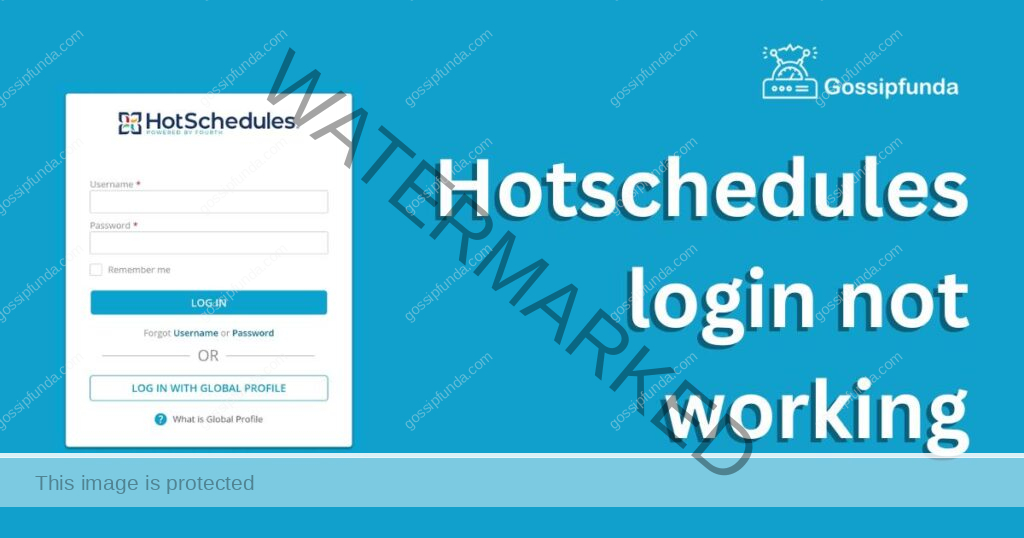
By following these steps, you can ensure that you are entering the correct login credentials and increase your chances of successfully accessing your Hotschedules account.
Fix 2: Clear Cache and Cookies
Outdated or corrupted cache and cookies can disrupt the Hotschedules login process. Clearing these temporary files can often resolve the issue. Here’s how to do it:
- Access Browser Settings: Open your web browser and go to the settings or options menu. The location of this menu varies depending on the browser you are using.
- Clear Browsing Data: Look for the option to clear browsing data, history, or privacy settings. Click on it to proceed.
- Select Time Range: Choose the time range for which you want to clear the data. To ensure a thorough cleanup, select “All Time” or a similar option.
- Check Cache and Cookies: Make sure to select the checkboxes for “Cache” and “Cookies” or “Cookies and other site data.”
- Clear Data: Click on the “Clear Data” or “Delete” button to remove the cache and cookies from your browser.
- Restart Browser: After clearing the data, close and restart your browser.
- Attempt Login Again: Visit the Hotschedules login page and try logging in with your correct credentials.
Clearing cache and cookies will not only help resolve login issues but also improve your browsing experience on various websites. If this method does not work, proceed to the next fix to troubleshoot further.
Read more: Apple News Widget Not Working
Fix 3: Check Internet Connectivity
Poor or unstable internet connectivity can be a significant factor behind the Hotschedules login not working problem. To ensure a stable connection and fix any internet-related issues, follow these steps:
- Check Internet Connection: Ensure that your device is connected to the internet. Look for the Wi-Fi or network icon on your device’s taskbar or settings to verify the connection.
- Test Connection Speed: Conduct an internet speed test using a reliable speed testing website or app. Make sure your internet speed meets the minimum requirements for accessing Hotschedules.
- Reconnect to Wi-Fi (Wireless Connection): If you are using a wireless connection, try disconnecting from the network and then reconnecting. Sometimes, a simple reconnection can resolve connectivity problems.
- Restart Modem/Router: If your internet connection is slow or intermittent, restart your modem or router. Unplug the power source, wait for a few seconds, and then plug it back in.
- Switch Network (if possible): If you are using public Wi-Fi or a shared network, try connecting to a different network to see if the login issue persists.
- Ethernet Connection (Wired): If possible, switch to a wired Ethernet connection instead of relying on Wi-Fi. Wired connections tend to be more stable and less susceptible to fluctuations.
- Contact Internet Service Provider (ISP): If you have tried all the steps above and are still experiencing internet connectivity issues, reach out to your ISP for further assistance. They can diagnose and fix any underlying problems with your internet connection.
By ensuring a stable and robust internet connection, you can eliminate connectivity-related hurdles and enjoy smooth access to your Hotschedules account. If the login problem persists, move on to the next fix to explore other potential causes.
Fix 4: Disable Firewall and Security Software
Sometimes, firewall and other security software settings can be too strict, preventing Hotschedules from functioning correctly. Temporarily disabling or adjusting these settings can help resolve login issues. Follow these steps to do so:
- Identify Firewall/Security Software: Determine the firewall or security software you have installed on your computer. It could be a built-in Windows Firewall or a third-party security suite.
- Access Firewall/Security Settings: Open the control panel or settings of your firewall/security software. Look for options related to application permissions or allowed/blocked programs.
- Add Hotschedules to Trusted Applications: Locate the option to add trusted applications or exceptions. Add Hotschedules to the list of trusted programs to ensure it isn’t blocked by the firewall/security software.
- Disable Firewall/Security Software (Temporarily): If adding Hotschedules to the trusted list doesn’t work, you can try temporarily disabling the firewall or security software. Remember to enable it later to maintain system security.
- Restart Computer: After making changes to firewall/security settings or disabling them, restart your computer to apply the changes.
- Attempt Login Again: Once your computer restarts, open your browser and try logging in to Hotschedules.
- Re-enable Firewall/Security Software: If you disabled the firewall/security software, don’t forget to re-enable it once the login issue is resolved.
By adjusting your firewall and security software settings, you can potentially overcome login hurdles caused by overzealous security measures. If the login issue persists, there might be other underlying factors, and it’s essential to explore further fixes to get back into your Hotschedules account.
Fix 5: Update Browser to the Latest Version
Outdated browsers may not fully support the features and security protocols required for smooth Hotschedules login. By updating your browser to the latest version, you can ensure optimal performance and compatibility. Follow these steps to update your browser:
- Check Current Browser Version: Open your browser and go to the browser’s settings or options menu. Look for an “About” or “Help” section to find the current version.
- Visit Browser’s Official Website: Go to the official website of your browser. For example, if you are using Google Chrome, go to www.google.com/chrome.
- Check for Updates: Look for an option like “Download” or “Update Now.” Click on it to check for available updates.
- Download and Install Updates: If an update is available, download and install it following the on-screen instructions. The browser will automatically update to the latest version.
- Restart Browser: After the update is complete, restart your browser to apply the changes.
- Attempt Login Again: Open your browser and navigate to the Hotschedules login page. Try logging in with your correct credentials.
Updating your browser to the latest version ensures that you have access to the newest features and security enhancements, which can improve your overall browsing experience, including logging in to Hotschedules. If this fix doesn’t resolve the login issue, proceed to explore other troubleshooting methods to identify and solve the problem.
Fix 6: Check Hotschedules Server Status
If you have tried all the previous fixes and are still experiencing the Hotschedules login not working problem, the issue might be related to Hotschedules’ server status. Here’s how to check and confirm if the server is causing the problem:
- Visit Hotschedules’ Official Website: Open your web browser and navigate to the official Hotschedules website at www.hotschedules.com.
- Check for Server Status Page: Look for a dedicated server status page on the Hotschedules website. Many online services have such pages to provide real-time updates on server issues.
- Check Social Media Channels: If there is no server status page, check Hotschedules’ official social media channels (such as Twitter or Facebook). Companies often post announcements about server maintenance or downtime on these platforms.
- Contact Hotschedules Support: If you can’t find any information about server issues on their website or social media, consider contacting Hotschedules’ customer support directly. They can provide you with up-to-date information on any ongoing server problems.
- Be Patient: If Hotschedules is facing server issues, it may take some time for them to resolve the problem. In such cases, all you can do is wait until the service is back up and running.
Server-related problems are beyond the control of individual users, and they require the attention of Hotschedules’ technical team. By checking the server status, you can determine whether the issue lies on your end or if it’s a widespread problem affecting other users as well. If the servers are working fine, you may want to explore additional troubleshooting steps or consider reaching out to customer support for further assistance.
Fix 7: Clear DNS Cache
DNS (Domain Name System) cache is a local database that stores domain name-to-IP address mappings, allowing quicker access to websites. Sometimes, a corrupted or outdated DNS cache can cause login issues on certain websites, including Hotschedules. Clearing the DNS cache can resolve this problem. Here’s how:
- Open Command Prompt (Windows): Press the “Windows key + R” to open the Run dialog box. Type “cmd” and press Enter to open the Command Prompt.
- Flush DNS Cache: In the Command Prompt, type the following command and press Enter:
bashCopy code
ipconfig /flushdns
- Wait for Confirmation: You should see a message saying “Successfully flushed the DNS Resolver Cache.”
- Restart Browser: Close and reopen your web browser to ensure the changes take effect.
- Attempt Login Again: Visit the Hotschedules login page and try logging in with your correct credentials.
Clearing the DNS cache can help refresh the DNS information for Hotschedules, potentially resolving login issues caused by DNS-related problems. If the problem persists, you may want to consider other fixes or seek further assistance from Hotschedules’ customer support.
Fix 8: Disable Browser Extensions
Browser extensions can enhance your browsing experience, but sometimes they can interfere with certain websites, including Hotschedules. Disabling browser extensions temporarily can help identify if any of them are causing the login problem. Here’s how to disable extensions in popular browsers:
Google Chrome:
- Click on the three vertical dots in the top-right corner to open the Chrome menu.
- Go to “More Tools” and select “Extensions.”
- Toggle off the switch next to each extension to disable them temporarily.
- Close and reopen Chrome to apply the changes.
Mozilla Firefox:
- Click on the three horizontal lines in the top-right corner to open the Firefox menu.
- Go to “Add-ons” and select “Extensions” from the left sidebar.
- Click the three dots next to each extension and choose “Disable” to turn them off temporarily.
- Restart Firefox to apply the changes.
Microsoft Edge:
- Click on the three horizontal dots in the top-right corner to open the Edge menu.
- Go to “Extensions” and select “Manage extensions.”
- Toggle off the switch next to each extension to disable them temporarily.
- Close and reopen Edge to apply the changes.
Try Logging in Again: After disabling the extensions, visit the Hotschedules login page and attempt to log in. If the login issue is resolved, one of the disabled extensions might be causing the problem. Enable the extensions one by one to identify the problematic one. Once identified, consider removing or updating that extension to prevent future login problems.
By following these steps, you can quickly pinpoint if any browser extensions are interfering with Hotschedules and resolve the login issue accordingly. If the problem persists, it’s essential to continue troubleshooting using other methods or seek assistance from Hotschedules’ support team.
Preventing Hotschedules Login issues
Preventing login issues in the first place can save you time and frustration. Here are some proactive tips to avoid encountering Hotschedules login not working problems:
1. Keep Login Credentials Secure:
- Use strong and unique passwords for your Hotschedules account.
- Avoid sharing login details with unauthorized individuals.
- Regularly update your passwords for added security.
2. Enable Two-Factor Authentication (2FA):
- Activate two-factor authentication for an extra layer of security.
- 2FA requires a secondary verification method, such as a text message code or authenticator app.
3. Maintain Updated Browsers and Devices:
- Keep your web browser and operating system up to date.
- Ensure that your device’s software is also regularly updated.
4. Clear Cache and Cookies Periodically:
- Clear your browser’s cache and cookies regularly to prevent data conflicts.
- Remove any outdated or corrupted information from your browser.
5. Check Internet Connection Stability:
- Use a reliable and stable internet connection for accessing Hotschedules.
- Avoid public or shared networks with weak connectivity.
6. Avoid Suspicious Links and Phishing Attempts:
- Be cautious of suspicious emails or links asking for login information.
- Verify the authenticity of emails before clicking on any links.
7. Regularly Review Firewall and Security Settings:
- Check your firewall and security software settings to ensure they are not overly restrictive.
- Add Hotschedules to trusted applications to avoid blocking access.
8. Keep an Eye on Server Status Updates:
- Monitor Hotschedules’ official website or social media channels for any server status updates.
- Be aware of any ongoing maintenance or downtime.
9. Disable Unnecessary Browser Extensions:
- Only keep essential and trusted browser extensions enabled.
- Disable or remove any extensions that may interfere with Hotschedules.
By following these preventative tips, you can minimize the likelihood of encountering login issues and ensure smooth access to your Hotschedules account. Being proactive in your approach to security and maintenance will contribute to a positive and efficient experience with the platform.
Conclusion
Troubleshooting Hotschedules login issues is vital for smooth workforce management. By verifying credentials, clearing cache and cookies, and checking connectivity, users can overcome common obstacles. Additionally, updating browsers, disabling extensions, and monitoring server status help prevent future login problems. Adopting proactive measures ensures seamless access to Hotschedules, promoting efficient collaboration and productivity. Stay informed and stay ahead with these helpful tips for a hassle-free Hotschedules experience!
FAQs
Common reasons include incorrect login credentials, connectivity problems, or server issues.
Verify login details, clear cache/cookies, update browsers, and check internet connectivity.
Yes, certain extensions might interfere. Temporarily disable them to identify the problem.
Yes, 2FA adds an extra layer of security to protect your Hotschedules account.
Check official sources for server status updates or contact support for assistance.
Periodically clear cache/cookies to prevent data conflicts and improve performance.
Prachi Mishra is a talented Digital Marketer and Technical Content Writer with a passion for creating impactful content and optimizing it for online platforms. With a strong background in marketing and a deep understanding of SEO and digital marketing strategies, Prachi has helped several businesses increase their online visibility and drive more traffic to their websites.
As a technical content writer, Prachi has extensive experience in creating engaging and informative content for a range of industries, including technology, finance, healthcare, and more. Her ability to simplify complex concepts and present them in a clear and concise manner has made her a valuable asset to her clients.
Prachi is a self-motivated and goal-oriented professional who is committed to delivering high-quality work that exceeds her clients’ expectations. She has a keen eye for detail and is always willing to go the extra mile to ensure that her work is accurate, informative, and engaging.