Having trouble with the Origin download server not responding? It can be frustrating when you’re eager to play your favorite games or update your software, only to encounter server connectivity issues. In this article, we will explore the possible reasons behind this problem and provide you with effective solutions to get your downloads back on track. Whether you are a gaming enthusiast or a software user, understanding the causes and troubleshooting steps will help you overcome this hurdle and enjoy a seamless experience with Origin. Let’s dive into the details and fix the issue once and for all!
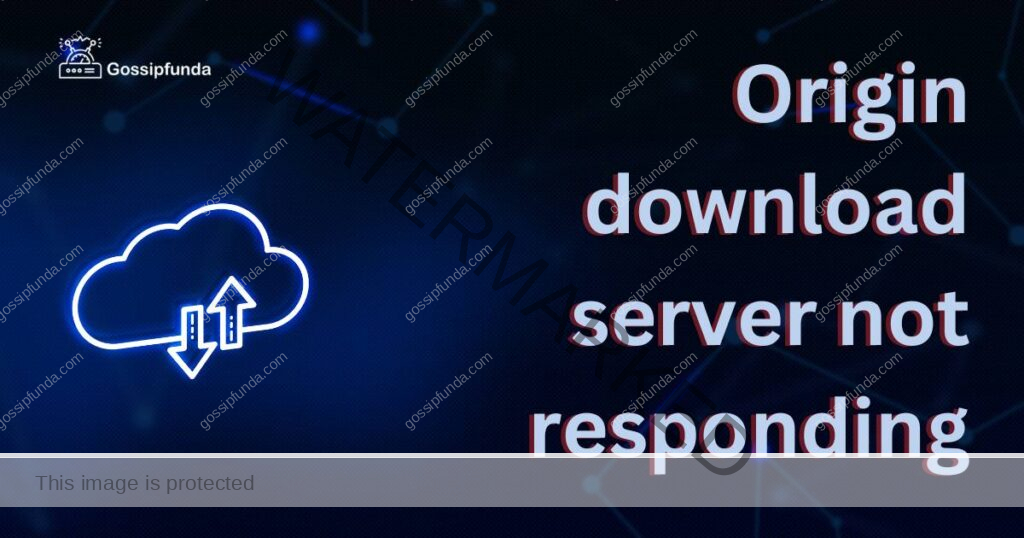
Understanding the origin download server not responding
Before we delve into the solutions, let’s first understand the nature of the Origin download server not responding issue. This problem occurs when the connection between your computer and the Origin server gets disrupted, preventing you from downloading or updating games or software.
There can be several reasons behind this server connectivity problem. It could be due to network issues, such as a slow or unstable internet connection, firewall or antivirus settings blocking Origin’s access, or even an overloaded server on the Origin side. In some cases, corrupt or outdated Origin files on your system may also contribute to this issue.
Now that we have a general idea of the problem, let’s move on to the solutions that can help you resolve the Origin download server not responding problem.
How to fix origin download server not responding ?
Fix 1: Clear Origin Cache and Repair Files
Clearing the Origin cache and repairing its files can resolve various issues, including the server not responding problem. Follow these steps to perform this fix:
- Close Origin: Ensure that Origin is completely closed before proceeding with the following steps.
- Clear the cache: Press the Windows key + R on your keyboard to open the Run dialog box. Type “%ProgramData%/Origin” (without quotes) and click OK. This will open the Origin folder in File Explorer. Delete all the files and folders inside the folder, except for the “LocalContent” folder.
- Clear temporary files: Press the Windows key + R again and type “%AppData%” (without quotes) in the Run dialog box. Click OK to open the AppData folder. Go to the “Roaming” folder and delete the “Origin” folder.
- Repair Origin: Open the Control Panel on your computer and select “Programs” or “Programs and Features.” Locate Origin in the list of installed programs and click on it. Choose the option to repair or modify the installation. Follow the on-screen prompts to complete the repair process.
- Restart your computer: After repairing Origin, restart your computer to apply the changes.
- Launch Origin and test: Once your computer restarts, open Origin and check if the server not responding issue is resolved. Attempt to download or update a game or software to confirm if the fix was successful.
Clearing the cache and repairing files can often resolve any corrupted or outdated data that might be causing the server not responding problem in Origin. If the issue persists, proceed to the next fix.
Fix 2: Configure DNS Settings
In some cases, incorrect DNS (Domain Name System) settings can lead to connectivity issues with the Origin server. Follow these steps to configure your DNS settings:
- Press the Windows key + R on your keyboard to open the Run dialog box. Type “ncpa.cpl” (without quotes) and click OK. This will open the Network Connections window.
- Right-click on your active network connection (e.g., Ethernet or Wi-Fi) and select “Properties.”
- In the Properties window, locate and select “Internet Protocol Version 4 (TCP/IPv4)” and click on the “Properties” button below.
- In the next window, select the option to “Use the following DNS server addresses.” Enter the following DNS server addresses:
- Preferred DNS server: 8.8.8.8
- Alternate DNS server: 8.8.4.4
- Check the box that says “Validate settings upon exit” and click OK to save the changes.
- Restart your computer and launch Origin again. Test if the server not responding issue is resolved.
By configuring the DNS settings to use Google’s public DNS servers, you can ensure a reliable connection to the Origin server. If this fix doesn’t solve the problem, proceed to the next one.
Fix 3: Disable Background Programs and Services
Background programs and services running on your computer can sometimes interfere with Origin’s connection. Disabling them temporarily can help identify if any of these programs are causing the server not responding issue. Follow these steps:
- Press Ctrl + Shift + Esc on your keyboard to open the Task Manager.
- In the Task Manager window, go to the “Processes” or “Details” tab (depending on your operating system).
- Look for any programs or processes that are consuming a significant amount of system resources. Right-click on them and select “End Task” or “End Process.”
- Disable unnecessary startup programs: Press Ctrl + Shift + Esc again to open the Task Manager. This time, go to the “Startup” tab. Disable any programs that are not essential for your system’s operation.
- Disable non-Microsoft services: In the Task Manager, go to the “Services” tab. Check the box that says “Hide all Microsoft services.” Disable any non-Microsoft services that you believe might be interfering with Origin.
- Restart your computer and launch Origin to check if the server not responding issue is resolved.
Disabling resource-intensive programs, unnecessary startup programs, and non-Microsoft services can help free up system resources and eliminate potential conflicts with Origin’s connection. If the issue persists, let’s move on to the next fix.
Fix 4: Temporarily Disable VPN or Proxy Settings
If you are using a VPN (Virtual Private Network) or proxy service, it could be affecting the connection to the Origin server. Temporarily disabling them can help identify if they are causing the server not responding problem. Follow these steps:
- Disconnect from the VPN: If you are using a VPN, disconnect from it temporarily. Most VPN software provides an option to disconnect or turn off the service.
- Disable proxy settings: Press the Windows key + R on your keyboard to open the Run dialog box. Type “inetcpl.cpl” (without quotes) and click OK. This will open the Internet Properties window.
- In the Internet Properties window, go to the “Connections” tab and click on the “LAN settings” button.
- In the Local Area Network (LAN) Settings window, uncheck the box that says “Use a proxy server for your LAN.” Click OK to save the changes.
- Restart your computer and launch Origin again. Test if the server not responding issue is resolved.
By disabling VPN and proxy settings, you can determine if they are responsible for the connection problem.
Fix 5: Reinstall the Origin Client
If you have tried the previous fixes and are still experiencing the “Origin download server not responding” issue, reinstalling the Origin client can help resolve any underlying software conflicts or corrupt files. Follow these steps to reinstall the Origin client:
- Uninstall Origin: Press the Windows key + R on your keyboard to open the Run dialog box. Type “appwiz.cpl” (without quotes) and click OK. This will open the Programs and Features window.
- In the Programs and Features window, locate and select “Origin” from the list of installed programs. Right-click on it and choose “Uninstall” or “Uninstall/Change.” Follow the on-screen prompts to complete the uninstallation process.
- Delete remaining Origin files: After uninstalling Origin, it’s important to remove any remaining files to ensure a clean installation. Press the Windows key + R again, type “%ProgramData%” (without quotes), and click OK. This will open the ProgramData folder. Delete the “Origin” folder located in this directory.
- Clear temporary files: Press the Windows key + R once more, type “%AppData%” (without quotes), and click OK. This will open the AppData folder. Delete the “Origin” folder located in the “Roaming” directory.
- Restart your computer: It’s essential to restart your computer after uninstalling Origin and deleting the associated files. This will ensure that any residual system processes are terminated.
- Download and reinstall Origin: Visit the official Origin website and download the latest version of the Origin client. Run the downloaded installer and follow the on-screen prompts to reinstall Origin on your computer.
- Launch Origin and test: Once the installation is complete, launch Origin and check if the server not responding issue is resolved. Attempt to download or update a game or software to confirm if the fix was successful.
Fix 6: Check for Software and System Updates
Outdated software and system components can sometimes lead to compatibility issues and disrupt the connection to the Origin server. By ensuring that your software and system are up to date, you can potentially resolve the “Origin download server not responding” problem. Follow these steps to check for updates:
- Update Origin: Launch the Origin client on your computer. In the top menu bar, click on “Origin” and select “Check for Updates.” If there are any available updates, follow the prompts to download and install them.
- Update your operating system: For Windows users, click on the Start button, then go to “Settings” > “Update & Security” > “Windows Update.” Click on “Check for updates” and install any available updates. Mac users can click on the Apple menu, select “System Preferences,” and choose “Software Update” to check for and install updates.
- Update drivers: Outdated or faulty drivers can cause various issues, including connectivity problems. Visit the website of your computer’s manufacturer or the individual hardware component manufacturers (e.g., graphics card, network adapter) to download and install the latest driver updates for your system.
- Update antivirus and firewall software: Ensure that your antivirus and firewall software are up to date. Open the respective software and look for an option to update the virus definitions or software version. Perform the necessary updates to ensure optimal protection without interfering with Origin’s connection.
- Restart your computer: After updating the necessary software components, restart your computer to apply the changes.
- Launch Origin and test: Once your computer restarts, open the Origin client and check if the server not responding issue is resolved. Attempt to download or update a game or software to confirm if the fix was successful.
Keeping your software and system up to date is essential for optimal performance and compatibility with Origin. By checking for updates regularly and installing them when available, you can minimize the likelihood of encountering connectivity issues with the Origin server.
Reinstalling the Origin client provides a fresh installation, eliminating any potential software conflicts or corrupted files that may have been causing the server connectivity issue. By following these steps, you can effectively troubleshoot and resolve the “Origin download server not responding” problem.
Fix 7: Disable Third-Party Firewall or Security Software
Sometimes, third-party firewall or security software installed on your computer can conflict with the connection to the Origin server, leading to the “Origin download server not responding” issue. Temporarily disabling or adjusting the settings of these software can help resolve the problem. Follow these steps:
- Identify third-party security software: Take note of any third-party firewall or security software you have installed on your computer. Common examples include Norton, McAfee, Avast, or ZoneAlarm.
- Disable or adjust firewall settings: Open the third-party security software and look for options related to firewall settings or network protection. Temporarily disable the firewall or adjust the settings to allow the Origin client full access to the internet.
- Disable real-time scanning or shields: Some security software includes real-time scanning features or shields that can interfere with the Origin connection. Disable these features temporarily while using Origin.
- Create an exception: If disabling the firewall or real-time scanning resolves the issue, consider adding an exception or rule in the third-party security software specifically for the Origin client. This allows it to bypass the security measures while maintaining overall protection.
- Restart your computer: After making changes to the third-party security software settings, restart your computer to ensure that the changes take effect.
- Launch Origin and test: Once your computer restarts, open the Origin client and check if the server not responding issue is resolved. Attempt to download or update a game or software to confirm if the fix was successful.
By temporarily disabling or adjusting the settings of third-party firewall or security software, you can identify if they are causing the connectivity issue with the Origin server. However, remember to re-enable the security features and shields after you have finished using Origin to maintain the overall security of your computer.
Read more: Minecraft waiting on install error
Fix 8: Change DNS Servers
Issues with the Domain Name System (DNS) servers configured on your computer can sometimes cause connectivity problems with the Origin server. Changing the DNS servers to more reliable or alternative options can potentially resolve the “Origin download server not responding” issue. Follow these steps to change your DNS servers:
- Identify your current DNS servers: Press the Windows key + R on your keyboard to open the Run dialog box. Type “ncpa.cpl” (without quotes) and click OK. This will open the Network Connections window.
- Right-click on your active network connection (e.g., Ethernet or Wi-Fi) and select “Properties.”
- In the Properties window, locate and select “Internet Protocol Version 4 (TCP/IPv4)” and click on the “Properties” button below.
- In the next window, select the option to “Use the following DNS server addresses.”
- Replace the existing DNS server addresses with alternative options. You can use public DNS servers like Google DNS or OpenDNS for reliable and fast connections. Here are some examples of DNS server addresses:
- Google DNS:
- Preferred DNS server: 8.8.8.8
- Alternate DNS server: 8.8.4.4
- OpenDNS:
- Preferred DNS server: 208.67.222.222
- Alternate DNS server: 208.67.220.220
- Google DNS:
- Check the box that says “Validate settings upon exit” and click OK to save the changes.
- Restart your computer and launch Origin again. Test if the server not responding issue is resolved.
By changing your DNS servers to more reliable options, you can potentially resolve any DNS-related issues causing connectivity problems with the Origin server. Alternative DNS servers like Google DNS or OpenDNS often provide stable and fast connections, improving your overall browsing experience.
Fix 9: Contact Origin Support for Personalized Assistance
If none of the previous fixes have successfully resolved the “Origin download server not responding” issue, it is recommended to reach out to Origin Support. Their dedicated team of experts can provide personalized assistance and guide you through additional troubleshooting steps specific to your situation. Here’s how you can contact Origin Support:
- Visit the official Origin website: Open your web browser and navigate to the official website of Origin.
- Locate the support section: Look for the “Support” or “Help” section on the website. It is usually found at the top or bottom of the page.
- Access the contact options: In the support section, you will find various contact options such as live chat, email, or phone support. Choose the option that is most convenient for you.
- Provide detailed information: When contacting Origin Support, it’s important to provide them with detailed information about the issue you are facing. Include any relevant error messages, the steps you have already taken to troubleshoot, and the duration of the problem.
- Engage in a conversation: If you choose the live chat option, you will be connected to a support agent. Engage in a conversation with them and explain the issue in detail. Be patient and follow their instructions carefully.
- Follow the recommended steps: The support agent will provide you with personalized troubleshooting steps based on your specific issue. Follow their guidance and perform the suggested actions on your computer.
- Provide feedback and ask for further assistance if needed: After attempting the suggested troubleshooting steps, provide feedback to the support agent regarding the results. If the issue persists, inform them about the unsuccessful attempts and ask for further assistance.
Remember that Origin Support is there to assist you, and they have the expertise to tackle complex issues. By reaching out to them, you can receive specialized guidance and find a resolution for the “Origin download server not responding” problem.
Preventing tips the error
While encountering the “Origin download server not responding” issue can be frustrating, there are steps you can take to prevent it from occurring in the first place. By following these preventive tips, you can ensure a smoother experience with Origin. Here are some measures you can take:
- Maintain a Stable Internet Connection: A stable and reliable internet connection is essential for seamless downloads and updates through Origin. Ensure that you have a strong Wi-Fi signal or a stable wired connection. Avoid using public or congested networks that may cause interruptions.
- Keep Origin and Your System Updated: Regularly update both the Origin client and your operating system to benefit from the latest features, bug fixes, and security enhancements. Outdated software can lead to compatibility issues and connectivity problems.
- Disable Background Programs and Services: Background programs and services running on your computer can consume resources and interfere with Origin’s connection. Close unnecessary programs and disable non-essential startup items to free up system resources.
- Configure Firewall and Security Software Settings: Configure your firewall and security software to allow the Origin client access to the internet. Create exceptions or rules if necessary. Ensure that your antivirus and firewall software are up to date to avoid conflicts with Origin’s connection.
- Avoid VPN and Proxy Services: While VPN and proxy services can provide privacy and security, they can sometimes interfere with Origin’s connection. If you encounter the server not responding issue, temporarily disable VPN or proxy services to check if they are causing the problem.
- Clear Origin Cache Regularly: Clearing the Origin cache periodically can help prevent the accumulation of corrupted or outdated files that can impact the connection. Follow the steps outlined in the previous fix (Fix 1) to clear the cache.
- Perform Regular System Maintenance: Regularly perform system maintenance tasks such as disk cleanup, defragmentation, and malware scans. This helps keep your system optimized and reduces the chances of encountering connectivity issues with Origin.
- Contact Origin Support for Guidance: If you experience persistent issues or encounter the server not responding problem frequently, don’t hesitate to reach out to Origin Support for assistance. They can provide guidance specific to your situation and help you troubleshoot the problem effectively.
By following these preventive tips, you can minimize the chances of experiencing the “Origin download server not responding” issue and enjoy a hassle-free experience with Origin’s services.
Conclusion
Troubleshooting the “Origin download server not responding” issue requires following specific steps. By understanding the problem, trying different fixes, and seeking support when necessary, users can overcome the connectivity obstacle. Preventive measures, such as maintaining a stable internet connection and keeping software updated, can help avoid future issues. Overall, a proactive approach and persistence can lead to a seamless experience with Origin’s download server.
FAQs
This problem can occur due to network issues, firewall settings, outdated files, or overloaded servers.
Try troubleshooting steps like checking internet connection, adjusting firewall settings, or clearing Origin cache.
Restart your modem/router, switch to a wired connection, or contact your Internet Service Provider (ISP).
Yes, temporarily disable or adjust antivirus and firewall settings to ensure they don’t block Origin.
Close Origin, delete files in the Origin folder, clear temporary files, and repair Origin if necessary.
Yes, you can change DNS servers to reliable options like Google DNS or OpenDNS.
Contact Origin Support for personalized assistance and further troubleshooting steps.
Maintain a stable internet connection, keep software updated, configure firewall settings, and perform regular system maintenance.
Yes, proactive measures like stable connections, regular updates, and preventive maintenance can help.
Prachi Mishra is a talented Digital Marketer and Technical Content Writer with a passion for creating impactful content and optimizing it for online platforms. With a strong background in marketing and a deep understanding of SEO and digital marketing strategies, Prachi has helped several businesses increase their online visibility and drive more traffic to their websites.
As a technical content writer, Prachi has extensive experience in creating engaging and informative content for a range of industries, including technology, finance, healthcare, and more. Her ability to simplify complex concepts and present them in a clear and concise manner has made her a valuable asset to her clients.
Prachi is a self-motivated and goal-oriented professional who is committed to delivering high-quality work that exceeds her clients’ expectations. She has a keen eye for detail and is always willing to go the extra mile to ensure that her work is accurate, informative, and engaging.



