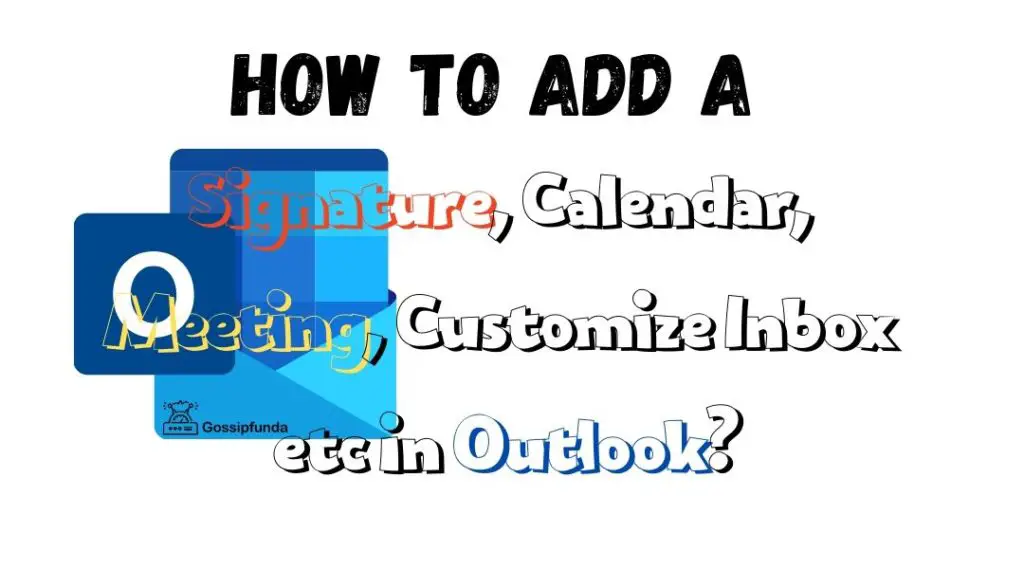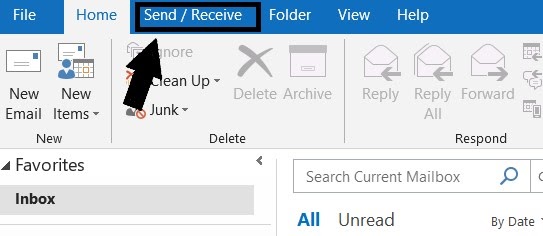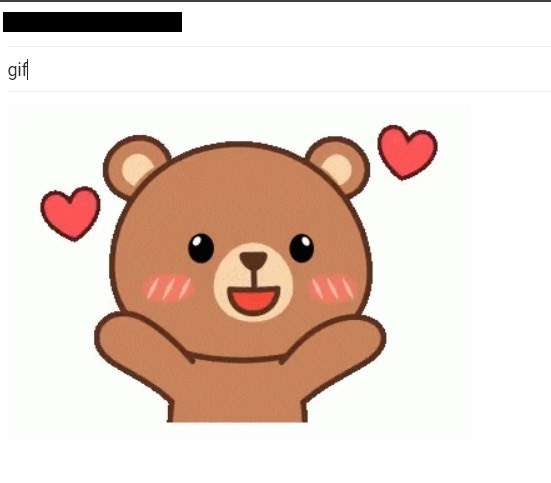Outlook is a widely used email client that offers powerful features for managing emails, contacts, calendars, and more. However, encountering issues with its search functionality can be frustrating and hamper productivity. If you have been experiencing problems with Outlook search, you’re not alone. Many users have encountered this issue, but the good news is that there are solutions available. In this comprehensive guide, we will explore the common causes behind Outlook search not working and provide step-by-step procedures to fix the problem. So, let’s dive in and regain the full search functionality in Outlook!
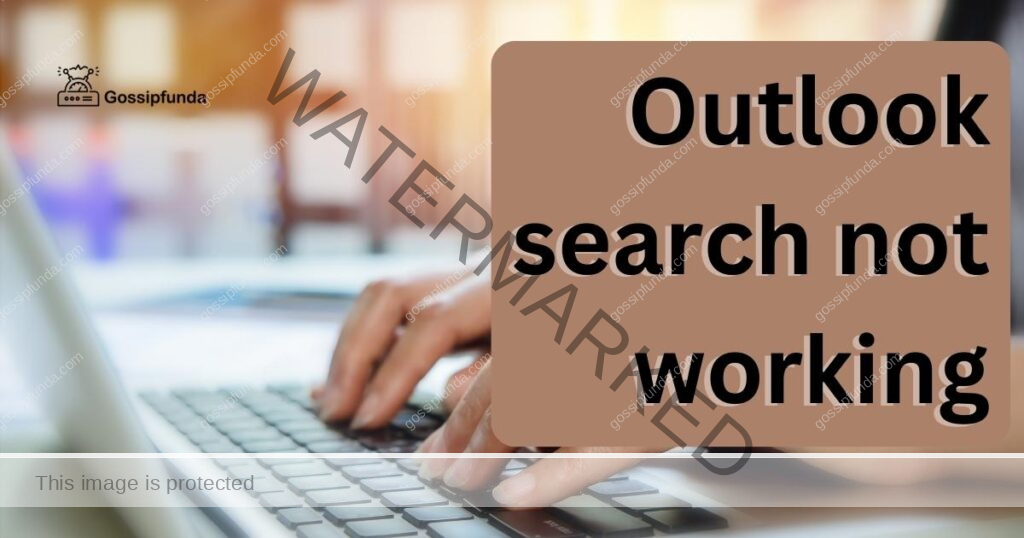
Common Causes for Outlook Search Not Working
There are several reasons why your Outlook search feature may not be working as expected. Understanding these causes can help you identify the appropriate solution for your situation. Here are some common factors that may be responsible for the issue:
- Indexing Issues: Outlook uses an indexing feature to speed up the search process. If the index is incomplete or corrupted, it can lead to search problems.
- Corrupted Search Catalog: The search catalog is a file that contains information about the indexed items. If this catalog becomes corrupt, it can cause Outlook search to malfunction.
- Outdated Outlook Version: Using an outdated version of Outlook may result in compatibility issues, including problems with the search feature.
- Large Mailbox Size: If your mailbox contains a significant number of emails and attachments, it can slow down the search process or even prevent it from working altogether.
- Third-Party Add-ins: Sometimes, conflicts between Outlook and third-party add-ins can disrupt the search functionality. These add-ins may interfere with the indexing process or alter search settings.
How to fix outlook search not working?
Now that we understand the potential causes, let’s explore the step-by-step solutions to resolve Outlook search problems.
Solution 1: Rebuild the Search index
One effective method to fix Outlook search not working is to rebuild the search index. Here’s how you can do it:
- Open Outlook and navigate to “File” in the top menu.
- Click on “Options” and select “Search” from the left sidebar.
- In the “Indexing Options” window, click on the “Advanced” button.
- In the “Advanced Options” window, navigate to the “Index Settings” tab and click on the “Rebuild” button.
- Wait for the rebuilding process to complete, which may take some time depending on the size of your mailbox.
- Once the process is finished, click “OK” to close the windows.
Solution 2: Repair the Search Catalog
If the search catalog is corrupt, repairing it can often resolve the Outlook search issue. Follow these steps:
- Close Outlook to ensure it is not running in the background.
- Press the “Windows” key and type “Indexing Options” in the search bar. Open the corresponding Control Panel option.
- In the “Indexing Options” window, click on the “Advanced” button.
- Under the “Index Settings” tab, click on the “Rebuild” button.
- A warning dialog box will appear, asking for administrator permission. Click “OK” to proceed.
- Allow the indexing process to complete, and then restart your computer.
Solution 3: Update Outlook to the Latest Version
Outdated versions of Outlook may have compatibility issues that can affect the search functionality. Updating to the latest version can often resolve such problems. Follow these steps:
- Open Outlook and navigate to “File” in the top menu.
- Click on “Office Account” or “Account” (depending on your version of Outlook).
- Select “Update Options” and choose “Update Now.”
- If an update is available, Outlook will download and install it automatically.
- Once the update is complete, restart Outlook and check if the search feature is working correctly.
Solution 4: Reduce Mailbox Size and Remove Unnecessary Add-ins
A large mailbox size can hinder the search process in Outlook. To optimize performance, consider these steps:
- Delete unnecessary emails, attachments, and folders to reduce the overall mailbox size.
- Use archiving or online storage options to offload old emails and attachments.
- Review and disable any third-party add-ins that may be conflicting with Outlook’s search functionality.
- To manage add-ins, navigate to “File,” select “Options,” and choose “Add-ins” from the left sidebar. Disable or remove any suspicious or unnecessary add-ins.
Solution 5: Check Search Settings and Folder Options
Sometimes, incorrect search settings or folder options can cause Outlook search to malfunction. Follow these steps to ensure the settings are configured correctly:
- Open Outlook and go to the “File” tab in the top menu.
- Click on “Options” and select “Search” from the left sidebar.
- In the “Search Options” window, make sure that the desired options, such as “All Folders” or “Current Folder,” are selected.
- Verify that the “Include results only from” option is set appropriately, whether it’s “All Outlook Items” or specific folders.
- Check the box for “Improve search speed by limiting the number of results shown” if you want to speed up the search process.
- Click “OK” to save the changes and close the window.
Additionally, ensure that the folders you want to search in are included in the search scope. Right-click on the folder, select “Properties,” and make sure the “Include in search” option is enabled.
Solution 6: Repair or Reinstall Outlook
If none of the previous solutions work, repairing or reinstalling Outlook may help resolve the search issue. Follow these steps:
- Close Outlook and ensure it is not running in the background.
- Open the Control Panel on your computer and navigate to “Programs” or “Programs and Features.”
- Find Microsoft Office or Outlook in the list of installed programs and select it.
- Click on “Repair” or “Change” (depending on your version of Windows).
- Follow the on-screen prompts to initiate the repair process. Select the repair option that corresponds to Outlook.
- If repairing doesn’t fix the issue, you may need to uninstall Outlook completely and reinstall it. Consult Microsoft’s support website or documentation for detailed instructions on uninstalling and reinstalling Outlook.
Solution 7: Seek Professional Assistance
If you have tried all the above solutions and Outlook search is still not working, it may be time to seek professional assistance. Contacting Microsoft support or an IT professional who specializes in Outlook-related issues can provide additional guidance and advanced troubleshooting steps.
Before contacting support, ensure you have the necessary information ready, such as your Outlook version, any error messages received, and a detailed description of the problem. This will help the support team diagnose the issue more effectively and provide targeted solutions.
Remember, professional assistance should be considered as a last resort when all other options have been exhausted. They can provide expert advice and personalized solutions based on your specific situation.
Read more: Outlook http error 503. the service is unavailable
Solution 8: Check for Windows Updates
Outdated Windows system files can sometimes interfere with Outlook’s search functionality. Ensure that your operating system is up to date by following these steps:
- Press the “Windows” key on your keyboard and type “Windows Update” in the search bar. Open the corresponding option.
- In the Windows Update window, click on “Check for updates.”
- If any updates are available, click on “Download” or “Install” to proceed.
- Allow the updates to install completely, and then restart your computer.
Updating your Windows operating system can address compatibility issues and provide essential bug fixes that may be affecting Outlook’s search feature.
Solution 9: Disable Windows Search Service
In some cases, conflicts between Windows Search and Outlook can cause search problems. Disabling the Windows Search service and relying solely on Outlook’s search functionality can help resolve the issue. Here’s how to disable the Windows Search service:
- Press the “Windows” key and type “Services” in the search bar. Open the corresponding Control Panel option.
- In the Services window, scroll down and locate “Windows Search” in the list.
- Right-click on “Windows Search” and select “Properties.”
- In the Properties window, under the “General” tab, change the “Startup type” to “Disabled.”
- Click “Apply” and then “OK” to save the changes.
- Restart your computer for the changes to take effect.
Disabling the Windows Search service ensures that Outlook’s search feature operates independently without any interference.
Solution 10: Use Outlook in Safe Mode
Running Outlook in Safe Mode allows you to troubleshoot and identify if any add-ins or extensions are causing the search issue. To start Outlook in Safe Mode:
- Close Outlook if it is currently open.
- Press the “Windows” key and type “Outlook /safe” in the search bar or the Run dialog box. Press “Enter.”
- If prompted, select the Outlook profile you want to use and click “OK.”
- In Safe Mode, test the search functionality to see if it works properly.
If the search works fine in Safe Mode, it indicates that an add-in or extension is causing the issue. You can then disable or remove the problematic add-ins or extensions to resolve the problem.
Preventing outlook search issues
Preventing Outlook search issues is essential to maintain a smooth and efficient email management experience. By following these tips, you can minimize the chances of encountering search problems in Outlook.
Tip 1: Regularly Update Outlook and Windows
Keeping both Outlook and your Windows operating system up to date is crucial. Updates often include bug fixes, security patches, and performance enhancements that can improve search functionality and resolve compatibility issues. Set your systems to automatically install updates or periodically check for updates manually to ensure you’re running the latest versions.
Tip 2: Manage Mailbox Size and Folders
An oversized mailbox can impact the search process in Outlook. Regularly clean up your mailbox by deleting unnecessary emails and attachments. Consider archiving or moving older emails to separate folders to reduce the load on the search feature. Additionally, organizing emails into logical folders can help improve search accuracy and speed.
Tip 3: Be Cautious with Add-ins and Extensions
Third-party add-ins and extensions can sometimes conflict with Outlook’s search functionality. Be cautious when installing new add-ins and ensure they come from trusted sources. Periodically review your installed add-ins and disable or remove any that are unnecessary or causing issues. It’s also a good practice to keep your add-ins updated to avoid compatibility conflicts.
Tip 4: Optimize Search Settings
Take the time to review and optimize your Outlook search settings. Ensure that the desired folders are included in the search scope, and adjust the search options to fit your preferences. Regularly check and update these settings as your email management needs evolve.
Tip 5: Perform Regular Maintenance
Performing regular maintenance tasks can help prevent Outlook search issues. This includes tasks such as running the built-in Outlook repair tool, compacting your mailbox, and monitoring the indexing status. These maintenance activities can help keep Outlook running smoothly and minimize the chances of encountering search problems.
Conclusion
Resolving Outlook search issues is crucial for maintaining productivity. By following the provided solutions and preventative tips, such as updating Outlook and Windows, managing mailbox size, being cautious with add-ins, optimizing search settings, and performing regular maintenance, users can overcome search problems and enjoy a seamless email management experience. Stay proactive, keep Outlook up to date, organize your mailbox efficiently, and be mindful of potential conflicts. With these measures in place, you can ensure smooth search functionality and enhance your productivity. Don’t let search issues hinder your workflow; take control and make the most of Outlook’s powerful features.
FAQs
Outlook search may not work due to indexing issues, corrupted search catalog, outdated versions, or large mailbox size.
You can fix it by rebuilding the search index, repairing the search catalog, updating Outlook, and optimizing mailbox size.
If rebuilding the index fails, repair or reinstall Outlook, check search settings, or seek professional assistance.
Yes, conflicts between Outlook and add-ins can disrupt search functionality. Disable or remove unnecessary add-ins to resolve issues.
Yes, outdated Windows files can interfere with Outlook. Keep both Outlook and Windows updated to prevent compatibility issues.
Prevent issues by updating Outlook and Windows, managing mailbox size, being cautious with add-ins, optimizing search settings, and performing regular maintenance.
An oversized mailbox can slow down or hinder Outlook search. Regularly clean up and organize your mailbox.
If search problems persist, run Outlook in Safe Mode, disable the Windows Search service, or seek professional assistance.
Yes, you can adjust search options and include relevant folders to optimize Outlook’s search accuracy and speed.
Yes, you can still use Outlook while it rebuilds the search index, but searches may be incomplete or slow.
Prachi Mishra is a talented Digital Marketer and Technical Content Writer with a passion for creating impactful content and optimizing it for online platforms. With a strong background in marketing and a deep understanding of SEO and digital marketing strategies, Prachi has helped several businesses increase their online visibility and drive more traffic to their websites.
As a technical content writer, Prachi has extensive experience in creating engaging and informative content for a range of industries, including technology, finance, healthcare, and more. Her ability to simplify complex concepts and present them in a clear and concise manner has made her a valuable asset to her clients.
Prachi is a self-motivated and goal-oriented professional who is committed to delivering high-quality work that exceeds her clients’ expectations. She has a keen eye for detail and is always willing to go the extra mile to ensure that her work is accurate, informative, and engaging.