Origin, one of the leading platforms for digital game distribution, has been lauded for its seamless gaming experience. However, like any other software, it is not exempt from occasional glitches and errors. A particularly pesky error that users often come across is the origin error code 20.403. If you’ve encountered this issue, you’re in the right place. Let’s delve deep into understanding its root causes and, more importantly, how to resolve it.
Reasons Behind the Origin Error Code 20.403
- Server Outages: At times, the root of the issue isn’t with the user but rather on Origin’s side. If their servers are down or facing issues, users might encounter the error.
- Corrupted Cache: Origin stores temporary data, and over time, these cache files can get corrupted. This corruption can prevent the platform from functioning correctly, leading to the error code 20.403.
- Outdated Software: Software platforms like Origin are continually evolving. Running an outdated version can present compatibility problems, causing unexpected errors.
- Network Restrictions: On certain networks, especially corporate or school networks, there might be stringent security measures. These restrictions can sometimes interfere with Origin, making it difficult for the platform to connect and thus, throwing up the error.
- Firewall or Antivirus Interference: Over-protective security software can sometimes mistakenly identify safe applications, like Origin, as threats. If your firewall or antivirus blocks Origin, it can result in various errors, including the one in question.
- Poor Internet Connection: While it might seem basic, a shaky or weak internet connection can prevent Origin from connecting to its servers effectively, leading to connectivity errors like 20.403.
- Software Conflicts: Occasionally, other software or applications running on your device might conflict with Origin’s operations, causing disruptions and errors.
Understanding these reasons is the first step towards resolution, ensuring a smoother gaming experience on the Origin platform.
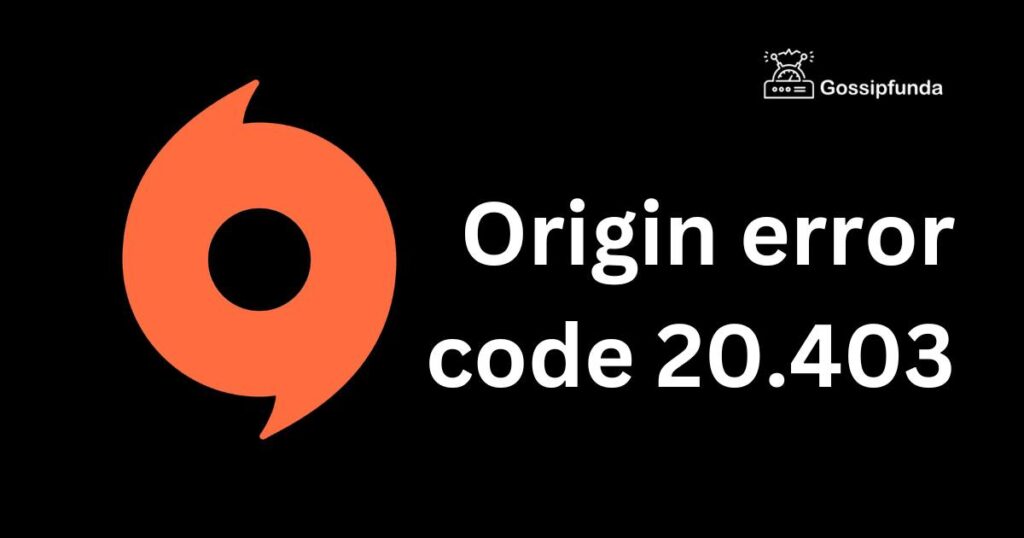
How to fix origin error code 20.403?
Fix 1: Clear Origin’s Cache Files
Corrupted cache files often stand as a major culprit behind the Origin error code 20.403. Over time, as you use Origin, it accumulates cache files which are meant to improve performance. However, they can sometimes become corrupted, leading to several issues. Clearing them is a direct and often effective solution. Here’s how:
- Step 1: Completely Close Origin: Before you proceed with the cache-clearing process, ensure that the Origin application is not running.
- Right-click on the Origin icon in the system tray and choose Exit.
- To be doubly sure, you can also check the Task Manager and end any Origin-related processes.
- Step 2: Access the Origin Cache Folder: Depending on your system, the cache folder’s location might vary. Generally, you can find it in the AppData folder on Windows.
- Press the Windows key + R to open the Run dialog.
- Type in %AppData% and hit Enter.
- Navigate to the Origin folder in the directory that opens.
- Step 3: Delete Cache Files: Inside the Origin folder:
- Select all files and folders except the one named ‘LocalContent’.
- Right-click and choose Delete.
- Caution: Do not delete the ‘LocalContent’ folder, as it might contain game data that you don’t want to lose.
- Step 4: Restart Origin: After deleting the cache:
- Relaunch Origin.
- Log in using your credentials and check if the error code 20.403 persists.
If done correctly, clearing cache files often rectifies the issue. If the error persists, you might want to consider exploring other fixes.
Fix 2: Update Origin to the Latest Version
Keeping your software up-to-date is crucial. An outdated Origin client can result in incompatibility issues, leading to errors such as the Origin error code 20.403. If you haven’t updated Origin in a while, it’s high time you did. Here’s a detailed walkthrough:
- Step 1: Launch Origin: Open the Origin client on your computer. If you’re unable to open it due to the error, move on to the subsequent steps.
- Step 2: Access the Update Option
- Within the Origin client, navigate to the top-left corner and click on the Origin tab.
- From the dropdown menu, select Application Settings.
- Step 3: Check for Updates: Under the General tab:
- Scroll down to the Updates section.
- Here, you’ll see if there’s a newer version available. If there is, the client will typically give an option to Update Now.
- Step 4: Initiate the Update: Click on the Update Now button. Origin will begin downloading and installing the latest update.
- Step 5: Restart Origin: After the update is complete:
- Close the Origin client.
- Wait a few moments.
- Relaunch Origin and log in.
- Step 6: Verify the Error: After the update and restart:
- Check if you can access your games and the store without encountering the error code 20.403.
Keeping your Origin client updated not only helps in resolving errors but also ensures that you get the best performance and new features from the platform. If the error persists even after the update, there are other fixes to consider.
Fix 3: Adjust Firewall and Antivirus Settings
Sometimes, security measures intended to protect your system can inadvertently cause hitches with legitimate programs like Origin. Firewalls and antivirus software can block Origin’s ability to communicate with its servers, leading to issues like the Origin error code 20.403. Modifying these settings might do the trick.
- Step 1: Check Your Firewall Settings:
- Go to the Control Panel on your PC.
- Navigate to System and Security.
- Click on Windows Defender Firewall.
- On the left pane, select Allow an app or feature through Windows Defender Firewall.
- Step 2: Allow Origin Through the Firewall:
- Click the Change settings button (you might need administrative privileges).
- Scroll through the list and find Origin.
- Ensure that both Private and Public boxes are checked for Origin.
- Click OK to save changes.
- Step 3: Antivirus Whitelisting:
- The method varies depending on the antivirus software you use, but the general process is:
- Open your antivirus program.
- Navigate to the Settings or Preferences section.
- Look for a Whitelist, Exclusions, or Exceptions tab.
- Add Origin.exe (usually located in C:\Program Files (x86)\Origin) to the list.
- Step 4: Restart Your Computer: After adjusting the firewall and antivirus settings:
- Restart your PC to ensure all changes are appropriately integrated.
- Step 5: Launch Origin and Verify: Once your computer boots up:
- Open Origin.
- Check if the error code 20.403 is resolved.
By ensuring that Origin has the required permissions to access the internet and communicate with its servers, many connection-related errors, including 20.403, can be resolved. If the issue persists, you might need to delve deeper into other potential solutions.
Fix 4: Reconfigure Network Settings
At times, the Origin error code 20.403 may spring from network-related issues. Your network settings, especially the DNS configurations, can affect how Origin connects to its servers. Resetting or reconfiguring these settings can offer a solution.
- Step 1: Open Network and Sharing Center:
- Right-click on the network icon in your system tray (bottom-right corner of the screen).
- Select Open Network & Internet settings.
- From the window that appears, click on Network and Sharing Center.
- Step 2: Access Properties:
- Under View your active networks, click on the connection type next to Connections (this could be Wi-Fi, Ethernet, etc.).
- In the window that pops up, click on the Properties button.
- Step 3: Modify Internet Protocol Version 4 (TCP/IPv4) Settings:
- From the list in the properties window, find and select Internet Protocol Version 4 (TCP/IPv4), then click the Properties button below.
- Here, you have the option to either obtain DNS server addresses automatically or use specific ones.
- Step 4: Change DNS: If you’re facing the error, switching to Google’s public DNS might help:
- Select Use the following DNS server addresses.
- Set Preferred DNS server to 8.8.8.8.
- Set Alternate DNS server to 8.8.4.4.
- Click OK to apply the changes.
- Step 5: Reset Network: For a fresh start:
- Press Windows key + X and select Windows PowerShell (Admin) or Command Prompt (Admin) from the menu.
- Type ipconfig /flushdns and press Enter. This will flush the DNS cache.
- Then, type netsh winsock reset and press Enter. This will reset the network adapter.
- Step 6: Restart and Test:
- Finally, restart your computer.
- Once booted up, launch Origin and verify if the error code 20.403 is resolved.
Modifying network configurations can clear up discrepancies or conflicts that might be causing the error. However, if the error remains, it’s essential to keep exploring further fixes or consider contacting Origin support.
Fix 5: Reinstall Origin
If the above solutions haven’t worked, it might be time for a fresh start. Occasionally, the easiest way to resolve lingering issues like the Origin error code 20.403 is to reinstall the Origin client. This ensures any corrupted files or problematic configurations are replaced with fresh copies.
- Step 1: Backup Game Data: Before uninstalling, you’ll want to ensure your game data is safe.
- Navigate to your Origin game library.
- Right-click on each game and choose Move Game.
- Save them to a safe location on your computer. This ensures you won’t need to redownload them after reinstalling Origin.
- Step 2: Uninstall Origin
- Press the Windows key + R to open the Run dialog.
- Type in appwiz.cpl and press Enter.
- In the list of programs, find and select Origin.
- Click Uninstall and follow the on-screen prompts to remove the software.
- Step 3: Clear Residual Files: Post-uninstallation, there might be some residual files left.
- Press Windows key + R again.
- Type in %AppData% and press Enter.
- Delete the Origin folder found here.
- Navigate back and go to the Local folder and delete the Origin folder there as well.
- Step 4: Download and Install the Latest Version
- Go to the official Origin website.
- Download the latest version of the Origin client.
- Once downloaded, run the installer and follow the on-screen instructions to install Origin.
- Step 5: Restore Game Data
- Launch the newly installed Origin client and log in.
- Navigate to your game library.
- For each game you backed up, click on Install and direct it to the location where you saved the game data. Origin will detect existing files and won’t redownload them.
- Step 6: Verify the Error: After everything is set up, verify if the error code 20.403 has been resolved.
A fresh installation often resolves numerous issues, ensuring that the software operates without hitches or glitches from corrupted or outdated files. If this doesn’t resolve the problem, it might be a more complex issue, warranting contact with Origin’s support team.
Fix 6: Check and Modify System Date and Time
It might sound unconventional, but incorrect system date and time settings can sometimes interfere with online services and software, including Origin. An incorrect system clock can lead to authentication issues and other unexpected errors, including the Origin error code 20.403. Ensuring your computer’s date and time are accurate can be a simple yet effective fix.
- Step 1: Open Date and Time Settings
- Right-click on the date and time display at the bottom right corner of your computer screen.
- Choose Adjust date/time from the context menu.
- Step 2: Toggle on Automatic Settings: In the settings window:
- Under the Date & Time tab, ensure the Set time automatically option is toggled on.
- Similarly, under the Time Zone section, make sure the Set time zone automatically option is activated.
- Step 3: Manually Set Date and Time: If you suspect the automatic settings aren’t accurate:
- Turn off the Set time automatically toggle.
- Click on the Change button under Set the date and time manually.
- Adjust to the correct date and time, and then click Change to confirm.
- Step 4: Restart Your PC: Once you’ve adjusted the date and time settings:
- Restart your computer to ensure all systems align with the correct time settings.
- Step 5: Launch Origin and Test: After rebooting, start Origin.
- Check to see if the error code 20.403 is still appearing.
Surprisingly, many online services and platforms rely on system clocks for various verification processes. By ensuring your computer’s date and time are accurate, you’re eliminating one potential source of issues with Origin. If you’re still facing the error, you may need to explore more advanced solutions or consult with technical experts familiar with Origin’s intricacies.
Fix 7: Run Origin as an Administrator
Certain functions and features within applications might require elevated permissions to execute properly. Running software with administrative rights can sometimes bypass limitations or restrictions that are causing issues like the Origin error code 20.403. Here’s how to grant those permissions to Origin:
- Step 1: Locate the Origin Executable
- Navigate to the folder where Origin is installed on your computer. By default, this should be in C:\Program Files (x86)\Origin.
- Find the Origin.exe file within this directory.
- Step 2: Run as Administrator
- Right-click on the Origin.exe file.
- From the dropdown menu, choose Run as administrator.
- This will launch Origin with elevated permissions.
- Step 3: Permanent Admin Rights: If running as administrator resolves the issue, you might want to set Origin to always run with these rights:
- Again, right-click on the Origin.exe file.
- Choose Properties from the context menu.
- Navigate to the Compatibility tab.
- Check the box next to Run this program as an administrator.
- Click OK to apply the changes.
- Step 4: Launch and Verify:
- Start Origin as you usually would.
- Check if the error code 20.403 persists.
Elevating the software to run with administrative rights provides it with broader access to system resources. This can often help bypass any blockages or restrictions causing errors. Nevertheless, if you’re still encountering the issue, consider a comprehensive system check or reaching out to Origin’s technical support for further assistance.
Fix 8: Clear Origin Cache
Origin, like many other applications, stores temporary data—referred to as cache—to speed up its operations. Over time, this cache can become cluttered or corrupted, leading to errors like the Origin error code 20.403. Clearing this cache can give the application a fresh slate and potentially resolve the issue.
- Step 1: Completely Close Origin:
- Ensure Origin isn’t running. You can check the system tray (bottom-right of the screen) to confirm.
- If you see the Origin icon, right-click on it and select Exit.
- Step 2: Access the Cache Location:
- Press Windows key + R to open the Run dialog.
- Type in %AppData% and press Enter.
- Step 3: Delete Origin Cache Folders
- In the directory that opens, locate the Origin folder.
- Delete all the contents within the folder but leave the folder itself.
- Next, navigate one step back to the AppData folder, then go into the Local folder.
- Find the Origin folder here and delete all its contents as well. Again, leave the actual Origin folder intact.
- Step 4: Restart Your PC: After clearing the cache, it’s a good practice to restart your computer to ensure changes are applied seamlessly.
- Step 5: Launch Origin:
- Once your computer boots up, start Origin.
- The application might take a bit longer to start up since it’s recreating the cache files you deleted.
- Once loaded, verify if the error code 20.403 is resolved.
Clearing cache is a straightforward process that can often fix various glitches and hang-ups within applications. If the error still lingers after this, it’s worth diving into more complex solutions or seeking guidance from Origin’s official support channels.
Preventing the Occurrence of Origin Error Code 20.403
To ensure a smoother experience with Origin and avoid stumbling upon the Origin error code 20.403, consider implementing the following preventive measures:
- 1. Keep Origin Updated: Always ensure that you’re running the latest version of the Origin client. Developers often release updates that address known issues and enhance overall software stability.
- 2. Reliable Internet Connection: Using a stable and fast internet connection can prevent many connection-related issues. Avoid using networks known for frequent disconnections or fluctuations.
- 3. Avoid Overloading Network: Streaming, heavy downloads, or multiple devices connected to the same network can lead to bandwidth issues. When gaming or downloading on Origin, consider limiting other bandwidth-intensive activities.
- 4. Regular System Maintenance: Periodically clear system cache, defragment your hard drive (especially if it’s an HDD), and ensure that your OS and drivers are up-to-date. This promotes smoother software operations.
- 5. Run Regular Security Checks: Antivirus and anti-malware scans can help you detect and get rid of potentially harmful files that could interfere with Origin’s operations.
- 6. Manage System Permissions: Ensure that critical gaming and application folders have the right permissions. This ensures that software runs without access hindrances.
- 7. Monitor Storage Space: Always have ample free space on your system drive. Limited storage can lead to unexpected software behaviors.
- 8. Stay Informed: Join Origin’s official forums or user communities. Staying updated about known issues and fixes can help you anticipate and prevent certain errors.
- 9. Avoid Multiple Applications: Running too many applications simultaneously can strain system resources. When using resource-intensive software like Origin, consider closing unnecessary applications.
- 10. Backup Regularly: Always backup your game data and other important files. In case of significant errors or software crashes, this ensures you don’t lose your progress.
By following these preventive measures, you not only reduce the chances of encountering the Origin error code 20.403 but also guarantee a more seamless gaming and software experience on your PC.
Conclusion
Facing errors like the origin error code 20.403 can be frustrating, especially when you’re eager to dive into your favorite game. However, understanding the root causes and armed with a detailed guide on how to resolve them can make the process significantly smoother. Always remember to keep your software updated, and don’t hesitate to reach out to the support team when in doubt. Happy gaming!
FAQs
It’s a common error indicating a connection or authentication issue with Origin’s servers.
Several reasons outdated software, network issues, corrupted files, or even incorrect system time.
Yes, always update Origin to its latest version to avoid such errors.
No, the error relates to connectivity and shouldn’t affect saved game data.
It can some users found relief by switching to public DNS settings.
Incorrect system time can interfere with server synchronization, causing errors.
Prachi Mishra is a talented Digital Marketer and Technical Content Writer with a passion for creating impactful content and optimizing it for online platforms. With a strong background in marketing and a deep understanding of SEO and digital marketing strategies, Prachi has helped several businesses increase their online visibility and drive more traffic to their websites.
As a technical content writer, Prachi has extensive experience in creating engaging and informative content for a range of industries, including technology, finance, healthcare, and more. Her ability to simplify complex concepts and present them in a clear and concise manner has made her a valuable asset to her clients.
Prachi is a self-motivated and goal-oriented professional who is committed to delivering high-quality work that exceeds her clients’ expectations. She has a keen eye for detail and is always willing to go the extra mile to ensure that her work is accurate, informative, and engaging.


