Having trouble with Origin not working on your Mac? If you are an avid gamer, encountering issues with Origin can be extremely frustrating. Origin is a popular digital distribution platform developed by Electronic Arts, designed to deliver gaming experiences to players worldwide. However, it is not uncommon for users to experience technical difficulties while running Origin on macOS.
In this article, we will explore the common reasons behind the ‘[Origin Not Working on Mac]’ issue and provide step-by-step solutions to fix it. Whether it’s launch problems, freezing, or crashing, we’ve got you covered with the necessary troubleshooting tips.
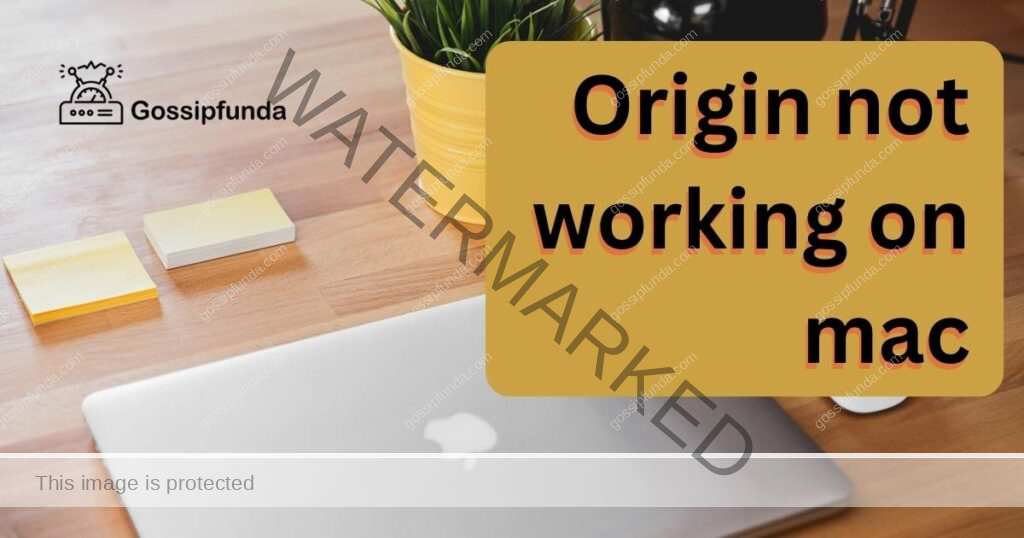
Reasons behind origin not working on Mac issue
- Outdated Origin Application: Running an older version of Origin can lead to compatibility issues with macOS, resulting in Origin not working correctly.
- Compatibility Issues: macOS updates may cause conflicts with certain versions of Origin, leading to functionality problems.
- Firewall or Security Software Blocking Origin: Mac’s built-in firewall or third-party security software can mistakenly block Origin, preventing it from connecting or launching.
- Corrupted Cache or Application Data: Accumulated temporary files and corrupted data within Origin can impede its proper functioning on macOS.
- Conflicting Applications: Resource-intensive or background processes from other applications may conflict with Origin, causing it to malfunction.
- Graphics Driver Issues: Outdated or malfunctioning graphics drivers on macOS can result in Origin not functioning as expected.
- Network Connectivity Problems: Poor internet connectivity or unstable network connections can hinder Origin from launching or connecting to its servers.
- Incompatible macOS Version: If your macOS version is not listed as a supported OS by Origin, it may not work correctly on your Mac.
- Insufficient System Requirements: If your Mac does not meet the minimum system requirements for running Origin, you may encounter issues.
- Bug or Glitch in Origin: Software bugs or glitches within the Origin application can cause it to stop working on macOS.
- User Account Control (UAC) Settings: UAC settings on Mac may interfere with Origin’s ability to function correctly.
- Third-party Software Conflicts: Other third-party software on your Mac can interfere with Origin’s operations.
- System Resource Limitations: Lack of available system resources like RAM or disk space can hinder Origin’s performance.
- Server Outages: Temporary server outages or maintenance on Origin’s end can disrupt its functionality on your Mac.
- Permissions Issues: Incorrect file permissions or settings may prevent Origin from running smoothly on macOS.
Remember, identifying the specific reason behind the issue is crucial for implementing the correct troubleshooting steps to resolve the problem effectively.
How to fix origin not working on mac?
Fix 1: Update Origin Application
Keeping your Origin application up-to-date is essential for ensuring compatibility and optimal performance on macOS. Here’s a detailed step-by-step guide on how to update Origin:
- Launch Origin: Open the Origin application on your Mac. If you haven’t installed it yet, you can download the latest version from the official Origin website.
- Access Application Settings: In the top menu bar, click on ‘Origin’ and then select ‘Application Settings’ from the dropdown menu. This will open the Application Settings window.
- Check for Updates: Inside the Application Settings window, navigate to the ‘Application’ tab. Look for the ‘Update to the latest version of Origin’ option. If an update is available, you’ll see a notification here.
- Download and Install Update: If an update is available, click on the ‘Update’ button. Origin will start downloading the latest version of the application. This process may take a few minutes, depending on your internet connection speed.
- Restart Origin: Once the update is downloaded and installed, Origin will prompt you to restart the application. Click on the ‘Restart Now’ button to apply the update.
- Verification: After restarting, Origin will verify the updated files to ensure integrity. This is a standard security measure.
- Log In: Enter your Origin account credentials to log in. If you don’t have an account, you can create one during this step.
- Check for Functionality: Once logged in, check if the issue ‘[Origin Not Working on Mac]’ is resolved. Test different features of Origin, such as downloading games or launching installed games, to confirm its proper functioning.
- Update Games (Optional): If Origin’s update has fixed the main issue but you encounter problems with specific games, ensure those games are up-to-date as well. Go to your ‘Game Library’, select the game, and click on the ‘Update’ button if available.
Updating Origin to the latest version is the simplest and most effective way to address compatibility issues and bug fixes. Regularly checking for updates ensures that you have access to the latest features and improvements, leading to a smoother gaming experience on your Mac.
Fix 2: Clear Origin Cache and Application Data
Corrupted cache and application data can hinder Origin’s smooth operation on macOS. Clearing the cache and application data can often resolve issues related to performance and loading. Follow these steps to clear the Origin cache and application data:
- Exit Origin: Ensure that Origin is not running in the background. If it is, quit the application completely.
- Open Finder: Click on the Finder icon in your Dock or use the Command + N keyboard shortcut.
- Navigate to Library: In the top menu, click on ‘Go’ and then select ‘Go to Folder’ from the dropdown menu. Alternatively, use the Shift + Command + G keyboard shortcut.
- Locate Origin Folder: In the “Go to the folder” dialog box, type or paste the following path: ~/Library/Application Support/ and click ‘Go’.
- Find the Origin Folder: Look for the ‘Origin’ folder and open it. This folder contains the cache and application data for Origin.
- Delete Cache Files: Within the Origin folder, locate the ‘Cache’ subfolder. Select all files inside the Cache folder and move them to the Trash. These files are temporary and can be safely deleted.
- Reset Application Data: In the Origin folder, find the ‘LocalContent’ subfolder. Select all files inside the LocalContent folder and move them to the Trash. These files contain application data and settings.
- Empty Trash: After deleting the cache and application data files, right-click on the Trash icon in your Dock and choose ‘Empty Trash’ to permanently remove the files.
- Relaunch Origin: Once the cache and application data are cleared, relaunch Origin from your Applications folder.
- Log In: Enter your Origin account credentials to log in again. If you don’t have an account, you can create one during this step.
- Check for Functionality: After logging in, check if the ‘[Origin Not Working on Mac]’ issue is resolved. Test various features of Origin, such as game downloads and launching, to ensure its smooth functioning.
Clearing the Origin cache and application data can resolve performance-related issues and improve the overall stability of the application. This process is safe and will not affect your game library or settings. If you encounter the issue again in the future, clearing the cache should be one of the first troubleshooting steps to consider.
Fix 3: Check and Adjust Mac’s Firewall and Security Settings
Sometimes, the Mac’s built-in firewall or third-party security software may incorrectly block Origin, causing it to encounter connectivity issues or fail to launch. To ensure that Origin can access the internet and function without interruptions, follow these steps to check and adjust your firewall and security settings:
- Open System Preferences: Click on the Apple logo in the top-left corner of your screen and select ‘System Preferences’ from the dropdown menu.
- Select Security & Privacy: In the System Preferences window, locate and click on the ‘Security & Privacy’ icon.
- Unlock the Settings: Click on the padlock icon in the bottom-left corner and enter your Mac administrator password to unlock the settings for changes.
- Firewall Settings: In the Security & Privacy window, navigate to the ‘Firewall’ tab.
- Check Firewall Status: Check if the firewall is enabled by looking for the message ‘Firewall: On.’ If it’s off, click on the ‘Turn On Firewall’ button to activate it.
- Add Origin to Firewall Exceptions: Click on the ‘Firewall Options…’ button. A new window will appear, showing a list of applications.
- Add Origin: Click the ‘+’ button and browse to the ‘Applications’ folder. Select the ‘Origin’ application and click ‘Add’ to add it to the list of allowed applications.
- Save Changes: Click ‘OK’ to save the changes and exit the Firewall Options window.
- Third-Party Security Software: If you have third-party security software installed, refer to its documentation or support website to learn how to whitelist or allow applications, including Origin, to communicate with the internet.
- Restart Origin: After adjusting the firewall and security settings, exit and relaunch Origin to see if the issue ‘[Origin Not Working on Mac]’ is resolved.
- Test Connectivity: Try connecting to the Origin servers and test downloading or launching games to ensure that the firewall changes haven’t interfered with the application’s functionality.
By allowing Origin to bypass the Mac’s firewall and security software, you ensure that the application can communicate freely with the internet and the gaming servers, which should resolve connectivity-related issues. Always be cautious when adjusting firewall settings and ensure you understand the implications of allowing an application access to the internet. If you are unsure, consult the Mac’s user guide or contact Apple Support for assistance.
Read more: Difference between Macbook pro and air
Fix 4: Check and Update Graphics Drivers
Outdated or malfunctioning graphics drivers can lead to performance issues and graphical glitches when running Origin on your Mac. To ensure smooth gameplay and optimal performance, follow these steps to check and update your graphics drivers:
- Identify Your Graphics Card: Click on the Apple logo in the top-left corner of your screen and select ‘About This Mac’ from the dropdown menu. In the Overview tab, note down the name of your Graphics Card under the ‘Graphics’ or ‘Displays’ section.
- Visit the Manufacturer’s Website: Open your preferred web browser and visit the official website of your graphics card manufacturer (e.g., AMD, NVIDIA, Intel).
- Navigate to Drivers or Support Section: Look for a section on the website related to ‘Drivers’ or ‘Support’. In this section, you should find drivers and software for your specific graphics card model.
- Select Your Graphics Card Model: Use the information from Step 1 to select your exact graphics card model from the list provided on the manufacturer’s website.
- Download the Latest Drivers: Locate the latest macOS drivers for your graphics card model and click on the ‘Download’ button. Save the downloaded file to a location on your Mac for easy access.
- Install the Drivers: Once the download is complete, locate the downloaded file and double-click it to initiate the installation process. Follow the on-screen instructions to install the updated graphics drivers on your Mac.
- Restart Your Mac: After the installation is complete, restart your Mac to apply the changes.
- Launch Origin: Once your Mac has restarted, launch Origin and log in to your account.
- Test Graphics Performance: Test different games on Origin to ensure that the graphics issues have been resolved. Check for smooth gameplay and visually appealing graphics.
Updating your graphics drivers to the latest version can significantly improve the performance of Origin on your Mac, as well as enhance your overall gaming experience. Graphics driver updates often include bug fixes and optimizations for various games, making it essential to keep them up to date. If you encounter any issues during the driver update process or face persistent graphical glitches, consider reaching out to the graphics card manufacturer’s support for further assistance.
Fix 5: Check Network Connectivity and Router Settings
If Origin is not working on your Mac due to connectivity problems, examining your network settings and router configuration can help resolve the issue. Follow these steps to check network connectivity and adjust router settings:
- Check Internet Connection: Ensure that your Mac is connected to the internet. Verify that other internet-dependent applications are working correctly to rule out general connectivity issues.
- Restart Router and Modem: Unplug the power cables from both your router and modem. Wait for about 30 seconds and then plug them back in. Allow the devices to restart and establish a stable connection.
- Wired Connection (Optional): If you are using Wi-Fi, try connecting your Mac to the router using an Ethernet cable. Wired connections generally provide more stable and reliable connections.
- Disable VPN or Proxy: If you are using a VPN or proxy service, temporarily disable it to check if it’s affecting Origin’s connectivity. Some VPNs or proxies might interfere with Origin’s ability to connect to its servers.
- Check Router Firewall Settings: Access your router’s settings through a web browser by entering its IP address (usually written on the router) into the address bar. Navigate to the firewall settings and ensure they are not blocking Origin’s access to the internet.
- Port Forwarding (Optional): If you are experiencing connection issues despite no firewall blocks, consider setting up port forwarding for Origin on your router. Look for the required port numbers for Origin on the official Origin support website and follow your router’s instructions to configure port forwarding.
- Reset Network Settings: If the above steps don’t resolve the issue, you can try resetting your network settings on the Mac. Go to ‘System Preferences’ > ‘Network’ > ‘Advanced’ > ‘TCP/IP’ > ‘Renew DHCP Lease’. Then, click ‘OK’ and ‘Apply’.
- Restart Your Mac: After making any changes to network settings, restart your Mac to apply the changes.
- Launch Origin: Once your Mac has restarted, launch Origin and log in to your account.
- Test Connectivity: Try connecting to the Origin servers and test downloading or launching games to ensure that the network issues have been resolved.
By following these steps, you can troubleshoot and resolve network connectivity issues that may be causing Origin not to work on your Mac. A stable and reliable internet connection is crucial for seamless gaming on Origin, so make sure to address any network-related problems promptly. If the issue persists, consider contacting your internet service provider for further assistance.
Fix 6: Check for Conflicting Applications and Disable Background Processes
Sometimes, other applications running on your Mac can conflict with Origin and disrupt its normal functioning. Additionally, background processes can consume valuable system resources, affecting Origin’s performance. To address this issue, follow these steps to identify and disable conflicting applications and background processes:
- Close Unnecessary Applications: Before launching Origin, close any applications that you are not actively using. This will free up system resources and ensure that Origin has sufficient memory and processing power to run smoothly.
- Check Activity Monitor: Open the ‘Activity Monitor’ utility on your Mac. You can find it by searching for ‘Activity Monitor’ in Spotlight Search or locating it in the ‘Utilities’ folder within ‘Applications.’
- Identify Resource-Hungry Processes: In the Activity Monitor, click on the ‘CPU’ tab to sort processes by their CPU usage. Look for processes that are using a significant amount of CPU resources, especially those unrelated to essential system functions.
- Quit Resource-Intensive Processes: If you identify any resource-intensive processes that are not crucial for your immediate tasks, select them, and click on the ‘Quit Process’ button (icon with an ‘X’ in the top-left corner). Exercise caution and ensure that you’re not quitting essential system processes.
- Check Background Startup Applications: Open ‘System Preferences’ and click on ‘Users & Groups’. Under the ‘Login Items’ tab, review the list of applications that launch automatically when you log in to your Mac.
- Remove Unnecessary Startup Apps: Remove any applications that are not essential for your daily workflow. Select the unwanted application from the list and click the ‘-‘ button to remove it from the startup items.
- Restart Your Mac: After making these changes, restart your Mac to apply the settings.
- Launch Origin: Once your Mac has restarted, launch Origin and log in to your account.
- Test Functionality: Test different features of Origin, such as game downloads and launching, to ensure that the issue ‘[Origin Not Working on Mac]’ is resolved.
By disabling conflicting applications and unnecessary background processes, you can allocate more system resources to Origin, allowing it to run smoothly on your Mac. This optimization will likely improve the overall performance of both Origin and other applications you use daily. Should you encounter any specific issues with certain applications after making these changes, you can always re-enable them from the Activity Monitor or Login Items settings.
Fix 7: Reinstall Origin
If all previous troubleshooting steps have failed to resolve the ‘[Origin Not Working on Mac]’ issue, reinstalling Origin can often provide a fresh start and resolve any underlying installation-related problems. Here’s how to uninstall and reinstall Origin on your Mac:
Uninstall Origin:
- Quit Origin: Ensure that Origin is not running in the background. If it is, quit the application completely.
- Move to Trash: Locate the Origin application in your Applications folder. Click and drag the Origin application icon to the Trash icon in your Dock or press Command + Delete. This action will move the application to the Trash.
- Delete Cache and Preferences: To ensure a clean uninstallation, navigate to ~/Library/Application Support/ and delete the Origin folder along with any associated cache files.
- Empty Trash: Right-click on the Trash icon in your Dock and choose ‘Empty Trash’ to permanently remove the Origin application and associated files.
Reinstall Origin:
- Download the Latest Origin Installer: Visit the official Origin website and download the latest version of the Origin installer for macOS.
- Open the Installer: Once the download is complete, locate the downloaded Origin installer file and double-click it to begin the installation process.
- Follow the On-screen Instructions: The installer will guide you through the setup process. Follow the on-screen instructions to install Origin on your Mac.
- Log In: After the installation is complete, launch the newly installed Origin application and log in to your Origin account.
- Test Functionality: Test different features of Origin, such as game downloads and launching, to ensure that the issue ‘[Origin Not Working on Mac]’ is resolved.
By reinstalling Origin, you are effectively starting with a fresh installation, eliminating any potential corrupt files or settings that may have been causing the issue. This process can often resolve persistent problems and provide a stable and functional Origin application on your Mac. If the issue persists even after reinstalling Origin, consider reaching out to Origin’s official support for further assistance or exploring Mac-specific forums for additional troubleshooting tips.
Fix 8: Verify macOS Compatibility
In some cases, the issue of ‘[Origin Not Working on Mac]’ could be due to an incompatible macOS version. Origin may require specific macOS versions to function correctly. Here’s how to verify the compatibility of your macOS version with Origin:
- Check Origin’s System Requirements: Visit the official Origin website or refer to the documentation provided by Electronic Arts to find the system requirements for running Origin on macOS. Look for the minimum supported macOS version.
- Check Your macOS Version: Click on the Apple logo in the top-left corner of your screen and select ‘About This Mac’ from the dropdown menu. Note down your macOS version.
- Compare with Origin’s Requirements: Compare your macOS version with the minimum supported macOS version listed on the Origin website. Ensure that your macOS version meets or exceeds the minimum requirement.
- Update macOS (If Needed): If your macOS version is older than the minimum requirement, consider updating your macOS to a supported version. Click on ‘Software Update’ in the ‘System Preferences’ to check for available updates.
- Backup Important Data: Before updating macOS, it’s essential to back up your important data to ensure no data loss occurs during the update process.
- Install macOS Updates: If an update is available, click on ‘Install’ to update your macOS to the latest supported version.
- Restart Your Mac: After updating macOS, restart your Mac to apply the changes.
- Launch Origin: Once your Mac has restarted, launch Origin and log in to your account.
- Test Functionality: Test different features of Origin, such as game downloads and launching, to ensure that the compatibility issue has been resolved.
Verifying the compatibility of your macOS version with Origin is crucial for a smooth gaming experience. If your macOS version is not compatible, updating it to a supported version is necessary to use Origin without issues. Always ensure that your system meets the minimum requirements for running applications to avoid any compatibility-related problems in the future.
Preventing Tips to Avoid Origin Not Working on Mac issue
- 1. Keep Origin Updated: Regularly check for updates and ensure that you are using the latest version of Origin. Developers frequently release updates to fix bugs, improve performance, and ensure compatibility with macOS.
- 2. Check System Requirements: Before installing or updating Origin, verify that your Mac meets the minimum system requirements specified by Electronic Arts. Ensure your macOS version is compatible with the latest Origin release.
- 3. Monitor Firewall and Security Software: Check your Mac’s firewall and third-party security software settings to ensure they are not inadvertently blocking Origin’s access to the internet. Add Origin to the exceptions list if necessary.
- 4. Clear Cache and Application Data: Regularly clear the cache and application data to prevent the accumulation of corrupted files. This can help avoid performance issues and loading glitches in Origin.
- 5. Limit Resource-Intensive Applications: Avoid running resource-intensive applications simultaneously with Origin. Close unnecessary applications and background processes to free up system resources for an optimal gaming experience.
- 6. Keep Graphics Drivers Updated: Frequently check for graphics driver updates from the manufacturer’s website and install the latest drivers to ensure smooth graphics performance in Origin.
- 7. Maintain a Stable Network Connection: Maintain a stable and reliable internet connection. Use a wired connection when possible and ensure your router’s settings do not interfere with Origin’s communication.
- 8. Avoid Using VPNs and Proxies: While using VPNs and proxies can have their benefits, they may sometimes interfere with Origin’s connectivity. Try disabling them when running Origin to see if it resolves any connection issues.
- 9. Reinstall Origin as a Last Resort: Reinstall Origin only as a last resort when all other troubleshooting steps have failed. This can provide a fresh installation and resolve any lingering issues.
By following these preventative tips, you can minimize the chances of encountering the ‘[Origin Not Working on Mac]’ issue and ensure a smooth gaming experience on your Mac. Being proactive in maintaining your system and keeping your applications up to date will contribute to seamless gameplay on Origin.
Conclusion
In conclusion, troubleshooting Origin Not Working on Mac involves updating, checking settings, and resolving conflicts for smooth gaming. Keep Origin updated, verify system requirements, and clear cache regularly. Check firewall and security software, update graphics drivers, and maintain a stable network connection. Avoid using VPNs and proxies when using Origin. Reinstall Origin as a last resort if other fixes fail. By following these tips, you can prevent and resolve issues, ensuring an enjoyable gaming experience on your Mac. Happy gaming!
FAQs
Common causes include outdated Origin, compatibility issues, or firewall blockage.
Launch Origin, go to ‘Application Settings,’ and click ‘Update’ to install latest version.
Check Origin’s system requirements and update your macOS if needed.
Exit Origin, delete cache files in Library/Application Support/Origin, and restart Origin.
Adjust firewall settings, add Origin as an exception to allow internet access.
Close unnecessary apps, disable resource-hungry processes, and quit conflicting applications.
Prachi Mishra is a talented Digital Marketer and Technical Content Writer with a passion for creating impactful content and optimizing it for online platforms. With a strong background in marketing and a deep understanding of SEO and digital marketing strategies, Prachi has helped several businesses increase their online visibility and drive more traffic to their websites.
As a technical content writer, Prachi has extensive experience in creating engaging and informative content for a range of industries, including technology, finance, healthcare, and more. Her ability to simplify complex concepts and present them in a clear and concise manner has made her a valuable asset to her clients.
Prachi is a self-motivated and goal-oriented professional who is committed to delivering high-quality work that exceeds her clients’ expectations. She has a keen eye for detail and is always willing to go the extra mile to ensure that her work is accurate, informative, and engaging.


