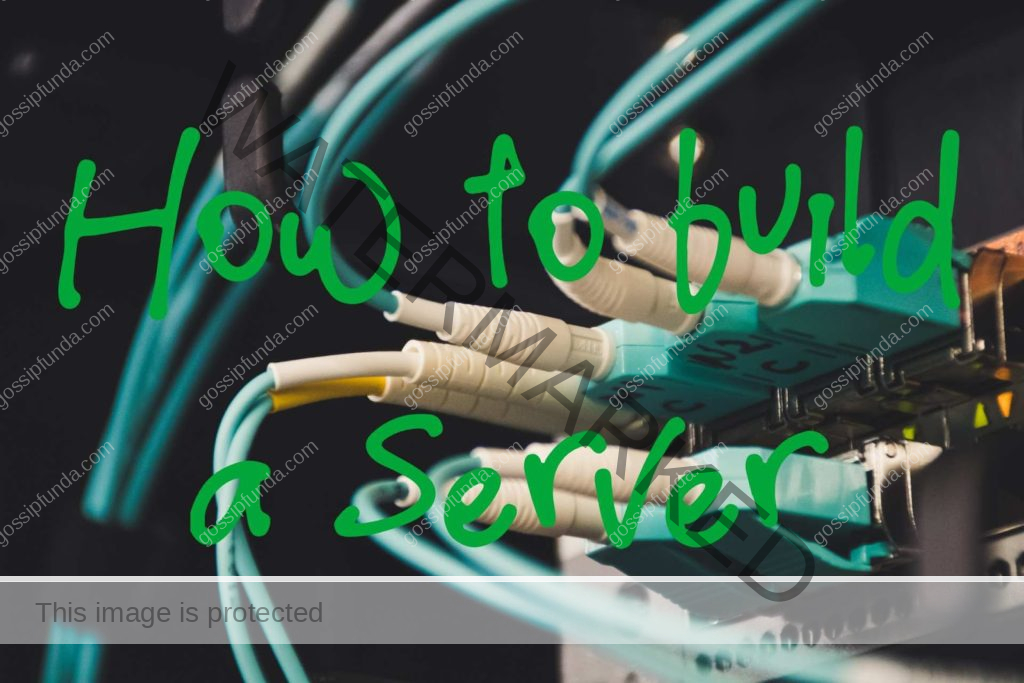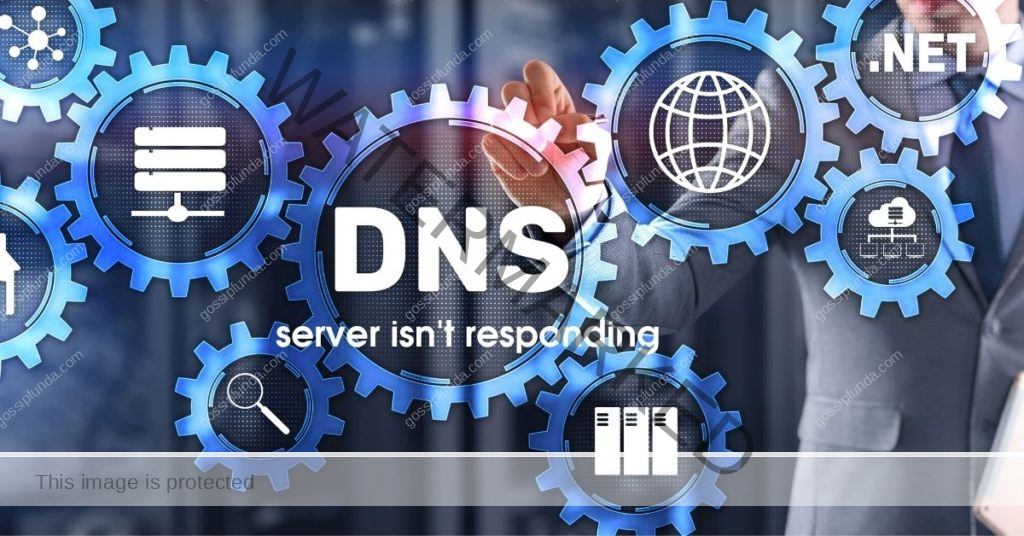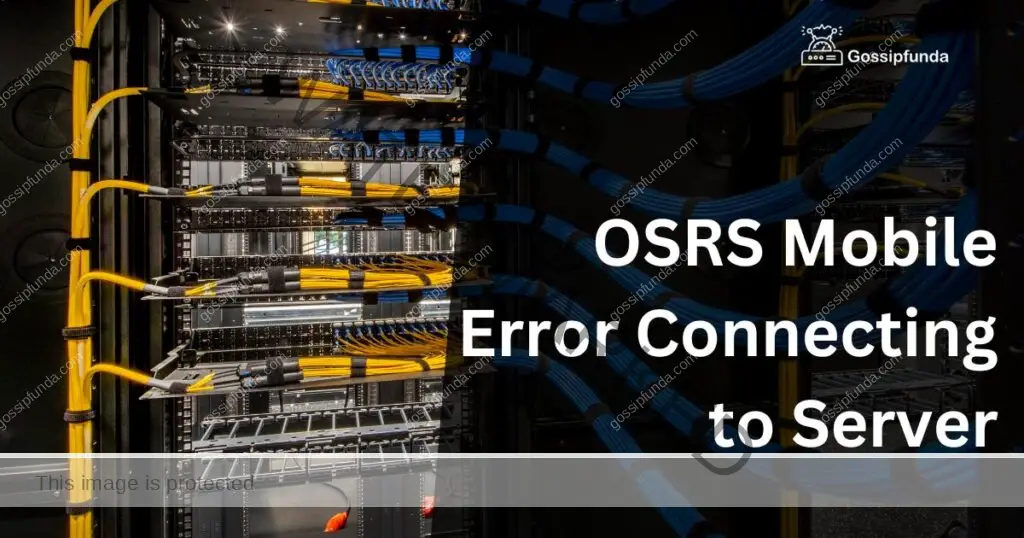If you’re an avid gamer and own a PlayStation 4 (PS4), you might have encountered an annoying issue where your console displays the dreaded error message: “DNS Server Not Responding.” This problem can disrupt your gaming experience and prevent you from accessing online features and multiplayer games. But worry not! In this comprehensive guide, we’ll delve into the reasons behind this error and provide you with step-by-step procedures to fix it and get you back to gaming smoothly.
Understanding DNS and Its Role on PS4
Before we dive into the troubleshooting, let’s take a moment to understand what DNS (Domain Name System) is and its significance in your PS4’s connectivity. DNS acts as the internet’s address book, translating human-readable domain names (e.g., www.example.com) into IP addresses, allowing your PS4 to communicate with online servers. When your PS4 encounters a “DNS Server Not Responding” error, it means it’s having trouble connecting to the DNS server responsible for this translation.

Reasons Behind DNS Server Not Responding Error
Several factors can lead to the DNS server issue on your PS4. Let’s explore the most common reasons:
- Network Connectivity Problems (Wired/Wireless): A flaky internet connection is often the primary culprit behind DNS errors. Whether you’re using a wired or wireless connection, any disruption in the network can prevent your PS4 from reaching the DNS server.
- DNS Server Downtime: Sometimes, the DNS server you are trying to access might be temporarily down or experiencing technical difficulties, resulting in the “Not Responding” error.
- Incorrect DNS Settings: If the DNS settings on your PS4 are misconfigured or outdated, it can lead to the server not responding. Incorrect settings can occur due to manual entry, changes in router configurations, or ISP issues.
- Router or Modem Problems: Issues with your router or modem, such as outdated firmware, incorrect settings, or hardware malfunctions, can disrupt the connection between your PS4 and the DNS server.
- Firewall and Security Software: Certain firewall or security software settings on your PS4 or network might be blocking access to the DNS server, causing the error.
How to fix DNS server not responding error on PS4?
Now that we have a better understanding of the possible causes, let’s proceed with resolving the issue. Follow these step-by-step procedures to fix the DNS server problem on your PS4:
Fix 1: Check Your Internet Connection
If you encounter the “DNS Server Not Responding” error on your PS4, the first and essential step is to check your internet connection. Follow these detailed steps to ensure your network is stable and running as expected:
- Step 1: Verify Hardware Connections: Ensure that all the necessary cables connecting your PS4, modem, and router are securely plugged in. A loose cable can cause intermittent connection issues, leading to the DNS error.
- Step 2: Restart Your PS4: Power off your PS4 completely and wait for about 10 seconds before turning it back on. Restarting your console can sometimes resolve temporary glitches.
- Step 3: Check Other Devices: Verify if other devices connected to your network, such as smartphones or laptops, are also experiencing internet connectivity issues. If they are, the problem might lie with your internet service or router.
- Step 4: Test the Connection Speed: On your PS4, navigate to “Settings” > “Network” > “Test Internet Connection.” This will measure your connection speed and help identify any potential network problems.
- Step 5: Use Wired Connection (if possible): If you are using a wireless connection, consider switching to a wired connection by connecting your PS4 directly to the router using an Ethernet cable. Wired connections are generally more stable and less susceptible to interference.
- Step 6: Check Router Lights: Inspect the lights on your modem and router. The status lights should indicate that the devices are functioning correctly. If there are any unusual or blinking lights, consult your router’s manual or contact the manufacturer for guidance.
- Step 7: Reset Your Modem and Router: If you’ve ruled out any hardware issues, it’s time to reset your modem and router. Unplug both devices from the power source and wait for about 30 seconds before plugging them back in. Allow them to boot up fully before proceeding.
- Step 8: Test the Connection Again: After the modem and router have restarted, repeat the “Test Internet Connection” step on your PS4 to see if the “DNS Server Not Responding” error persists. If the issue is resolved, you can now access online features and games without further trouble.
By following these detailed steps, you can efficiently troubleshoot and fix the “DNS Server Not Responding” error on your PS4. Remember to perform each step carefully, as a thorough check and proper connectivity are crucial for a seamless gaming experience.
Read more: There was an error connecting to the apple id server
Fix 2: Update Router Firmware
Outdated router firmware can often lead to compatibility issues and connectivity problems, including the “DNS Server Not Responding” error on your PS4. To resolve this issue, follow these detailed steps to update your router’s firmware:
Step 1: Identify Router Model and Manufacturer:
Locate the make and model of your router. Usually, this information is printed on a label at the back or bottom of the device. Note down the details as you’ll need them to download the correct firmware.
Step 2: Access Router Settings:
Open a web browser on your computer or mobile device that is connected to the same network as your router. In the address bar, type the router’s default gateway IP address (e.g., 192.168.1.1) and press Enter. This will take you to the router’s login page.
Step 3: Enter Login Credentials:
Enter the username and password to log in to your router’s settings. If you haven’t changed these credentials before, consult your router’s manual or look for the default login details online.
Step 4: Locate Firmware Update Section:
Once logged in, navigate to the “Firmware Update” or “Software Update” section of your router’s settings. The location may vary depending on the router’s brand and model.
Step 5: Download Latest Firmware:
Visit the manufacturer’s official website and search for the support or downloads section. Enter your router’s model number and look for the latest firmware version available for download. Download the firmware file to your computer.
Step 6: Backup Router Settings:
Before proceeding with the firmware update, it’s a good idea to back up your router’s current settings. This way, if anything goes wrong during the update process, you can easily restore the previous configuration.
Step 7: Install the Firmware Update:
In the router’s firmware update section, locate the option to “Upload” or “Choose File.” Select the firmware file you downloaded earlier and start the update process. Wait for the update to complete; this may take a few minutes.
Step 8: Restart the Router:
After the update is successful, the router will automatically restart. If it doesn’t, manually power it off and back on. Allow the router to boot up fully, and all the lights to stabilize.
Step 9: Test Your PS4 Connection:
Once the router is back online, test your PS4’s internet connection to check if the “DNS Server Not Responding” error has been resolved. Go to “Settings” > “Network” > “Test Internet Connection” on your PS4.
Updating your router’s firmware is an essential step to ensure optimal performance and fix connectivity issues, including DNS errors. Keep in mind that the firmware update process can vary depending on your router’s brand, so follow the manufacturer’s instructions carefully. By keeping your router up to date, you’ll enhance your online gaming experience and reduce the chances of encountering network-related problems on your PS4.
Fix 3: Use Google DNS or OpenDNS
If the previous fixes didn’t resolve the “DNS Server Not Responding” error on your PS4, consider manually configuring your DNS settings to use more reliable public DNS servers like Google DNS or OpenDNS. Here’s a step-by-step guide to making the change:
- Step 1: Access PS4 Network Settings: Turn on your PS4 and navigate to the main menu. From there, go to “Settings” > “Network” > “Set Up Internet Connection.”
- Step 2: Choose Your Connection Method: Select your preferred connection method. If you’re using a wired connection, choose “Use a LAN Cable.” For a wireless connection, pick “Use Wi-Fi.”
- Step 3: Custom Setup: In the next screen, choose “Custom” to manually configure your internet connection.
- Step 4: IP Address Settings: On the IP Address Settings screen, choose “Automatic” to let your PS4 obtain the IP address automatically.
- Step 5: DHCP Host Name: Select “Do Not Specify” for the DHCP Host Name.
- Step 6: DNS Settings: Now, you’ll reach the DNS Settings screen. Instead of using the default settings, select “Manual” to enter the custom DNS server information.
- Step 7: Enter Google DNS or OpenDNS IP Addresses: For Google DNS, input the following IP addresses:
- Primary DNS: 8.8.8.8
- Secondary DNS: 8.8.4.4
- For OpenDNS, use these IP addresses:
- Primary DNS: 208.67.222.222
- Secondary DNS: 208.67.220.220
- Step 8: MTU Settings: Select “Automatic” for the MTU Settings.
- Step 9: Proxy Server Choose “Do Not Use” for the Proxy Server option.
- Step 10: Test Your Internet Connection: After saving the changes, select “Test Internet Connection” to verify if the “DNS Server Not Responding” error has been resolved.
By manually setting your PS4’s DNS to use reliable public DNS servers like Google DNS or OpenDNS, you can potentially improve your network’s stability and reduce DNS-related issues. If you experience any difficulties during the configuration process, double-check your entries and make sure you’ve followed the steps accurately. Using reputable DNS servers can positively impact your gaming experience on the PS4, ensuring smoother connections and minimal disruptions while playing online games or accessing network features.
Fix 4: Disable Firewall and Security Software
Sometimes, your PS4’s “DNS Server Not Responding” error can be caused by overprotective firewall settings or security software that’s blocking the connection to the DNS server. To troubleshoot this issue, follow these steps to temporarily disable the firewall or security software:
Step 1: Identify Firewall or Security Software
If you have installed any third-party firewall or security software on your PS4 or network, identify the software causing potential conflicts. Common examples include antivirus programs with built-in firewalls.
Step 2: Access Firewall or Security Software Settings
Launch the firewall or security software on your PS4 or computer and navigate to its settings menu. Look for options related to network security, firewall, or internet protection.
Step 3: Disable Firewall or Network Protection
In the settings, locate the option to disable the firewall or network protection. This step might vary depending on the software you are using. Some software might have a simple “On/Off” switch, while others may require you to access advanced settings.
Step 4: Temporarily Turn Off Real-Time Scanning
If disabling the entire firewall is not possible, try turning off real-time scanning or network monitoring features. These components could interfere with your PS4’s DNS connection.
Step 5: Save and Apply Changes
After making the necessary changes, save the settings and apply the changes. Some security software might require a system restart to fully disable the firewall or real-time scanning.
Step 6: Test Your PS4’s Internet Connection
Once the changes are applied and the firewall or security software is disabled, test your PS4’s internet connection. Go to “Settings” > “Network” > “Test Internet Connection” on your PS4 to check if the “DNS Server Not Responding” error is resolved.
Step 7: Re-enable Firewall and Security Software (If Applicable)
After testing the internet connection, re-enable the firewall or security software to ensure your PS4 is protected from potential threats.
By temporarily disabling firewall and security software, you can determine if they were the culprits behind the “DNS Server Not Responding” error. If the error disappears after disabling the software, you may need to adjust the settings or add exceptions to allow your PS4 to communicate with the DNS server without compromising security. However, remember to keep your security software enabled to safeguard your PS4 and network from potential threats while gaming or browsing the internet.
Fix 5: Use Automatic IP Address and DNS Settings
If you’re still facing the “DNS Server Not Responding” error on your PS4 after trying the previous fixes, using automatic IP address and DNS settings can sometimes resolve the issue. Here’s how to set up your PS4 with automatic configurations:
- Step 1: Access PS4 Network Settings: Turn on your PS4 and go to the main menu. From there, navigate to “Settings” > “Network” > “Set Up Internet Connection.”
- Step 2: Choose Your Connection Method: Select your preferred connection method (wired or wireless) and proceed to the next step.
- Step 3: Custom Setup: Choose “Custom” to manually configure your internet connection.
- Step 4: IP Address Settings: On the IP Address Settings screen, choose “Automatic” to let your PS4 obtain the IP address automatically.
- Step 5: DHCP Host Name: Select “Do Not Specify” for the DHCP Host Name.
- Step 6: DNS Settings: Now, for the DNS settings, choose “Automatic” instead of manually entering DNS server information.
- Step 7: MTU Settings: Select “Automatic” for the MTU Settings.
- Step 8: Proxy Server: Choose “Do Not Use” for the Proxy Server option.
- Step 9: Test Your Internet Connection: After saving the changes, select “Test Internet Connection” to verify if the “DNS Server Not Responding” error is resolved.
- Step 10: Restart Your PS4 If the error persists even after setting up the automatic IP address and DNS settings, try restarting your PS4. Sometimes, a simple restart can fix lingering connectivity issues.
By opting for automatic IP address and DNS settings, your PS4 will automatically obtain the necessary network information from your router. This method can sometimes eliminate conflicts that might have been present with the previously configured manual settings. It’s essential to ensure your router’s DHCP settings are correctly configured to provide the necessary information to your PS4. Once you’ve set up your PS4 with automatic settings, test the internet connection to confirm if the “DNS Server Not Responding” error has been successfully resolved.
Fix 6: Contact Your Internet Service Provider (ISP)
If you’ve exhausted all the previous fixes and are still encountering the “DNS Server Not Responding” error on your PS4, it’s time to get in touch with your Internet Service Provider (ISP). Your ISP’s technical support team can assist in identifying any network-related issues and provide specific solutions. Follow these steps to contact your ISP:
Step 1: Gather Account Information
Before contacting your ISP, make sure you have your account information readily available. This may include your account number, customer ID, or any other identification details provided by your ISP.
Step 2: Check for Service Outages
Visit your ISP’s official website or social media channels to check if there are any reported service outages in your area. Sometimes, network problems can occur due to issues on the ISP’s end, and they might already be aware of it.
Step 3: Contact Customer Support
Locate your ISP’s customer support contact information, which is usually available on their website or on your billing statement. You can contact them via phone, email, or live chat.
Step 4: Describe the Issue
When speaking to the customer support representative, explain that you are encountering a “DNS Server Not Responding” error on your PS4. Provide details about the steps you’ve taken to troubleshoot the issue, including the fixes attempted from this guide.
Step 5: Follow ISP’s Instructions
Follow any instructions provided by the ISP’s technical support team. They may ask you to perform specific tests or configurations on your router or PS4 to diagnose the problem.
Step 6: Ask for Professional Assistance
If the customer support representative determines that the issue is related to your ISP’s infrastructure or configuration, request professional assistance. They may dispatch a technician to your location to resolve the problem.
Step 7: Test Your PS4 Connection After ISP Intervention
After the ISP’s intervention, retest your PS4’s internet connection to verify if the “DNS Server Not Responding” error is resolved. Follow the same steps as before: “Settings” > “Network” > “Test Internet Connection.”
Remember that your ISP is the best resource for resolving complex network issues. They have the tools and expertise to address any problems with your internet connection, which could be causing the “DNS Server Not Responding” error on your PS4. Don’t hesitate to reach out to them for assistance, as their support can significantly impact your gaming experience and overall internet connectivity.
Fix 7: Consider Changing DNS Servers
If none of the previous fixes have resolved the “DNS Server Not Responding” error on your PS4, it might be worth considering a different approach: changing to alternative DNS servers. While Google DNS and OpenDNS are popular choices, there are other reliable DNS providers that you can try. Here’s how to change your PS4’s DNS server settings to a different provider:
- Step 1: Access PS4 Network Settings: Turn on your PS4 and go to the main menu. From there, navigate to “Settings” > “Network” > “Set Up Internet Connection.”
- Step 2: Choose Your Connection Method: Select your preferred connection method (wired or wireless) and proceed to the next step.
- Step 3: Custom Setup: Choose “Custom” to manually configure your internet connection.
- Step 4: IP Address Settings: On the IP Address Settings screen, choose “Automatic” to let your PS4 obtain the IP address automatically.
- Step 5: DHCP Host Name: Select “Do Not Specify” for the DHCP Host Name.
- Step 6: DNS Settings: Now, instead of selecting “Automatic” for DNS settings, choose “Manual” to enter the custom DNS server information.
- Step 7: Enter Alternative DNS Server IP Addresses: You can choose from various alternative DNS providers. Some popular options include:
- Cloudflare DNS: Primary DNS – 1.1.1.1, Secondary DNS – 1.0.0.1
- Quad9 DNS: Primary DNS – 9.9.9.9, Secondary DNS – 149.112.112.112
- Comodo Secure DNS: Primary DNS – 8.26.56.26, Secondary DNS – 8.20.247.20
- Select the DNS provider you prefer and enter the corresponding primary and secondary DNS server IP addresses.
- Step 8: MTU Settings: Select “Automatic” for the MTU Settings.
- Step 9: Proxy Server: Choose “Do Not Use” for the Proxy Server option.
- Step 10: Test Your Internet Connection: After saving the changes, select “Test Internet Connection” to verify if the “DNS Server Not Responding” error is resolved.
By changing to alternative DNS servers, you might improve the connection stability and reduce DNS-related issues. Each DNS provider has its own network infrastructure, and using a different DNS server can sometimes result in better performance and responsiveness. However, it’s essential to test the connection after the change to ensure it’s effective in resolving the “DNS Server Not Responding” error on your PS4.
Fix 8: Reset Your PS4’s Network Settings
If you’re still experiencing the “DNS Server Not Responding” error on your PS4 after trying the previous fixes, a full network settings reset might do the trick. Resetting the network settings will clear any customized configurations and revert to default settings. Here’s how to do it:
- Step 1: Access PS4 Network Settings: Turn on your PS4 and go to the main menu. From there, navigate to “Settings” > “Network” > “Set Up Internet Connection.”
- Step 2: Choose Your Connection Method: Select your preferred connection method (wired or wireless) and proceed to the next step.
- Step 3: Custom Setup: Choose “Custom” to manually configure your internet connection.
- Step 4: IP Address Settings: On the IP Address Settings screen, choose “Automatic” to let your PS4 obtain the IP address automatically.
- Step 5: DHCP Host Name: Select “Do Not Specify” for the DHCP Host Name.
- Step 6: DNS Settings: Now, instead of selecting “Manual” or “Automatic” for DNS settings, choose “Manual” and leave the fields blank. This will clear any custom DNS server information.
- Step 7: MTU Settings: Select “Automatic” for the MTU Settings.
- Step 8: Proxy Server: Choose “Do Not Use” for the Proxy Server option.
- Step 9: Save Changes and Restart PS4: After saving the changes, the PS4 will prompt you to restart. Allow the restart to complete.
- Step 10: Test Your Internet Connection: Once your PS4 has restarted, go to “Settings” > “Network” > “Test Internet Connection” to verify if the “DNS Server Not Responding” error is resolved.
Resetting your PS4’s network settings can effectively clear any configuration errors that might have been causing the “DNS Server Not Responding” issue. However, keep in mind that this will also remove any other custom settings you might have had. You’ll need to set up your network connection again, but this time, the PS4 will start fresh with default settings. Test your internet connection after the reset to ensure that the “DNS Server Not Responding” error is no longer present. If the error persists, you may need to consider other potential factors, such as router or ISP issues, and reach out to relevant support for further assistance.
Preventing Tips to Avoid “DNS Server Not Responding” Error on PS4
Encountering the “DNS Server Not Responding” error on your PS4 can be frustrating, but you can take proactive steps to prevent it from occurring in the future. Implement these preventive measures to ensure a smooth and uninterrupted gaming experience:
1. Keep Your Router Firmware Updated
Regularly check for firmware updates for your router and apply them as soon as they become available. Updated firmware often includes bug fixes and improvements that can enhance your router’s performance and resolve compatibility issues.
2. Opt for a Wired Connection
If possible, use a wired Ethernet connection instead of Wi-Fi. Wired connections are generally more stable and less prone to interference, reducing the likelihood of encountering DNS-related errors.
3. Choose Reliable DNS Providers
Select reputable DNS providers like Google DNS, OpenDNS, Cloudflare DNS, or Quad9 DNS. These providers have robust and reliable servers that can improve the responsiveness of your PS4’s DNS lookups.
4. Configure DNS Settings Properly
If you choose to manually configure DNS settings, double-check that you’ve entered the correct DNS server IP addresses. Typos or incorrect entries can lead to connectivity issues.
5. Disable Overprotective Firewall Settings
Ensure that your firewall or security software is not overly restrictive and not blocking legitimate connections to DNS servers. If needed, create exceptions for your PS4’s network traffic.
6. Monitor Network for Outages
Stay informed about any network outages or maintenance scheduled by your ISP. Check your ISP’s website or social media for updates to be aware of potential disruptions.
7. Regularly Restart Your Router
Periodically restart your router to clear any temporary glitches or memory buildup that might impact its performance.
8. Use Quality Network Cables
Use high-quality Ethernet cables for wired connections, as low-quality cables can introduce signal degradation and lead to connectivity problems.
9. Maintain a Clean and Ventilated Setup
Ensure your PS4, router, and modem are kept in a clean and well-ventilated environment to prevent overheating issues that could affect network performance.
10. Contact ISP for Persistent Issues
If you continue to experience “DNS Server Not Responding” errors despite trying these preventive measures, contact your ISP for assistance. They can perform a thorough check and help resolve any persistent network-related issues.
By following these preventive tips, you can significantly reduce the chances of encountering the “DNS Server Not Responding” error on your PS4. A stable and reliable network connection is essential for an enjoyable gaming experience, and with these precautions, you’ll be better equipped to keep your online gaming sessions uninterrupted and hassle-free.
Conclusion
Troubleshooting “DNS Server Not Responding” on PS4 can be resolved through proper steps and preventive measures. By following the outlined fixes, gamers can regain smooth online connectivity. Remember to keep your network optimized and contact your ISP if issues persist. Happy gaming!
FAQs
The error indicates issues connecting to the DNS server, disrupting online features on PS4.
Wired connections tend to be more stable and less susceptible to interference.
Yes, they are reputable providers, improving DNS responsiveness on PS4.
Prachi Mishra is a talented Digital Marketer and Technical Content Writer with a passion for creating impactful content and optimizing it for online platforms. With a strong background in marketing and a deep understanding of SEO and digital marketing strategies, Prachi has helped several businesses increase their online visibility and drive more traffic to their websites.
As a technical content writer, Prachi has extensive experience in creating engaging and informative content for a range of industries, including technology, finance, healthcare, and more. Her ability to simplify complex concepts and present them in a clear and concise manner has made her a valuable asset to her clients.
Prachi is a self-motivated and goal-oriented professional who is committed to delivering high-quality work that exceeds her clients’ expectations. She has a keen eye for detail and is always willing to go the extra mile to ensure that her work is accurate, informative, and engaging.