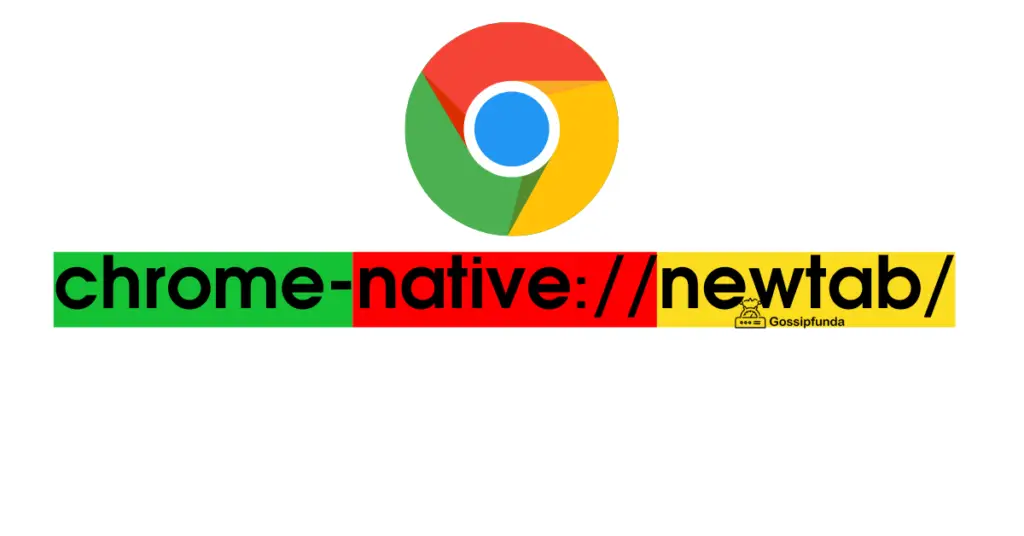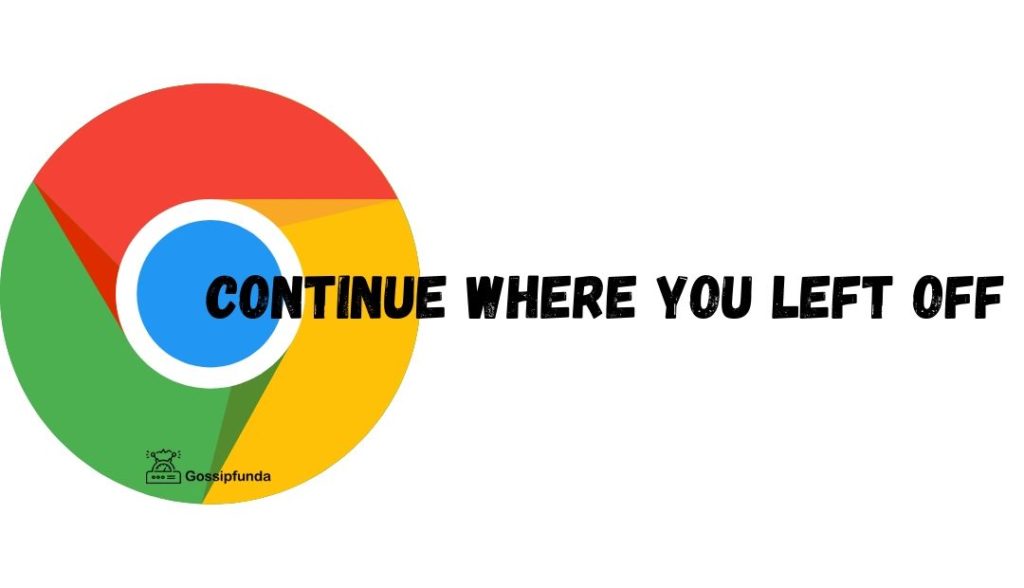If you are a regular Chrome user, you might have noticed that the download bar, which usually appears at the bottom of the browser window, might sometimes go missing. This can be frustrating as it prevents you from easily accessing your downloads and monitoring their progress. In this article, we will explore the reasons behind this issue and provide you with a detailed step-by-step guide on how to fix it.
Reasons behind the issue of the Chrome download bar not showing on the bottom
The reasons behind the issue of the Chrome download bar not showing on the bottom can vary and may include:
- Browser Settings: In some cases, the download bar may not be visible due to improper settings within the Chrome browser. Users may accidentally toggle off the option to “Show Downloads Bar.”
- Corrupted Cache and Cookies: Corrupted or outdated cache and cookies can interfere with the proper functioning of the download bar. When these temporary files become corrupted, the download bar may fail to appear.
- Conflicting Extensions: Extensions and add-ons installed in the browser might conflict with each other or with the download bar, resulting in its disappearance from the bottom of the browser.
- Outdated Chrome Version: Using an outdated version of Chrome can lead to compatibility issues with various features, including the download bar.
- System Compatibility: Compatibility problems between Chrome and the user’s operating system or other software can cause the download bar to not display correctly.
- Harmful Software: Sometimes, unwanted software or malware on the user’s computer can interfere with Chrome’s functionality and result in the download bar not showing as expected.
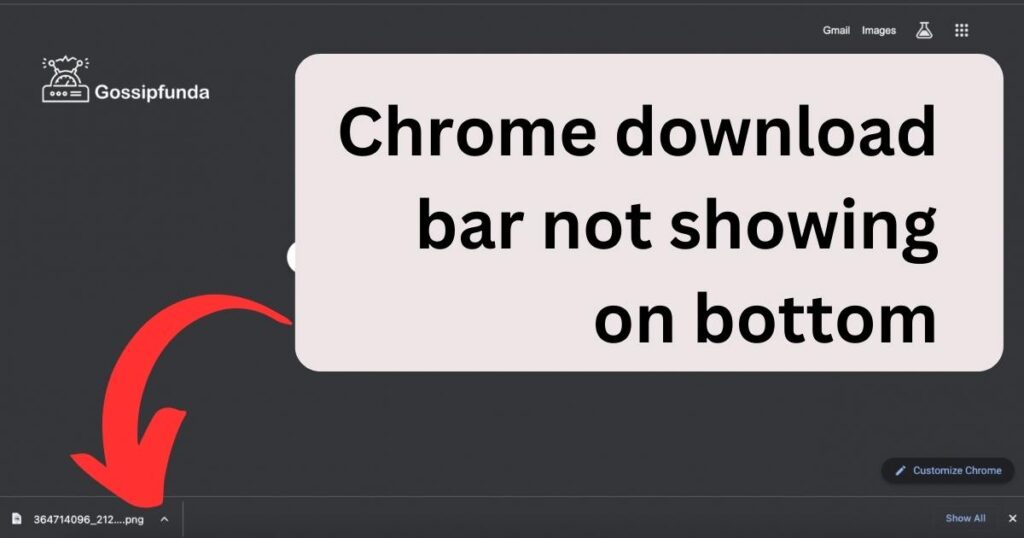
Identifying the specific reason behind the issue is crucial to effectively resolving it and restoring the functionality of the download bar in Chrome. By understanding these potential causes, users can take appropriate steps to fix the problem and enjoy a smooth browsing experience.
How to fix chrome download bar not showing on bottom?
Fix 1: Checking Browser Settings
One of the primary reasons for the missing download bar in Chrome can be misconfigured browser settings. Follow these steps to ensure that the download bar is enabled:
- Open Google Chrome: Launch your Chrome browser by double-clicking its icon on the desktop or searching for it in the Start menu.
- Access Settings: Once Chrome is open, click on the three vertical dots located in the top-right corner of the window. This will open a drop-down menu.
- Go to Settings: From the drop-down menu, click on “Settings.” This will take you to the Chrome settings page.
- Navigate to Advanced Settings: Scroll down the settings page until you see the “Advanced” option. Click on it to expand advanced settings.
- Check Downloads Setting: Under the “Downloads” section, you should find the option that says “Show Downloads Bar.” Ensure that the toggle switch next to it is turned ON (colored blue). If it is OFF (grayed out), click on it to enable the download bar.
- Restart Chrome: After making this change, close and reopen Google Chrome to apply the settings.
By checking and enabling the “Show Downloads Bar” option, you should now see the download bar at the bottom of the Chrome browser window when you initiate a download. If the issue persists, proceed to the next fix to explore other potential causes of the problem.
Fix 2: Clearing Cache and Cookies
If the download bar is still not showing on the bottom of your Chrome browser, the issue might be related to corrupted cache and cookies. Follow these steps to clear these temporary files:
- Open Chrome Settings: Launch Google Chrome and click on the three vertical dots in the top-right corner to open the menu. From the drop-down menu, select “Settings.”
- Access Browsing Data: In the settings page, scroll down and click on “Privacy and security” in the left-hand menu. Then, click on “Clear browsing data.”
- Choose Time Range: A new window will appear. In the “Time range” drop-down menu, select “All time” to delete all cache and cookies.
- Select Data to Clear: Ensure that “Cookies and other site data” and “Cached images and files” options are checked. These are the data causing potential conflicts.
- Clear Data: Once you have selected the data to clear, click on the “Clear data” button at the bottom of the window.
- Restart Chrome: After clearing the cache and cookies, close and reopen Google Chrome to allow the changes to take effect.
Clearing the cache and cookies can often resolve issues related to the missing download bar in Chrome. If the problem persists, proceed to the next fix to explore additional solutions.
Read more: Twitch Chromecast not working
Fix 3: Disabling Conflicting Extensions
Conflicting browser extensions can sometimes be the reason behind the download bar not appearing on the bottom of Chrome. To troubleshoot this issue, follow these steps to disable extensions:
- Access Chrome Extensions: Open Google Chrome and type “chrome://extensions/” in the address bar, then press “Enter.” This will take you to the Extensions page.
- Disable Extensions: On the Extensions page, you will see a list of all the installed extensions. To disable all extensions at once, toggle off the switch located at the top-right corner of the page. Alternatively, you can disable extensions one by one by clicking the blue toggle switch next to each extension.
- Restart Chrome: After disabling the extensions, close and reopen Chrome to see if the download bar is now visible.
- Enable Extensions One by One: If the download bar reappears after disabling all extensions, the issue is likely caused by one or more conflicting extensions. To identify the problematic extension, enable the extensions one by one and check if the download bar disappears again. Once you find the problematic extension, either remove it or keep it disabled to resolve the issue.
- Update or Remove Extensions: If certain extensions are outdated or no longer needed, consider updating them or removing them altogether. Outdated extensions may not be fully compatible with the latest Chrome version and could lead to conflicts.
By following these steps and identifying any conflicting extensions, you can resolve the download bar issue and enjoy a smoother browsing experience on Google Chrome. If the problem persists, proceed to the next fix to explore other potential solutions.
Fix 4: Updating Google Chrome
An outdated version of Google Chrome may lead to compatibility issues, resulting in the download bar not showing at the bottom. To ensure you have the latest version of Chrome installed, follow these steps:
- Open Chrome Menu: Launch Google Chrome and click on the three vertical dots in the top-right corner of the window to open the menu.
- Access About Google Chrome: From the drop-down menu, hover your cursor over “Help.” In the submenu that appears, click on “About Google Chrome.”
- Check for Updates: Chrome will automatically start checking for updates. If any updates are available, they will be downloaded and installed automatically.
- Restart Chrome: Once the updates are installed, you will see a prompt to relaunch Chrome. Click on “Relaunch” to apply the updates.
- Verify the Download Bar: After Chrome restarts, check if the download bar now appears at the bottom of the browser window when you initiate a download.
By keeping Google Chrome updated, you ensure that you have the latest bug fixes and improvements, which can resolve compatibility issues and, in turn, fix the download bar not showing problem. If the issue persists, proceed to the next fix to explore additional solutions.
Fix 5: Running Chrome Cleanup Tool
If the download bar issue persists despite trying the previous fixes, using the Chrome Cleanup Tool can be beneficial in detecting and removing any harmful software interfering with Chrome. Follow these steps to run the Chrome Cleanup Tool:
- Access Chrome Settings: Open Google Chrome and click on the three vertical dots in the top-right corner to access the menu. From the drop-down menu, select “Settings.”
- Go to Advanced Settings: Scroll down the settings page and click on “Advanced” to access additional settings.
- Run Chrome Cleanup Tool: Under the “Reset and clean up” section, click on “Clean up computer.”
- Scan for Harmful Software: Chrome will now scan your computer for harmful software that may be causing conflicts with the browser. This may take a few minutes, depending on your system’s speed and the number of files being scanned.
- Review and Remove Threats: After the scan is complete, you will be presented with a list of detected harmful software. Review the list carefully and check the items you want to remove.
- Remove Threats: Click on the “Remove” button to eliminate the selected threats from your system.
- Restart Chrome: After the cleanup process is finished, close and reopen Google Chrome to see if the download bar is now visible.
The Chrome Cleanup Tool is a powerful tool designed to detect and remove harmful software, which could be causing the issue with the download bar. Running this tool periodically can help maintain a clean and secure browsing experience on Chrome. If the problem still persists, consider seeking further assistance from official Chrome support channels or explore other advanced troubleshooting options.
Fix 6: Checking System Compatibility
In some cases, the download bar not showing on the bottom of Chrome might be related to system compatibility issues. Follow these steps to ensure your system meets the minimum requirements for running Google Chrome smoothly:
- Check System Requirements: Visit the official Google Chrome website to review the minimum system requirements for running the latest version of the browser. Ensure that your operating system, processor, RAM, and other hardware components meet the specified criteria.
- Update Operating System: If your operating system is outdated, consider updating it to the latest version. Operating system updates often include bug fixes and improvements that can resolve compatibility issues with various software, including web browsers like Chrome.
- Check for Software Conflicts: Ensure that there are no conflicting applications or software running on your system that may interfere with Chrome’s functionality. Conflicts with security software, firewalls, or other applications can cause the download bar to behave unexpectedly.
- Scan for Malware: Run a full system scan using reputable antivirus or anti-malware software to check for any malicious programs that might be affecting Chrome’s performance. Malware can cause various issues, including problems with browser features.
- Disable Third-party Security Software: Temporarily disable third-party security software (such as antivirus or firewall) to check if they are causing the issue. If the download bar appears after disabling the software, consider adjusting the settings or contacting the software vendor for assistance.
- Check Chrome Hardware Acceleration: In Chrome settings, navigate to “Advanced” > “System” and check the status of “Use hardware acceleration when available.” If it’s enabled, try disabling it to see if it resolves the download bar problem.
By ensuring your system meets the necessary requirements and checking for potential conflicts, you can address system compatibility issues and enhance Chrome’s performance, ultimately resolving the download bar issue. If the problem persists, you may want to consider seeking help from official Chrome support or exploring other advanced troubleshooting methods.
Fix 7: Reinstalling Google Chrome
If none of the previous fixes have resolved the issue with the download bar not showing on the bottom of Chrome, reinstalling the browser can often be an effective solution. Here’s how to do it:
- Backup Bookmarks and Data: Before reinstalling Chrome, it’s essential to back up your bookmarks and any other data you want to preserve. To do this, go to “Settings” > “Sync and Google services” > “Manage sync” > “Turn off” to disable sync. Then, export your bookmarks by going to “Bookmarks” > “Bookmark manager” > “More options” (three vertical dots) > “Export bookmarks.”
- Uninstall Chrome: To uninstall Chrome, go to “Control Panel” (on Windows) or “Applications” (on macOS), find Google Chrome, and click on “Uninstall.” Follow the on-screen prompts to complete the uninstallation process.
- Delete Remaining Files: After uninstalling Chrome, make sure to delete any remaining files or folders associated with Chrome from your computer. This step ensures a clean reinstallation.
- Download and Install Chrome: Visit the official Google Chrome website and download the latest version of the browser for your operating system. Double-click the downloaded file and follow the installation instructions.
- Restore Bookmarks: Once Chrome is reinstalled, import your previously backed-up bookmarks. To do this, go to “Settings” > “Bookmarks” > “Import bookmarks and settings” and follow the on-screen instructions to import your bookmarks.
- Enable Extensions: If you disabled extensions during the troubleshooting process, re-enable them one by one to check if any of them were causing conflicts with the download bar.
- Restart Chrome: After completing the reinstallation and configuration, restart Google Chrome and check if the download bar now appears as expected.
Reinstalling Chrome can fix any corrupted or misconfigured files that may be causing the download bar issue. By following these steps, you can ensure a clean and fresh installation of Chrome, potentially resolving the problem and providing you with a seamless browsing experience. If the issue still persists, consider reaching out to official Chrome support for further assistance.
Fix 8: Resetting Chrome Settings
If you have tried all the previous fixes and the download bar is still not showing on the bottom of Chrome, resetting the browser settings to their default values can help resolve the issue. Keep in mind that this process will reset your Chrome settings, but your bookmarks, history, and saved passwords will remain intact. Here’s how to do it:
- Open Chrome Settings: Launch Google Chrome and click on the three vertical dots in the top-right corner to access the menu. From the drop-down menu, select “Settings.”
- Access Advanced Settings: Scroll down the settings page and click on “Advanced” to access additional settings.
- Reset Settings: Under the “Reset and clean up” section, click on “Restore settings to their original defaults.”
- Confirmation: A pop-up window will appear, asking for confirmation. Click on “Reset settings” to proceed.
- Restart Chrome: After resetting the settings, close and reopen Google Chrome to apply the changes.
- Check the Download Bar: Once Chrome restarts, check if the download bar now appears at the bottom of the browser window when you initiate a download.
By resetting Chrome settings, you can eliminate any misconfigurations or conflicts that might have been causing the download bar issue. This fix can be particularly effective if the problem was related to settings changes made unintentionally or by a conflicting extension. If the issue persists, consider reaching out to official Chrome support or exploring other advanced troubleshooting methods.
Preventing the Download Bar issue in Google chrome
Experiencing the missing download bar in Google Chrome can be frustrating, but there are preventive measures you can take to avoid encountering this issue in the future. Follow these tips to ensure a seamless browsing experience:
1. Keep Chrome Updated
Regularly update your Chrome browser to the latest version. New updates often include bug fixes and improvements that can resolve known issues, including problems with the download bar.
2. Manage Extensions
Be cautious while installing browser extensions. Only install reputable extensions from trusted sources, and regularly review and remove unnecessary or conflicting extensions.
3. Clear Cache and Cookies
Periodically clear your browser’s cache and cookies to prevent conflicts caused by corrupted or outdated temporary files.
4. Enable Safe Browsing
Enable Chrome’s Safe Browsing feature to protect against malicious websites and downloads that may interfere with browser functionality.
5. Avoid Harmful Software
Be cautious when downloading software from the internet. Ensure you download programs from reliable sources to minimize the risk of installing harmful software.
6. Regularly Scan for Malware
Use reputable antivirus or anti-malware software to scan your computer regularly for malware that might affect Chrome’s performance.
7. Backup Bookmarks
Periodically backup your bookmarks and important browser data to avoid losing them in case of unexpected issues or reinstallations.
8. Check System Compatibility
Ensure your computer meets the minimum system requirements for running Google Chrome to prevent compatibility-related issues.
9. Optimize System Performance
Maintain your system’s performance by regularly cleaning unnecessary files and optimizing system settings.
10. Avoid Overloading Extensions
Limit the number of active extensions to reduce the risk of conflicts and performance issues.
By following these preventive tips, you can minimize the chances of encountering the download bar issue in Chrome and enjoy a smooth and hassle-free browsing experience.
Conclusion
Encountering a missing download bar in Chrome can be an inconvenience, but with the steps outlined in this article, you can easily troubleshoot and fix the issue. Remember to check your browser settings, clear cache and cookies, disable conflicting extensions, keep Chrome updated, and run the Chrome Cleanup Tool if needed. By following these procedures, you can restore the download bar’s functionality and enjoy a seamless browsing experience with Google Chrome. Happy browsing and downloading!
FAQs
The download bar may disappear due to settings, extensions, or cache conflicts.
Try checking settings, clearing cache, disabling extensions, and updating Chrome.
Consider reinstalling Chrome or running the Chrome Cleanup Tool.
Yes, malware can interfere with Chrome’s functionality, including the download bar.
Yes, ensure you have the latest Chrome version to resolve compatibility problems.
Yes, disable extensions one by one to identify the conflicting one.
Yes, ensure your system meets Chrome’s minimum requirements.
Prachi Mishra is a talented Digital Marketer and Technical Content Writer with a passion for creating impactful content and optimizing it for online platforms. With a strong background in marketing and a deep understanding of SEO and digital marketing strategies, Prachi has helped several businesses increase their online visibility and drive more traffic to their websites.
As a technical content writer, Prachi has extensive experience in creating engaging and informative content for a range of industries, including technology, finance, healthcare, and more. Her ability to simplify complex concepts and present them in a clear and concise manner has made her a valuable asset to her clients.
Prachi is a self-motivated and goal-oriented professional who is committed to delivering high-quality work that exceeds her clients’ expectations. She has a keen eye for detail and is always willing to go the extra mile to ensure that her work is accurate, informative, and engaging.