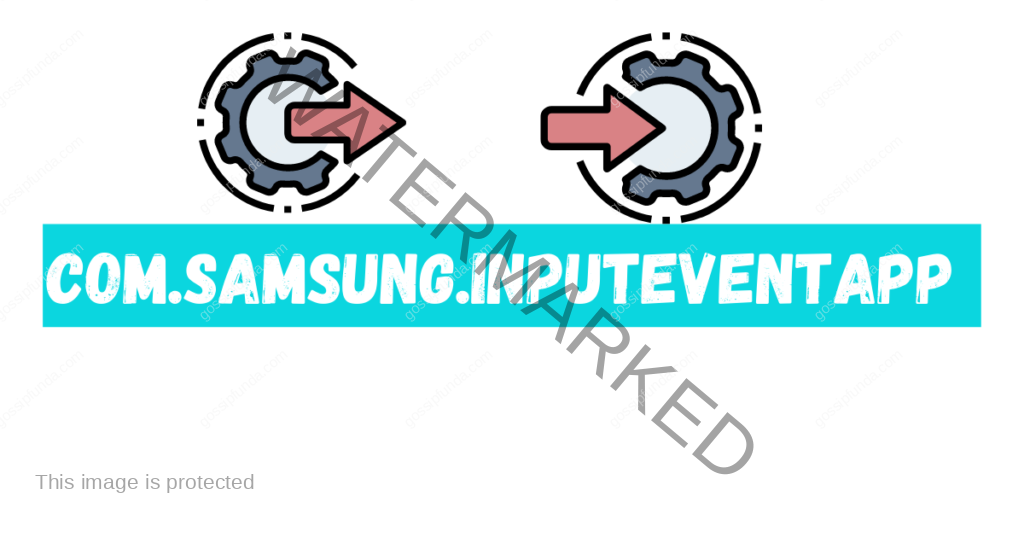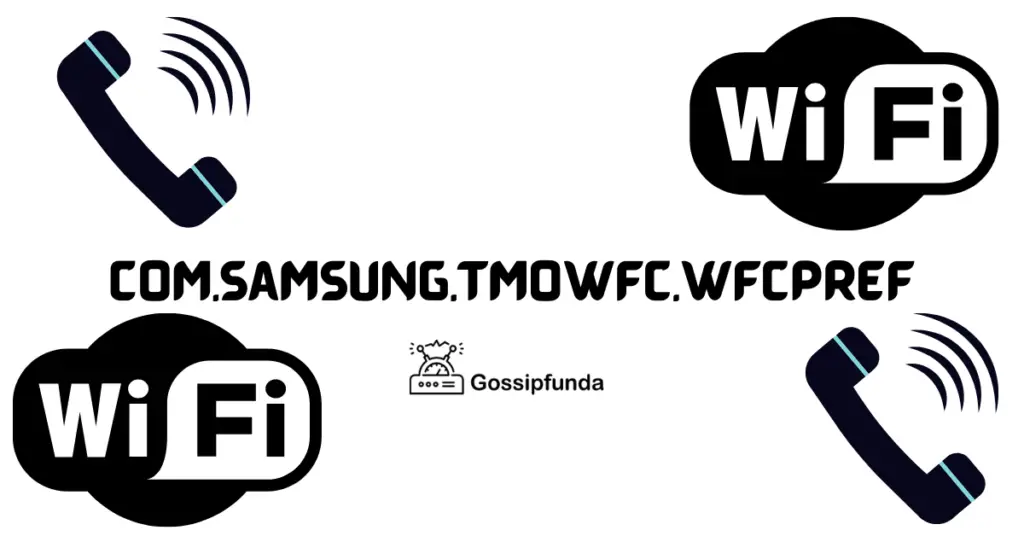Welcome, Samsung Users! Ever been caught off-guard by the unexpected “Samsung Experience Services keeps stopping” error message? We know, it can be a real spoiler. Picture this: you’re immersed in a thrilling mobile game or catching up on the latest social media trends, and bam! Out of nowhere, this pesky notification pops up, bringing your digital adventure to a grinding halt. Frustrating, right? Fear not! We’re about to embark on a journey to explore what causes this mysterious problem and, most importantly, how to swiftly nip it in the bud. Ready to turn this bug into a non-issue? Let’s get started! Buckle up for a tech-savvy ride full of insights and easy solutions!
Understanding the Samsung Experience Services
Before troubleshooting, it’s crucial to understand what “Samsung Experience Services” are. These services are a vital part of Samsung’s software, managing various functions like updates, settings, and user data. Hence, any disruptions can be frustrating and limit the use of your device.
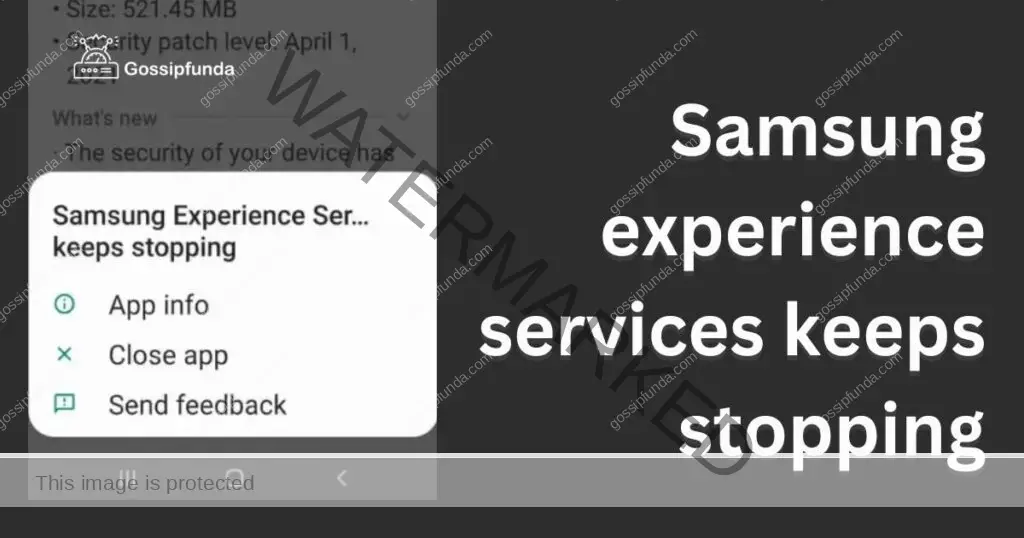
Reasons Why Samsung Experience Services Keep Stopping
1. Software Glitches
At times, your Samsung device might have software bugs causing the Samsung Experience Services to stop. Inconsistent software behaviors can trigger such glitches.
2. Insufficient Storage Space
Is your phone running out of storage? Be aware! This could lead to the Experience Services stopping. An overburdened memory often causes performance issues, including this.
3. Outdated Application Version
An outdated version of Samsung Experience Services could also be the culprit. Regular updates not only bring new features but also eliminate identified bugs.
4. Device Incompatibility
Sometimes, the problem is not with the software, but the device itself. If your Samsung device is significantly old, it may not support the latest Experience Services updates.
5. Corrupted Files
Lastly, corrupted files within the Samsung Experience Services could be causing the problem. These irregularities can hinder the application’s performance, causing it to stop abruptly.
Identifying the root cause is the first step towards resolution. Read on for the solutions to these problems.
How to fix Samsung experience services keeps stopping?
Fix 1: Clear Cache and Data
Sometimes, the simplest solution to a stopping service is clearing the cache and data. Follow these steps to carry out this fix:
- On your Samsung device, go to the “Settings” app. It usually looks like a gear icon.
- In Settings, scroll down to find “Applications” or “Apps”. Click on this to open the application management interface.
- Within the list of applications, locate “Samsung Experience Services”. If you can’t see it immediately, use the search function provided.
- Once you open Samsung Experience Services, find the “Clear Cache” button. It usually appears at the bottom of the app info. Tap it and confirm your action.
- Just like the previous step, now find and tap the “Clear Data” button. This will reset all data of the app, which could solve any corruption issues.
- Finally, restart your Samsung device. This ensures that all changes take effect properly.
- Please note, clearing data will remove any custom settings within the Samsung Experience Services, so make sure to back up any important configurations beforehand. The service should operate smoothly after this procedure. If not, let’s move to the next fix.
Fix 2: Update the Samsung Experience Services
Keeping your apps updated is crucial. An outdated Samsung Experience Services app can lead to disruptions. Follow these steps to update your app:
- On your device, locate and tap on the Google Play Store icon. This is where all your apps get updated.
- Once you’re in, locate the “Menu” button, represented by three horizontal lines, usually at the top-left corner.
- In the pop-up menu, tap on “My apps & games”. This will display all your installed apps.
- Scroll through the list of apps to find Samsung Experience Services. Alternatively, you can use the search bar at the top to locate it faster.
- Once you open the Samsung Experience Services page, check if there’s an “Update” button. If there is, it means your app is outdated.
- If an update is available, tap on the “Update” button. The download and installation process will begin automatically.
- Be patient and allow the update to finish. Do not interrupt this process, as it might cause more issues.
- After the update is complete, restart your device. This ensures the new changes take effect correctly.
- And there you have it! Your Samsung Experience Services app should be up to date, and this should hopefully resolve the problem of the service stopping unexpectedly.
Fix 3: Factory Reset Your Device
If all else fails, a factory reset might be the answer. It will return your device to its original settings, fixing any potential software glitches. But be cautious – this step will erase all your data. Here’s how to do it:
- Before you begin, make sure to backup all your data. This includes contacts, photos, files, and apps. You can use Samsung Cloud, Google Drive, or any preferred backup service.
- Go to the “Settings” app on your device. It usually has a gear icon.
- Within the settings, scroll down to find “General Management”. Tap to open it.
- In the General Management settings, you will find an option titled ‘Reset’. Tap on it.
- You’ll see several reset options. Choose ‘Factory Data Reset’. It will present a warning about the data you’ll lose.
- Once you’re certain you want to proceed, tap on ‘Reset’. You may need to enter your password or PIN to confirm.
- The reset process may take a few minutes. Allow the device to complete it without interruption.
- Once the reset is complete, your device will restart. You can then set it up as new, following the on-screen instructions.
- This is a drastic measure, but it often resolves stubborn software issues like “Samsung Experience Services keeps stopping”. Remember, backup is critical before a factory reset.
Fix 4: Uninstall and Reinstall Samsung Experience Services
Sometimes, simply uninstalling and then reinstalling the Samsung Experience Services can fix the issue. Here’s how to do it:
- Start by opening the “Settings” app on your Samsung device, which typically has a gear-like icon.
- Within the settings, find the “Applications” or “Apps” section. This will lead you to the app management interface.
- From the list of applications, locate “Samsung Experience Services”. You can use the search bar to find it faster.
- On the app information page, you will see an ‘Uninstall’ button. Tap on it. This will remove the app from your device.
- A pop-up window will appear, asking you to confirm the uninstallation. Click on ‘OK’ or ‘Uninstall’.
- Next, go to the Google Play Store and search for “Samsung Experience Services” in the search bar.
- From the search results, locate the official Samsung Experience Services app. Click on ‘Install’ to download and install it on your device.
- After reinstalling the app, restart your device. This will ensure that the app is properly integrated with your system.
- Reinstalling the app provides a clean slate for it to operate, and any previous issues causing it to stop should now be resolved.
Fix 5: Update Your Device’s Software
Occasionally, the issue might be rooted in your device’s outdated software. Updating your device can fix any potential glitches causing the problem. Here’s how:
- Begin by opening the “Settings” app on your Samsung device, which typically looks like a gear icon.
- Within the settings, scroll down to find ‘Software Update’. This is where you check for system updates.
- In the ‘Software Update’ menu, you’ll see ‘Download and Install’. Tap on this to check for updates.
- Your device will now check for updates. This may take a few moments, so be patient.
- If an update is available, follow the on-screen instructions to download and install it. Make sure your device is charged or connected to power during this process.
- The update may take some time. Do not interrupt the process, as it could cause issues.
- Once the update is complete, your device will restart. This is normal and is part of the updating process.
- After the restart, check if the “Samsung Experience Services keeps stopping” issue is resolved.
- Keeping your device updated is essential for maintaining its performance and stability, and it might just resolve the issue you’re experiencing.
Fix 6: Check for Conflicting Applications
In some cases, other apps installed on your device may interfere with Samsung Experience Services, causing it to stop unexpectedly. Here’s how you can identify and remove such conflicting apps:
- Reboot your device in Safe Mode. This process may differ based on the model. Generally, you’ll need to hold the power button and volume down button together until the Samsung logo appears.
- You’ll know you’re in Safe Mode as it will display ‘Safe Mode’ at the bottom of the screen. In this mode, only pre-installed apps will work, effectively isolating third-party apps.
- Use your device as you usually would. If the “Samsung Experience Services keeps stopping” issue does not occur in Safe Mode, a third-party app might be causing the conflict.
- Start by looking at recently installed or updated apps since these are the most likely culprits. You can find this information in the Play Store under ‘My apps & games’.
- Go to ‘Settings’, then ‘Applications’ or ‘Apps’. From the list, select the suspected app, and tap ‘Uninstall’.
- Exit Safe Mode by restarting your device. This will return your phone to normal operation.
- After uninstalling the problematic app and exiting Safe Mode, check if Samsung Experience Services runs smoothly.
- If the problem persists, you may need to repeat the process to identify and remove more conflicting apps.
- Remember, your personal data and preferences for these apps will be lost upon uninstallation. Hence, take a backup if required.
Fix 7: Use the Samsung Members App
Sometimes, the best way to solve a problem is to report it directly to Samsung. The Samsung Members app is designed for this purpose, allowing users to report issues and receive solutions.
- If you don’t already have it, download the Samsung Members app from the Google Play Store.
- Open the app, and either register a new account or log in with your existing Samsung account.
- On the app’s homepage, locate and tap the ‘Get Help’ option.
- In the ‘Get Help’ section, you will find the ‘Error Reports’ option. Tap on it to report your issue.
- Select the appropriate category for your issue. In this case, choose ‘App’.
- Provide a detailed description of the issue. Mention that “Samsung Experience Services keeps stopping” and any specific conditions under which it happens.
- After filling in the necessary details, send the report. Samsung will investigate the issue and get back to you with a solution.
- Once Samsung responds to your error report, follow the provided solution carefully.
- This step ensures that your issue is understood by Samsung directly, increasing the chances of getting a definitive fix. Please remember that it may take a few days to receive a response.
Fix 8: Check for System Server Issues
Occasionally, the problem might not be on your device at all. Samsung’s servers might be experiencing issues that affect Samsung Experience Services. Here’s how to check for system server issues:
- Go to a website that checks the status of servers, like Downdetector. You can find it by typing “Downdetector” into your search engine.
- On the website, search for Samsung servers. This should show you the status of Samsung’s servers globally.
- Examine the server status. If there are reported issues, it means that Samsung’s servers might be having problems.
- To confirm, check Samsung’s official social media accounts. They usually post updates about server issues and their resolutions.
- If there are server issues, all you can do is wait. These issues are fixed by Samsung’s technical team and typically don’t last long.
- Once the server issue has been fixed, check if Samsung Experience Services on your device is functioning normally.
- If the server status is normal, and you’re still experiencing the issue, try the other fixes mentioned above.
- Finally, if none of the fixes work, it’s best to contact Samsung Support for professional assistance.
- This step can help determine if the problem lies with Samsung’s servers and not your device, making it easier for you to understand where to focus your efforts.
Fix 9: Contact Samsung Support
If you’re still facing the “Samsung Experience Services keeps stopping” issue after trying all the above fixes, it might be time to reach out to Samsung Support directly. Here’s how:
- Access the official Samsung Support website on your browser. You can find it by searching “Samsung Support” in any search engine.
- The support provided can differ based on your location. Make sure to select the correct country from the list.
- On the Samsung Support homepage, you’ll see the ‘Contact Us’ option. Click on it to proceed.
- You’ll be presented with several categories of products. Since this issue is related to a mobile device, select the ‘Mobile Device’ category.
- You will need to provide details about your issue. Clearly state that “Samsung Experience Services keeps stopping” and provide additional information like your device model and the fixes you’ve already attempted.
- Samsung provides several contact methods, including phone, live chat, and email. Choose the one that suits you best.
- A Samsung Support representative will guide you through the troubleshooting process. Follow their instructions carefully.
- If the representative determines that there’s a hardware issue with your device, you may need to send it in for repair. They’ll guide you on how to do this.
- Contacting Samsung Support ensures professional assistance, which could effectively resolve the issue you’re facing. Remember to be patient, as some fixes might take some time.
Preventing Tips for error
While troubleshooting can help fix the issue, prevention is often the best way to keep your device functioning smoothly. Here are some tips to prevent the “Samsung Experience Services keeps stopping” issue:
- Keep Your Device Updated: Ensure that your device’s software is always up to date. Samsung often releases updates that fix known bugs and improve overall system stability.
- Regularly Update Apps: Not just your system software, but make sure your apps are updated regularly too. Developers frequently update their apps to fix bugs and improve performance.
- Avoid Downloading Apps from Untrusted Sources: Downloading apps from third-party sources can sometimes lead to system instability. Always download apps from trusted sources like the Google Play Store.
- Regularly Clear Cache: Over time, app cache can build up and cause performance issues. Regularly clearing the cache of your apps, including Samsung Experience Services, can help prevent this.
- Restart Your Device Regularly: It may seem simple, but regular device restarts can help keep your system running smoothly. It helps clear temporary files and keeps memory usage in check.
- Perform Regular Backups: Regular backups won’t prevent the issue, but they’ll protect your data if you need to troubleshoot. Use Samsung Cloud, Google Drive, or another backup service to keep your data safe.
- Be Aware of Any Changes: If you notice the issue right after an update or installing a new app, it’s likely the cause. Keep track of any changes you make to your device.
By following these preventative measures, you can help ensure your device stays in optimal condition, reducing the likelihood of experiencing issues like “Samsung Experience Services keeps stopping”.
Conclusion
The “Samsung Experience Services keeps stopping” issue can be frustrating. However, with the right approaches, you can solve it effectively. Always start with simpler solutions like clearing the cache and data, or updating the app and device software. If these don’t work, move to more complex ones like uninstalling and reinstalling the app, checking for conflicting apps, or contacting Samsung Support directly. You might also need to check Samsung’s server status if the problem persists.
Remember, prevention is key: keep your device and apps updated, and be cautious about the apps you install. By following these tips and fixes, you can enjoy a seamless Samsung experience. As always, Samsung Support is there to help if you need professional assistance.
FAQs
Samsung Experience Services is an app that ensures smooth functioning of Samsung’s custom Android features like Samsung Cloud and Link Sharing.
This issue could arise due to several reasons, including app or software bugs, insufficient memory, or conflicts with other apps.
Yes, clearing cache and data often solves minor glitches, including this issue. However, remember, you’ll lose your app preferences.
Updates often contain bug fixes and improvements. So, updating your device’s software can resolve any underlying software-related issues.
Yes, it’s safe. Uninstalling and reinstalling the app can help eliminate any glitches in the app itself.
Yes, third-party apps might conflict with Samsung Experience Services. Running your device in Safe Mode can help identify these apps.
The Samsung Members app allows you to report your issue directly to Samsung, which might provide a definitive solution.
Prachi Mishra is a talented Digital Marketer and Technical Content Writer with a passion for creating impactful content and optimizing it for online platforms. With a strong background in marketing and a deep understanding of SEO and digital marketing strategies, Prachi has helped several businesses increase their online visibility and drive more traffic to their websites.
As a technical content writer, Prachi has extensive experience in creating engaging and informative content for a range of industries, including technology, finance, healthcare, and more. Her ability to simplify complex concepts and present them in a clear and concise manner has made her a valuable asset to her clients.
Prachi is a self-motivated and goal-oriented professional who is committed to delivering high-quality work that exceeds her clients’ expectations. She has a keen eye for detail and is always willing to go the extra mile to ensure that her work is accurate, informative, and engaging.