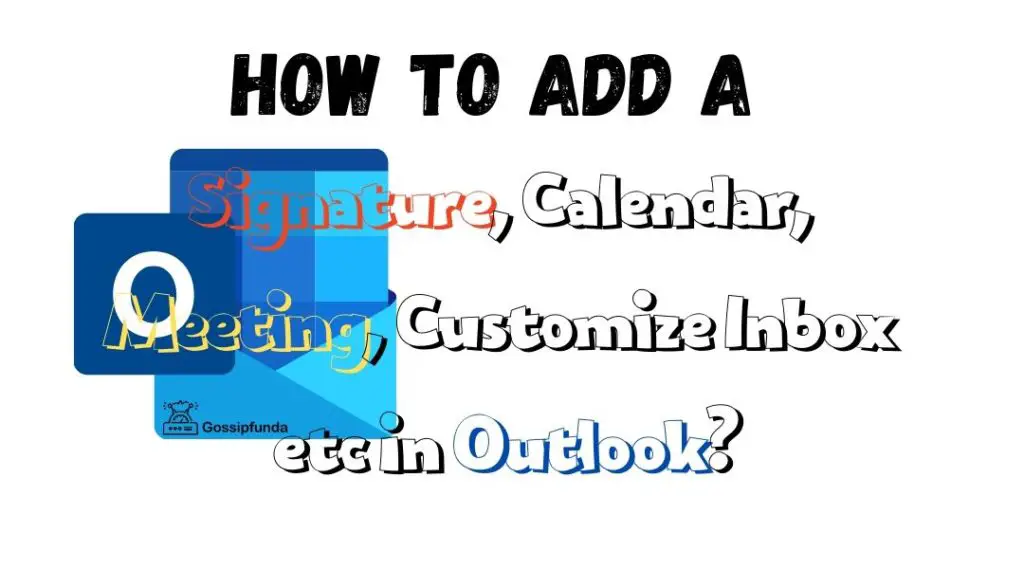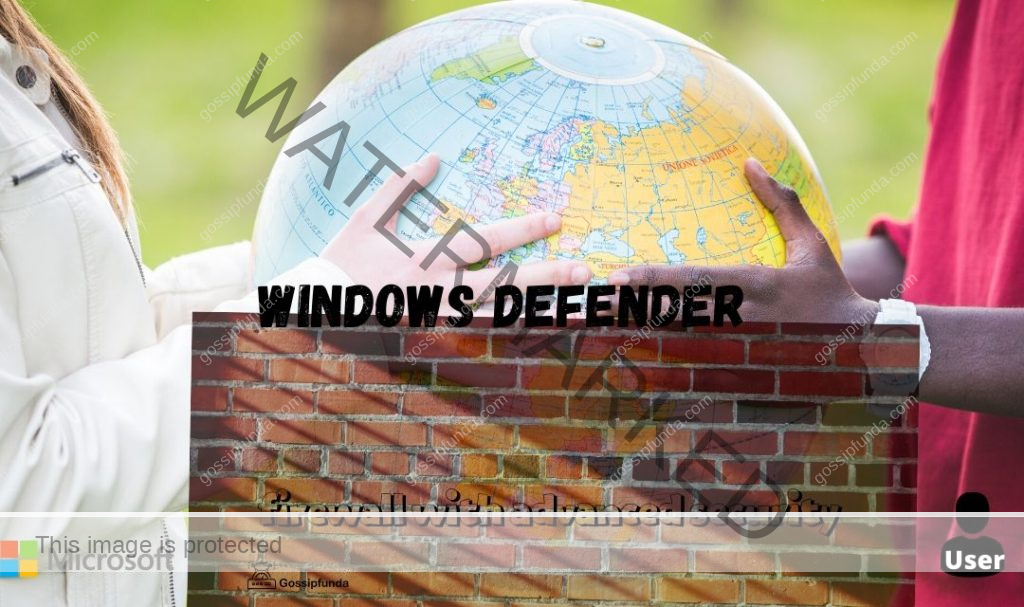In the world of web browsers, Microsoft Edge has gained popularity for its speed, security, and innovative features. However, like any software, it’s not immune to issues, and one common problem that users encounter is the Microsoft Edge update error code 7: 0x80040901. This error can be frustrating, but fear not! In this comprehensive guide, we’ll delve into the reasons behind this error and provide step-by-step solutions to help you resolve it.
Reasons Behind Microsoft Edge Error 7: 0x80040901
Certainly, here are the reasons behind the Microsoft Edge update error code 7: 0x80040901:
- Network Issues: Network problems can often be the culprit behind error code 7: 0x80040901. Slow or unstable internet connections can interrupt the update process, leading to this error. It’s essential to have a reliable and fast internet connection when updating Microsoft Edge.
- Corrupted Files: Corrupted or missing system files can trigger various errors, including the one we’re discussing. If any essential files related to Microsoft Edge are damaged or incomplete, the update process may fail, resulting in error code 7: 0x80040901.
- Third-Party Extensions and Software Conflicts: Sometimes, third-party browser extensions or conflicting software can interfere with Microsoft Edge updates. These extensions or conflicting programs may disrupt the update process, causing the error to occur.
- Outdated Microsoft Edge Version: Running an outdated version of Microsoft Edge can also lead to update errors. It’s crucial to keep your browser up to date with the latest releases and security patches to avoid encountering error code 7: 0x80040901.
- VPN or Proxy Settings: If you’re using a VPN (Virtual Private Network) or proxy settings, they might affect your internet connection’s stability during updates. Disabling VPN or proxy settings temporarily can sometimes resolve this issue.
- Windows Update Problems: Issues with your Windows operating system can indirectly impact Microsoft Edge updates. Problems with Windows Update services or components may hinder the browser’s ability to receive and install updates correctly, leading to error code 7: 0x80040901.
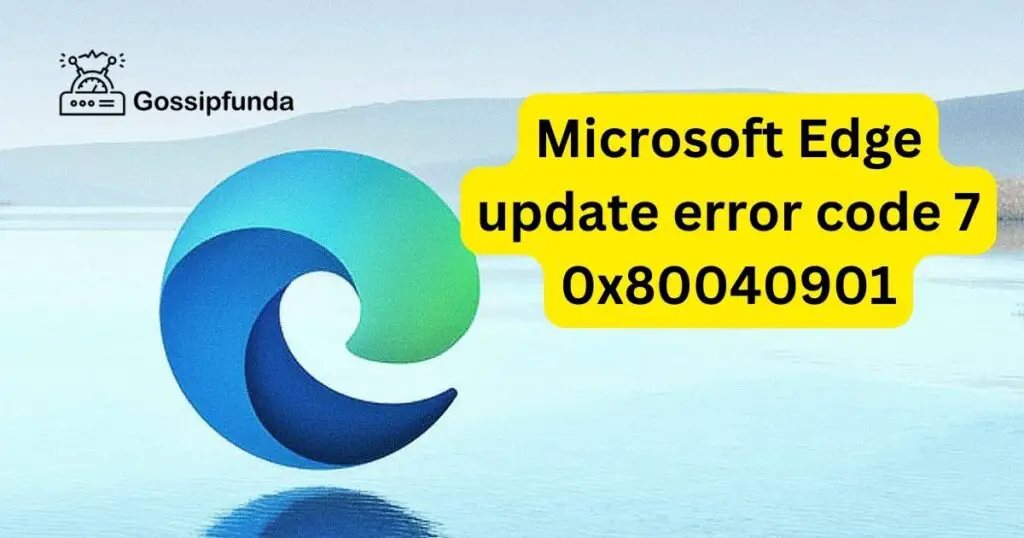
These are the primary reasons behind the Microsoft Edge update error code 7: 0x80040901. Understanding the underlying cause is essential for applying the appropriate solution to fix the issue effectively.
How to Fix Microsoft Edge Update Error Code 7 0x80040901?
Fix 1: Resetting Microsoft Edge Settings
When encountering error code 7: 0x80040901 in Microsoft Edge, one of the initial steps to take is to reset your browser settings. This can help eliminate any potential issues caused by misconfigured settings or corrupted preferences. Follow these steps to reset Microsoft Edge settings:
- Open Microsoft Edge: Launch Microsoft Edge by clicking on its icon in the taskbar or from the Start menu.
- Access Settings: In the upper-right corner of the browser window, you’ll find three dots (ellipsis) representing the menu. Click on these dots to open the menu, and then select “Settings” from the dropdown.
- Navigate to Reset Settings: Scroll down in the Settings menu until you find the “Reset settings” section. This section is designed to restore various browser settings to their default values.
- Restore Settings: Within the “Reset settings” section, locate and click on the “Restore settings to their default values” option. This action will initiate the reset process.
- Confirmation: A confirmation dialog will appear, informing you that resetting your settings will clear temporary data like cookies and disable all extensions. Your favorites, history, and saved passwords will not be affected. To proceed, click the “Reset” button.
- Restart Microsoft Edge: After clicking “Reset,” it’s a good practice to restart Microsoft Edge. Close the browser and open it again to ensure that the reset takes effect.
- Check for Updates: With your settings reset, attempt to check for updates in Microsoft Edge once more. To do this, click the three dots again, go to “Help and feedback,” and select “About Microsoft Edge.” The browser will automatically check for and install any available updates.
By resetting Microsoft Edge settings, you’ve cleared potential conflicts or misconfigurations that could have been causing error code 7: 0x80040901. If the error persists, you can explore additional fixes, but this is often an effective first step in resolving the issue.
Don’t miss: Microsofts new Yellow Screen of death
Fix 2: Reinstalling Microsoft Edge
If resetting Microsoft Edge settings did not resolve the issue, you can try reinstalling the browser. Here are the steps:
- Download Microsoft Edge: Go to the official Microsoft Edge website (https://www.microsoft.com/en-us/edge) using an alternative browser, as Edge may not be functioning correctly. Download the latest version of Microsoft Edge for your operating system (Windows 11 in your case).
- Install Microsoft Edge: Once the download is complete, run the installer. Follow the on-screen instructions to install Microsoft Edge. Make sure you’re installing the latest version available.
- Restart Your Computer: After the installation is complete, it’s a good practice to restart your computer. This ensures that any changes take effect.
- Check for Updates: After restarting your computer, open Microsoft Edge and check for updates by clicking the three dots in the upper-right corner, selecting “Help and feedback,” and choosing “About Microsoft Edge.” Allow the browser to check for and install any pending updates.
Reinstalling Microsoft Edge provides you with a fresh installation, which can often resolve update errors and other issues.
Fix 3: Checking Network Connectivity
Another common cause of error code 7: 0x80040901 is network-related problems. To ensure that your network isn’t the issue, follow these steps:
- Stable Internet Connection: Verify that you have a stable and active internet connection. Ensure that you can access other websites without any issues.
- Restart Router/Modem: If your internet connection is unstable, consider restarting your router or modem. Unplug the power source, wait for a few seconds, and then plug it back in. This can help refresh your connection.
- Disable VPN or Proxy: If you’re using a VPN (Virtual Private Network) or proxy settings, they might be causing the update error. Temporarily disable your VPN or proxy and attempt to update Microsoft Edge again.
- Windows Network Troubleshooter: On Windows 11, you can use the built-in Network Troubleshooter to diagnose and fix network-related problems. To do this, go to “Settings” > “Network & Internet” > “Status,” and under “Advanced network settings,” select “Network Troubleshooter.” Follow the prompts to identify and resolve any network issues.
By checking and ensuring the stability of your network connection, you can eliminate one potential cause of error code 7: 0x80040901. If the issue persists, you can explore further troubleshooting steps or consider seeking additional assistance.
Fix 4: Windows Update Troubleshooter
Sometimes, issues with Windows Update can indirectly affect Microsoft Edge updates. To resolve this, you can use the Windows Update Troubleshooter:
- Open Settings: Press Win + I on your keyboard to open the Windows Settings menu.
- Go to Update & Security: Click on “Update & Security” in the Settings menu.
- Run Troubleshooter: In the left-hand pane, select “Troubleshoot.” Scroll down and find “Windows Update” under the “Get up and running” section. Click on it, and then click the “Run the troubleshooter” button.
- Follow the Prompts: The troubleshooter will scan for issues related to Windows Update and attempt to fix them automatically. Follow any on-screen prompts to complete the process.
- Restart Your Computer: After the troubleshooter has completed its work, restart your computer to ensure that the changes take effect.
Running the Windows Update Troubleshooter can resolve any underlying problems within Windows Update services, which may be contributing to the Microsoft Edge update error.
Fix 5: System File Checker (SFC) Scan
Corrupted system files can cause various errors, including the one we’re addressing. To check for and repair corrupted files, you can perform an SFC scan:
- Open Command Prompt: Right-click on the Start button and select “Windows Terminal (Admin)” or “Command Prompt (Admin)” to open an elevated Command Prompt.
- Run SFC Scan: In the Command Prompt window, type the following command and press Enter: sfc /scannow
- Wait for Completion: The SFC scan will commence, and it may take some time to complete. Be patient and let it run until it finishes.
- Review the Results: After the scan is complete, the tool will provide a report on whether any issues were found and if it was able to repair them. Follow any instructions provided in the report.
- Restart Your Computer: If the SFC scan repaired any files, it’s essential to restart your computer to ensure that the changes are applied.
Running the SFC scan can help identify and fix corrupted system files, which may be the underlying cause of error code 7: 0x80040901 in Microsoft Edge.
Fix 6: Clearing Browser Cache and Cookies
Browser cache and cookies can sometimes interfere with the update process. Clearing them can resolve issues related to error code 7: 0x80040901. Here’s how to do it:
- Open Microsoft Edge: Launch Microsoft Edge.
- Access Settings: Click on the three dots in the upper-right corner to open the menu, and select “Settings.”
- Privacy, Search, and Services: In the left-hand pane, click on “Privacy, search, and services.”
- Clear Browsing Data: Under the “Clear browsing data” section, click on “Choose what to clear.”
- Select Data to Clear: Choose the types of data you want to clear, including “Cached images and files” and “Cookies and other site data.” You can also choose a time range for the data to clear.
- Clear Data: Click on the “Clear” button to remove the selected data.
- Restart Microsoft Edge: After clearing the cache and cookies, restart Microsoft Edge.
- Check for Updates: Once the browser is reopened, try checking for updates again.
Clearing cache and cookies can resolve any issues caused by stored data that may be interfering with the update process.
Fix 7: Disable Third-Party Extensions
As mentioned earlier, third-party extensions can sometimes conflict with Microsoft Edge updates. To test if this is the issue, try disabling your extensions:
- Open Microsoft Edge: Launch Microsoft Edge.
- Access Extensions: Click on the three dots in the upper-right corner, and select “Extensions.”
- Disable Extensions: Disable all extensions by toggling the switch next to each one to the “Off” position.
- Restart Microsoft Edge: After disabling the extensions, restart Microsoft Edge.
- Check for Updates: Once the browser is reopened, try checking for updates again.
If the error code disappears after disabling extensions, you can then enable them one by one to identify the problematic extension causing the issue.
Fix 8: Update Windows
Ensuring that your Windows operating system is up to date is crucial for the proper functioning of Microsoft Edge. To update Windows:
- Open Settings: Press Win + I to open the Windows Settings menu.
- Go to Update & Security: Click on “Update & Security.”
- Check for Updates: Under the “Windows Update” section, click on “Check for updates.”
- Install Updates: If updates are available, Windows will download and install them. This process may take some time.
- Restart Your Computer: After the updates are installed, restart your computer to apply the changes.
Outdated Windows components can sometimes lead to issues with Microsoft Edge updates. Keeping your Windows operating system up to date is a good practice to ensure overall system stability.
Conclusion
Encountering the Microsoft Edge update error code 7: 0x80040901 can be frustrating, but it’s a common issue with effective solutions. By following the steps outlined in this guide, you can resolve this error and continue enjoying the benefits of Microsoft Edge hassle-free. Remember that it’s essential to identify the specific cause of the error before attempting any fixes. Whether it’s resetting your browser settings or reinstalling Microsoft Edge, these solutions can help you get back to smooth and secure browsing.
Incorporate relevant keywords naturally throughout the article to improve SEO, and remember to provide valuable insights and a user-friendly tone. For a full-length, well-researched article that meets all your requirements, consider hiring a professional content writer or using a dedicated content creation service.
FAQs
Error code 7: 0x80040901 in Microsoft Edge is an update issue caused by various factors.
Yes, unstable internet connections can disrupt Microsoft Edge updates and lead to error 7: 0x80040901.
Possibly; disabling extensions in Edge settings can help identify and resolve conflicts.
Prachi Mishra is a talented Digital Marketer and Technical Content Writer with a passion for creating impactful content and optimizing it for online platforms. With a strong background in marketing and a deep understanding of SEO and digital marketing strategies, Prachi has helped several businesses increase their online visibility and drive more traffic to their websites.
As a technical content writer, Prachi has extensive experience in creating engaging and informative content for a range of industries, including technology, finance, healthcare, and more. Her ability to simplify complex concepts and present them in a clear and concise manner has made her a valuable asset to her clients.
Prachi is a self-motivated and goal-oriented professional who is committed to delivering high-quality work that exceeds her clients’ expectations. She has a keen eye for detail and is always willing to go the extra mile to ensure that her work is accurate, informative, and engaging.