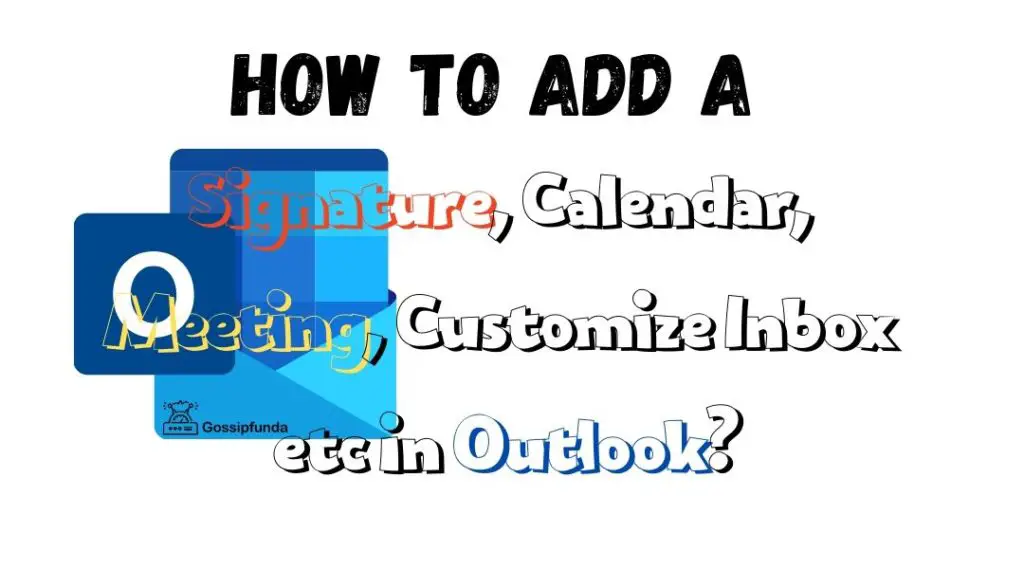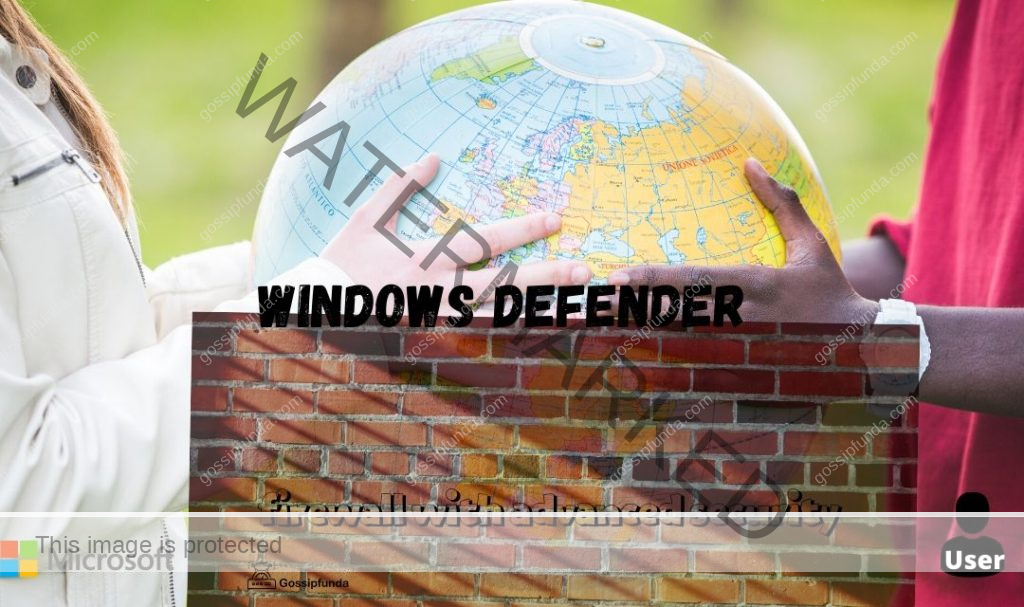Microsoft Office 365 is a powerful suite of productivity tools used by millions worldwide. However, like any software, it can encounter errors that disrupt your workflow. One such error is Error Code 80090016. When this error occurs, it can be frustrating and confusing. But fear not, as we’ve got you covered. In this comprehensive guide, we will explore the causes behind Error Code 80090016 and provide step-by-step solutions to fix it. By the end of this article, you’ll have the knowledge to troubleshoot and resolve this issue, ensuring your Microsoft Office 365 experience remains smooth and efficient.
Understanding Error Code 80090016
Before we delve into the solutions, let’s understand what Error Code 80090016 signifies. This error code typically occurs when there are issues with cryptographic operations in Microsoft Office 365. It often points to problems with digital certificates, key storage, or authentication processes. When encountered, it may prevent you from accessing your Office 365 applications, making it essential to address promptly.
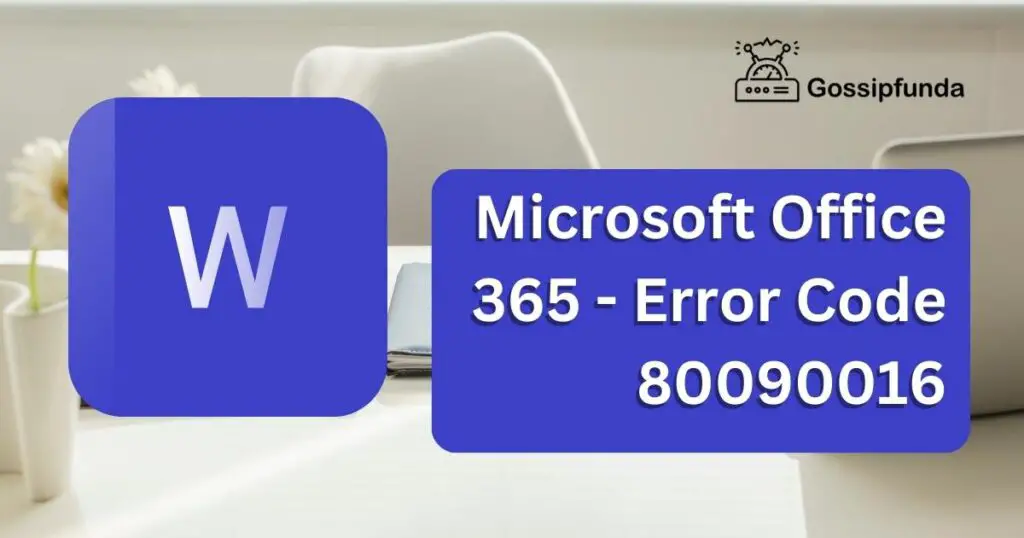
Common Causes of Error Code 80090016
Several factors can trigger Error Code 80090016 in Microsoft Office 365. Understanding these causes is crucial for effective troubleshooting. Here are some common culprits:
- Corrupted User Profiles: If your user profile within Office 365 gets corrupted, it can lead to authentication problems and trigger this error.
- Certificate Issues: Expired or invalid digital certificates can disrupt cryptographic operations, causing Error Code 80090016.
- Key Storage Problems: Issues with the storage of cryptographic keys can interfere with secure communication, resulting in this error.
- Outdated Software: Using outdated versions of Microsoft Office 365 can lead to compatibility issues, including Error Code 80090016.
- Network Connectivity: Poor or unstable network connections can hinder Office 365’s ability to perform cryptographic operations.
Now that we’ve identified the potential culprits, let’s move on to the solutions.
How to Fix Microsoft Office 365 – Error Code 80090016?
Fix 1: Update Microsoft Office 365
Updating Microsoft Office 365 is often the first step to resolve Error Code 80090016, as it addresses potential compatibility issues and software bugs. Here’s a detailed explanation of how to update Office 365:
- Open an Office Application: Launch any Office application installed on your computer, such as Word, Excel, or PowerPoint.
- Access the Account Page: Click on “File” in the top-left corner of the application window. This will take you to the backstage area. From the menu on the left, select “Account.”
- Check for Updates: In the Account tab, you will see an option called “Update Options.” Click on it.
- Update Now: From the dropdown menu that appears, select “Update Now.” This action will initiate a search for available updates.
- Wait for the Update Process: Office 365 will now check for updates and download any that are available. This process may take some time depending on your internet speed and the size of the update.
- Install Updates: Once the updates are downloaded, they will be installed automatically. You may be prompted to close and reopen your Office applications to complete the installation.
- Verify Update Completion: After the installation is complete, return to the Account tab. Under “Product Information,” you should see a message confirming that Office is up to date.
- Restart Your Computer: To ensure that the updates are fully integrated, it’s a good practice to restart your computer.
By following these steps, you ensure that your Microsoft Office 365 suite is running on the latest version. Many errors, including Error Code 80090016, can be resolved through updates, as they often contain bug fixes and improvements. If the error persists after updating, proceed to the next fix.
Fix 2: Recreate Your User Profile
If updating Microsoft Office 365 didn’t resolve Error Code 80090016, the issue might be related to a corrupted user profile. Recreating your user profile can often solve this problem. Here’s a detailed explanation of how to do it:
- Close Office Applications: Before you begin, make sure all Office applications are closed to prevent any conflicts.
- Access Control Panel: Press the “Windows + R” keys on your keyboard to open the Run dialog box. Type “Control Panel” and press Enter to open the Control Panel window.
- Navigate to Mail Settings: In the Control Panel, find and click on the “Mail” or “Mail (32-bit)” option. This will open the Mail Setup – Outlook window.
- Show Profiles: Inside the Mail Setup – Outlook window, locate and click on the “Show Profiles” button. This will display a list of user profiles associated with your Office 365 account.
- Add a New Profile: To create a new profile, click the “Add” button. Give your new profile a descriptive name (e.g., “New Profile”) and click “OK.”
- Follow the Profile Setup Wizard: A setup wizard will guide you through the process of creating the new profile. You’ll need to enter your email address, password, and other relevant information. Ensure that you set up the new profile correctly.
- Set the New Profile as Default: After you’ve created the new profile, return to the Mail Setup – Outlook window. Under “Always use this profile,” select your newly created profile from the dropdown menu.
- Remove the Old Profile (Optional): If you’re confident that the old profile is causing the issue, you can remove it. Back in the Mail Setup – Outlook window, select the old profile and click the “Remove” button.
- Restart Your Computer: To apply the changes and ensure that your Office 365 applications recognize the new profile, restart your computer.
By recreating your user profile, you eliminate any potential corruption that might have been causing Error Code 80090016. This fix often resolves the issue, allowing you to use Office 365 without disruption. If the error persists, proceed to the next fix.
Fix 3: Check and Renew Digital Certificates
If Error Code 80090016 persists, it’s essential to inspect and potentially renew digital certificates associated with your Microsoft Office 365. Here’s a detailed explanation of how to check and renew digital certificates:
- Open Internet Options: To access your digital certificates, press the “Windows + R” keys on your keyboard to open the Run dialog. Type “inetcpl.cpl” and press Enter. This will open the Internet Properties window.
- Navigate to the Content Tab: In the Internet Properties window, click on the “Content” tab.
- Access Certificates: Under the “Certificates” section, click the “Certificates” button. This will open the Certificates window, which displays your digital certificates.
- Inspect Certificates: In the Certificates window, you’ll see a list of certificates. Review them to identify any that are expired or have issues. Certificates with problems will display warnings or errors.
- Renew Certificates (if necessary): If you find expired or problematic certificates, you may need to renew them. Renewal processes can vary depending on the type of certificate. Typically, you can right-click on a certificate, select “Renew,” and follow the on-screen prompts. Ensure that the renewed certificate is issued by a trusted authority.
- Export and Import Certificates (if necessary): In some cases, you might need to export and import certificates. To export, select a certificate, click “Export,” and follow the wizard. To import, click “Import” and provide the necessary details.
- Restart Your Computer: After making changes to your certificates, it’s advisable to restart your computer to ensure that the updates take effect.
By checking and renewing digital certificates, you address one of the common causes of Error Code 80090016. Certificates play a crucial role in secure communication within Office 365, and ensuring they are valid can resolve authentication issues. If the error persists, proceed to the next fix.
Fix 4: Address Key Storage Issues
When dealing with Error Code 80090016 in Microsoft Office 365, addressing key storage problems can be a crucial step in resolving the issue. Here’s a detailed explanation of how to fix key storage issues:
- Open the Certificate Manager: Press the “Windows + R” keys on your keyboard to open the Run dialog. Type “certmgr.msc” and press Enter. This will open the Certificate Manager.
- Access Certificates: In the Certificate Manager, you’ll see various categories. Expand “Certificates” by clicking the arrow icon next to it. This will display the list of certificates on your system.
- Review Certificates: Carefully review the certificates listed. Look for any certificates that have issues or errors associated with them. These may be indicated by a warning symbol or a red X.
- Export Problematic Certificates (Optional): If you find problematic certificates, consider exporting them as a backup before making changes. Right-click on a certificate, select “All Tasks,” and choose “Export.” Follow the export wizard’s instructions.
- Automate Certificate Request: To repair key storage issues, you can use the “Automate Certificate Request” feature:
- a. Right-click on “Certificates” (under the Certificates folder) and select “All Tasks.”
- b. Choose “Automate Certificate Request…” from the menu.
- c. Follow the on-screen instructions provided by the wizard. This process will help repair key storage issues.
- Restart Your Computer: After repairing key storage issues, restart your computer to ensure that the changes take effect.
By addressing key storage issues through the Certificate Manager, you can enhance the security and integrity of your cryptographic operations, potentially resolving Error Code 80090016. If the error persists, proceed to the next fix.
Fix 5: Network Troubleshooting
If none of the previous fixes have resolved Error Code 80090016, it’s time to consider network troubleshooting. Poor or unstable network connections can hinder Office 365’s cryptographic operations, leading to this error. Here’s a detailed explanation of network troubleshooting:
- Restart Router and Modem: Begin by restarting your router and modem. Unplug them from the power source, wait for about 30 seconds, and then plug them back in. Allow them to fully restart before proceeding.
- Check Network Signal Strength: Ensure that you have a strong and stable network signal. Weak or intermittent connections can disrupt Office 365’s functionality. If possible, connect to a different network to see if the issue persists.
- Contact Your Network Administrator: If you’re in a corporate or institutional network environment, and the issue continues to persist, contact your network administrator. They can diagnose and resolve network-related issues that may be affecting your Office 365 experience.
- Check Firewall and Security Settings: Ensure that your firewall and security settings are not blocking Office 365’s access to the internet. Sometimes, overly strict security settings can interfere with the software’s functionality.
- Run Network Diagnostics: Windows provides built-in network diagnostic tools that can identify and fix common network issues. To run network diagnostics, right-click on the network icon in your system tray and select “Troubleshoot problems.”
By following these network troubleshooting steps, you can potentially identify and resolve network-related issues causing Error Code 80090016 in Microsoft Office 365. Ensuring a stable and secure network connection is essential for seamless Office 365 operation.
Fix 6: Verify and Repair Microsoft Office Installation
If Error Code 80090016 still persists, it’s time to verify and repair your Microsoft Office installation. Here’s a detailed explanation of this fix:
- Access Control Panel: Press the “Windows + R” keys on your keyboard to open the Run dialog. Type “Control Panel” and press Enter to open the Control Panel window.
- Uninstall a Program: In the Control Panel, find and click on the “Uninstall a program” or “Programs and Features” option, depending on your Windows version.
- Locate Microsoft Office: In the list of installed programs, locate Microsoft Office 365. Right-click on it and select “Change.”
- Choose Repair: A new window will appear with options to repair Office. Select the “Repair” option and click “Continue” or “Next.”
- Follow Repair Wizard: Follow the repair wizard’s instructions. It will attempt to fix any issues with your Office installation.
- Restart Your Computer: After the repair process is complete, restart your computer to ensure that the changes take effect.
Verifying and repairing your Microsoft Office installation can resolve various issues, including Error Code 80090016. This fix helps ensure that your Office applications are functioning correctly.
Fix 7: Disable Antivirus and Firewall Temporarily
Sometimes, third-party antivirus or firewall software can interfere with the functioning of Microsoft Office 365, leading to Error Code 80090016. Temporarily disabling these security programs can help diagnose the issue. Here’s how to do it:
- Locate Your Antivirus: Find the icon of your antivirus software in the system tray (usually in the bottom-right corner of your screen). Right-click on it.
- Disable Real-Time Protection: In the context menu, look for an option that allows you to disable real-time protection or temporarily disable the antivirus/firewall. The wording may vary depending on your antivirus software.
- Confirm the Action: When prompted, confirm that you want to disable real-time protection. Be aware that this action temporarily leaves your computer less protected, so do not browse risky websites or download suspicious files during this time.
- Reproduce the Error: Now that your antivirus and firewall are temporarily disabled, try using Microsoft Office 365 to see if the Error Code 80090016 persists. If it doesn’t, it indicates that your security software may have been the cause.
- Enable Antivirus and Firewall: Once you’ve diagnosed the issue, enable your antivirus and firewall again by right-clicking on their icons and choosing the option to enable real-time protection.
Fix 8: Reinstall Microsoft Office 365
If none of the previous fixes have resolved Error Code 80090016, you can try reinstalling Microsoft Office 365. Reinstalling can help resolve any deep-seated issues with the software. Here’s how to do it:
- Uninstall Microsoft Office 365: Follow the steps in Fix 6 to access the “Uninstall a program” or “Programs and Features” option in the Control Panel. Locate Microsoft Office 365, right-click on it, and select “Uninstall.”
- Download Office 365: Visit the official Microsoft Office website and sign in with your Microsoft account. Download the Office 365 installer for your subscription.
- Install Office 365: Run the downloaded installer and follow the on-screen prompts to install Office 365.
- Activate Office: After installation, launch any Office application and sign in with your Microsoft account to activate the software.
Reinstalling Microsoft Office 365 provides a fresh start and can often resolve persistent issues like Error Code 80090016. Ensure you have your Microsoft account credentials handy for activation.
These additional fixes should cover a wide range of potential causes for Error Code 80090016 in Microsoft Office 365. Follow them step by step to pinpoint and resolve the issue affecting your specific situation.
Preventive Tips to Avoid Error Code 80090016 in Microsoft Office 365
- Regularly Update Office 365: Keep your Office 365 applications up to date by enabling automatic updates or manually checking for updates periodically. This helps in preventing compatibility issues.
- Renew Digital Certificates Timely: Ensure that digital certificates used by Office 365 are renewed before they expire. Set up reminders for certificate expiration dates to avoid disruptions.
- Backup User Profiles: Periodically back up your user profiles within Office 365. Having a backup can save time and data in case of profile corruption.
- Use Reliable Network Connections: Maintain a stable and secure internet connection. Unstable or unreliable networks can lead to various Office 365 errors, including Error Code 80090016.
Conclusion
In conclusion, Error Code 80090016 in Microsoft Office 365 can be a hindrance, but it’s not insurmountable. By understanding the common causes and following the step-by-step solutions provided in this guide, you can effectively troubleshoot and resolve this issue. Regularly updating your Office 365 applications, checking digital certificates, and addressing key storage problems are essential maintenance tasks to prevent this error in the future. Remember, a smooth Office 365 experience enhances your productivity, so don’t let Error Code 80090016 hold you back. Stay informed and keep your software in top shape for seamless performance.
FAQs
Error Code 80090016 indicates cryptographic issues that disrupt Office 365. It can occur due to various reasons.
You can try fixing it yourself with our step-by-step solutions. Tech support is an option if needed.
Temporarily disabling them for troubleshooting is okay, but remember to re-enable them afterward for protection.
Keep an eye on certificate expiration dates and renew them before they expire.
Prachi Mishra is a talented Digital Marketer and Technical Content Writer with a passion for creating impactful content and optimizing it for online platforms. With a strong background in marketing and a deep understanding of SEO and digital marketing strategies, Prachi has helped several businesses increase their online visibility and drive more traffic to their websites.
As a technical content writer, Prachi has extensive experience in creating engaging and informative content for a range of industries, including technology, finance, healthcare, and more. Her ability to simplify complex concepts and present them in a clear and concise manner has made her a valuable asset to her clients.
Prachi is a self-motivated and goal-oriented professional who is committed to delivering high-quality work that exceeds her clients’ expectations. She has a keen eye for detail and is always willing to go the extra mile to ensure that her work is accurate, informative, and engaging.