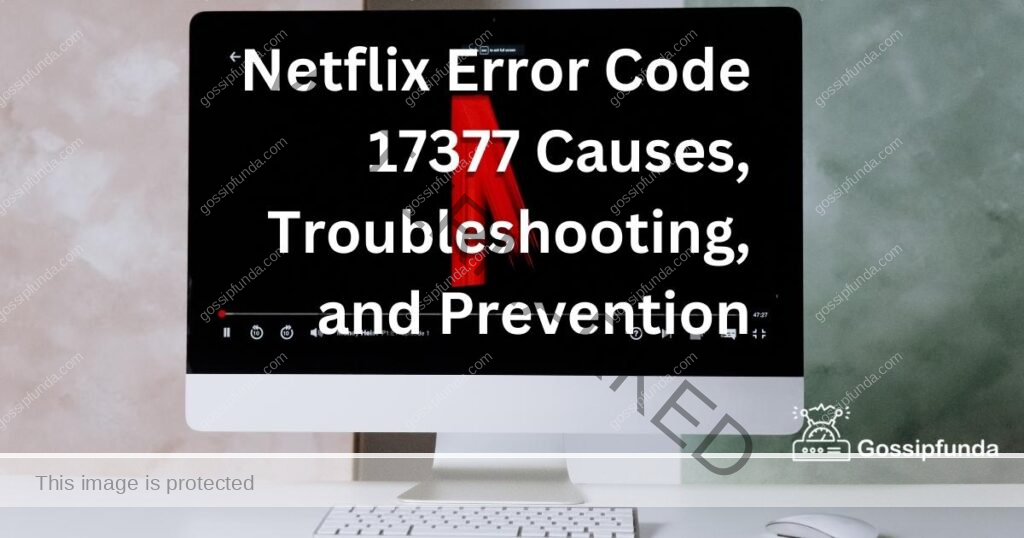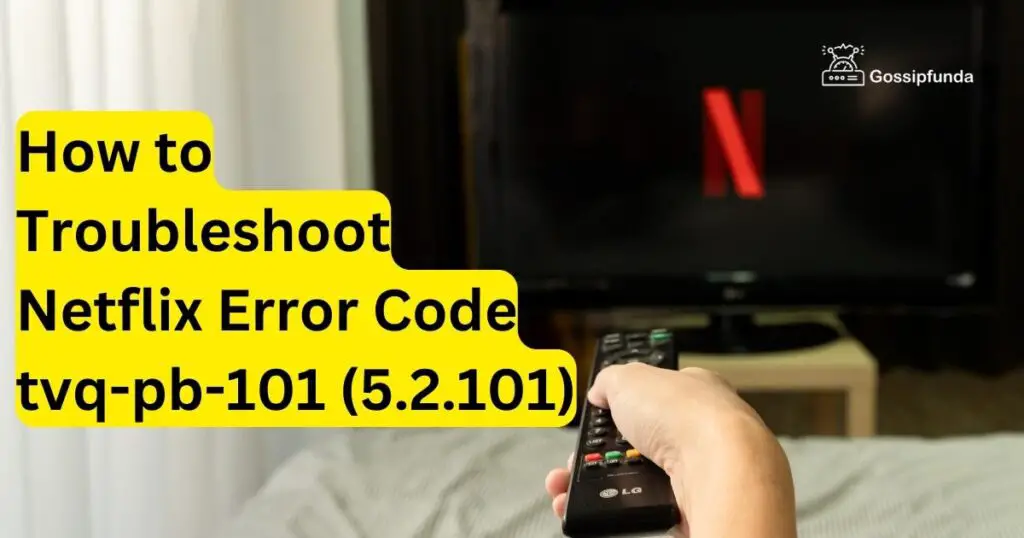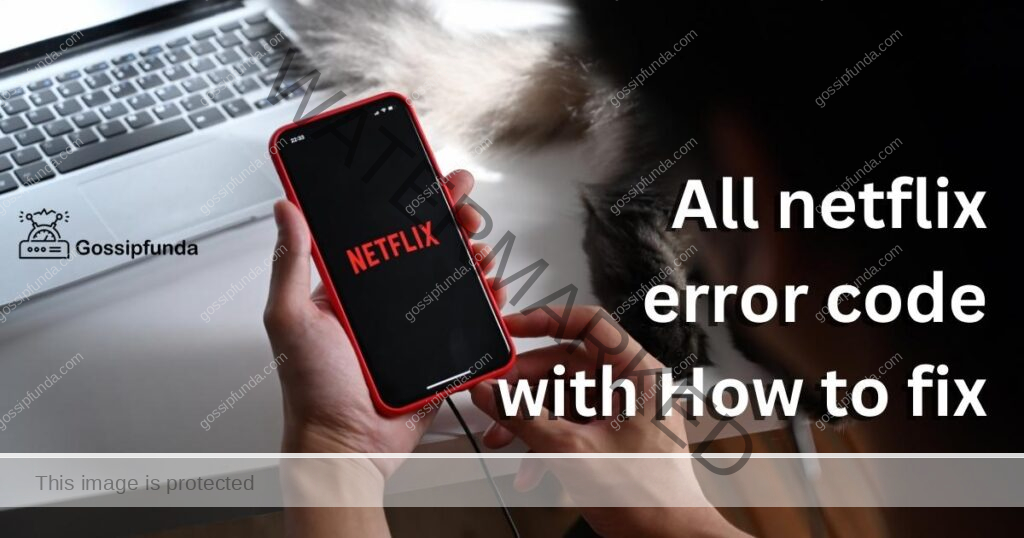With the increasing popularity of online streaming services, encountering errors can be frustrating. Among the many error messages Netflix users face, Netflix error code M7020 stands out. This error, although infrequent, can disrupt a relaxing movie night. In this guide, we’ll delve deep into what causes this error and provide detailed steps to resolve it.
Reasons Behind Netflix Error Code M7020
- Multiple Browser Sessions: The primary trigger for the Netflix error code M7020 is when Netflix is accessed from multiple browsers or tabs simultaneously. Streaming platforms like Netflix use browser sessions for various functions, including user authentication. When multiple sessions run concurrently, it can result in data confusion.
- Cached Data and Cookies: Over time, browsers store vast amounts of cached data and cookies. Sometimes, this stored data can become corrupted or outdated, leading to various errors, including M7020.
- Browser Extensions:
Certain browser extensions, especially those related to video streaming or ad-blocking, can interfere with the seamless functioning of Netflix. In some cases, these extensions might conflict with Netflix’s data transfer, triggering the M7020 error. - VPN or Proxy Use: Streaming platforms, like Netflix, have geographical content restrictions. Many users employ VPNs or proxies to bypass these restrictions. However, sometimes Netflix can detect and block such accesses, resulting in errors.
- Software Conflicts: In some cases, other software or applications running in the background of your computer can conflict with Netflix’s operations. This is especially true for software that manages video or internet bandwidth.
- Outdated Browser: Using an outdated browser version can sometimes be the culprit. As technology and security protocols evolve, platforms like Netflix update their requirements. Running an old browser can lead to compatibility issues.
- Internet Connectivity Issues: Although not the primary reason, unstable or slow internet connectivity can sometimes confuse the browser, making it think that Netflix is open in multiple tabs or windows when it isn’t.
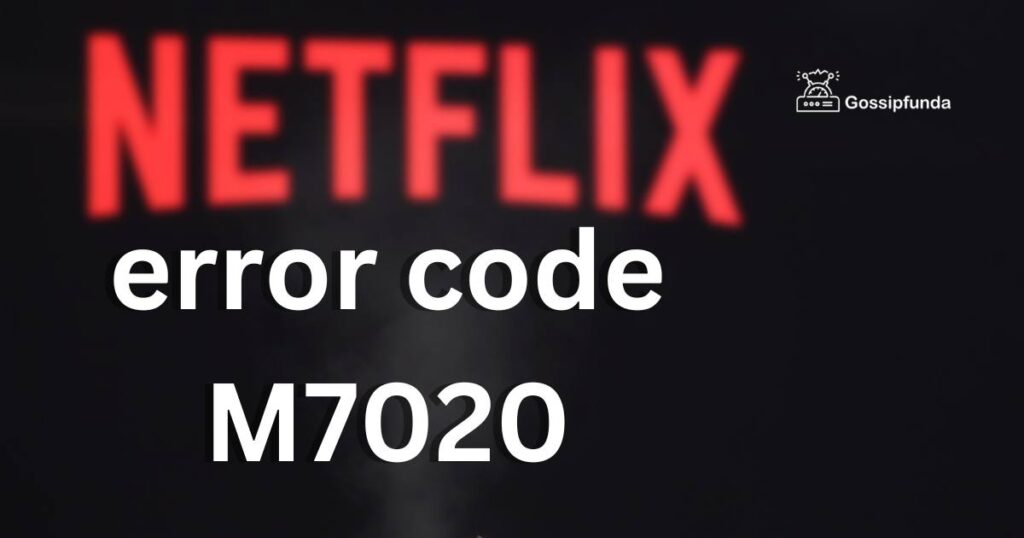
How to fix Netflix error code m7020?
Fix 1: Restarting Your Browser to Resolve Netflix Error Code M7020
When you encounter the Netflix error code M7020, one of the first and simplest solutions is to restart your browser. This action can effectively end all active sessions and eliminate minor glitches that might be causing the error. Let’s break down the process:
- Close All Active Tabs: Before shutting down your browser, ensure you close all active tabs, especially if you have multiple sessions of Netflix running. This is crucial because multiple open tabs can interfere with each other, causing the error to persist.
- Exit the Browser: Don’t just minimize the window; it’s essential to fully exit the browser. This can usually be done by clicking the ‘X’ in the top right corner of the browser window or selecting ‘Exit’ or ‘Quit’ from the browser’s main menu.
- Wait a Few Moments: After closing the browser, wait for about a minute. This brief pause ensures that all processes linked to the browser are fully terminated.
- Relaunch the Browser: Click on your browser’s icon to open it again. It’s always a good idea to start fresh, so avoid restoring previously closed tabs, as one of them could have been the culprit causing the M7020 error.
- Navigate to Netflix: Manually type in the Netflix website address or use your bookmark to navigate to Netflix. Avoid using a previously saved session or a tab that auto-restores.
- Check for the Error: Log into your Netflix account and play any show or movie. Monitor to see if the M7020 error reoccurs. If everything works fine, you’ve successfully resolved the issue. If not, you may need to explore other fixes.
Remember, while this step seems basic, it’s highly effective. Many minor glitches and errors can be resolved simply by restarting the software in question, in this case, the browser.
Don’t miss: Netflix error code m7053-1807
Fix 2: Clearing Cached Data and Cookies
Over time, accumulated cached data and cookies can sometimes cause unforeseen issues, including the M7020 error on Netflix. Clearing this data can provide a fresh start for your browser. Here’s how to do it:
- Access Browser Settings: Most browsers have a settings or options menu. For browsers like Google Chrome, you can find this by clicking on the three vertical dots in the top right corner.
- Navigate to Privacy: Once in settings, look for a section labeled “Privacy,” “Privacy and Security,” or something similar. This section holds controls for your data and history.
- Find Clear Browsing Data: Within the privacy settings, there should be an option to “Clear Browsing Data” or “Clear History.” Select this.
- Choose Data Types to Clear: You’ll be presented with options to clear different types of data. Ensure you select “Cookies and Other Site Data” and “Cached Images and Files.” You might leave other data types unchecked unless you wish to clear them as well.
- Confirm and Clear: After selecting the data types, click the button to clear the data (often labeled “Clear Data” or “Clear Now”). This might take a few moments, depending on how much data there is to clear.
- Restart Browser: Close and reopen your browser for a fresh start, then navigate to Netflix and check if the error persists.
Fix 3: Checking and Disabling Browser Extensions
Sometimes, certain browser extensions can interfere with Netflix’s proper functioning. To rule out this possibility:
- Access Extensions or Add-ons Menu: In most browsers, there’s a dedicated menu for extensions or add-ons. For example, in Google Chrome, you can find it by clicking the three vertical dots, then choosing “Extensions.”
- Review Installed Extensions: Scroll through the list of your installed extensions. Pay special attention to extensions related to video streaming, ad-blocking, or VPNs.
- Disable Suspected Extensions: For any extension you suspect might be causing the Netflix error, toggle it off or choose the disable option. Remember, you don’t need to remove the extension; simply disabling it is sufficient for this test.
- Test Netflix: With the suspected extensions disabled, head over to Netflix and see if the M7020 error has been resolved.
- Pinpoint the Culprit: If disabling extensions fixed the error, you could re-enable them one by one, testing Netflix after each to pinpoint which one causes the issue. Once identified, you might consider keeping that particular extension disabled while streaming or looking for an alternative extension that doesn’t conflict with Netflix.
Fix 4: Update Your Browser to the Latest Version
Ensuring your browser is up-to-date can resolve many errors, including the Netflix error code M7020. Platforms like Netflix are optimized for the latest browser technologies. Here’s how you can update your browser:
- Open Browser Settings or Menu: Regardless of the browser you use, there’s typically a settings or menu option, usually represented by three dots, lines, or a gear icon.
- Search for “About” or “Update”: In this menu, there’s often an “About” or “Update” section. For instance, in Google Chrome, it’s labeled “About Chrome.”
- Check for Updates: Upon clicking, the browser will automatically check for the latest updates. If one is available, an option to update will appear.
- Install Updates: Click on the update button, if prompted. The browser will download and install the update, which might require a restart.
- Restart the Browser: After the update, close and relaunch your browser. Now, access Netflix to see if the error has been resolved.
Fix 5: Ensure Stable Internet Connection
Although the M7020 error primarily suggests an issue with multiple browser sessions, a shaky internet connection can sometimes result in the browser misunderstanding and flagging an error. Here’s what you can do:
- Test Your Internet Speed: Use speed test platforms like Speedtest.net to ensure your connection is stable and meets Netflix’s streaming requirements.
- Restart Your Router: Often, simply turning off your router for a minute and then turning it back on can reset and stabilize your connection.
- Avoid Multiple Connected Devices: If many devices are connected to your network and using a lot of bandwidth (like other streaming services, large downloads, etc.), try disconnecting some. This ensures that Netflix gets the necessary bandwidth.
- 4.Wired Connection: If you’re using Wi-Fi, consider connecting your device using an Ethernet cable. A wired connection is generally more stable and faster than wireless ones.
- Contact Your ISP: If the connection issues persist, it might be worthwhile to contact your Internet Service Provider. They can check if there are any issues on their end or suggest solutions to improve your connection.
Remember, while the M7020 error mainly points to multiple browser sessions, it’s always good to rule out other potential issues. Each of these fixes targets a specific aspect that could interfere with your Netflix experience.
Fix 6: Switch to Another Browser
Occasionally, the problem might be exclusive to the browser you’re currently using. Switching to a different browser can help bypass any unique quirks or conflicts.
- Download a New Browser: If you don’t have a secondary browser installed, consider downloading popular options like Mozilla Firefox, Microsoft Edge, or Safari.
- Install and Launch: Once downloaded, install the new browser and launch it.
- Access Netflix: Navigate to the Netflix website and log into your account. Try streaming content to see if the error persists on this browser.
- Remember Default Settings: When testing on a new browser, avoid tweaking any advanced settings or adding extensions initially. The goal is to test Netflix on a clean, default version of the browser.
Fix 7: Disable Hardware Acceleration
Hardware acceleration is a feature that allows browsers to utilize GPU alongside the CPU for better performance. However, in some cases, it can lead to conflicts with streaming services like Netflix.
- Access Browser Settings: Go to your browser’s settings or options menu. This can usually be found in the top right corner, often represented by three dots, lines, or a gear icon.
- Search for Advanced Settings: Most browsers will have an “Advanced” section in their settings. Navigate to it.
- Locate Hardware Acceleration: Within the advanced settings, search for an option labeled “Use hardware acceleration when available” or something similar.
- Disable the Feature: Toggle off or uncheck the hardware acceleration option.
- Restart the Browser: For the changes to take effect, fully close your browser and then relaunch it.
- Test Netflix Again: With hardware acceleration disabled, go to Netflix and check if the M7020 error still appears.
Both of these solutions offer different approaches to resolving the error. While the first examines potential browser-specific conflicts, the second delves into performance settings that might interfere with streaming.
Conclusion
Errors like the Netflix error code M7020 might be rare but can be bothersome. By understanding its roots and following the steps above, you can quickly move past this hurdle and get back to your binge-watching session. Remember, while technology is fantastic, it’s not infallible. Regular maintenance of your devices and being aware of potential conflicts can make your streaming journey much smoother.
FAQs
It’s an error indicating Netflix is open in multiple browsers or tabs.
It removes old or corrupt data that might interfere with Netflix streaming.
Maybe. Some VPNs can trigger it. Disable your VPN and check.
Prachi Mishra is a talented Digital Marketer and Technical Content Writer with a passion for creating impactful content and optimizing it for online platforms. With a strong background in marketing and a deep understanding of SEO and digital marketing strategies, Prachi has helped several businesses increase their online visibility and drive more traffic to their websites.
As a technical content writer, Prachi has extensive experience in creating engaging and informative content for a range of industries, including technology, finance, healthcare, and more. Her ability to simplify complex concepts and present them in a clear and concise manner has made her a valuable asset to her clients.
Prachi is a self-motivated and goal-oriented professional who is committed to delivering high-quality work that exceeds her clients’ expectations. She has a keen eye for detail and is always willing to go the extra mile to ensure that her work is accurate, informative, and engaging.