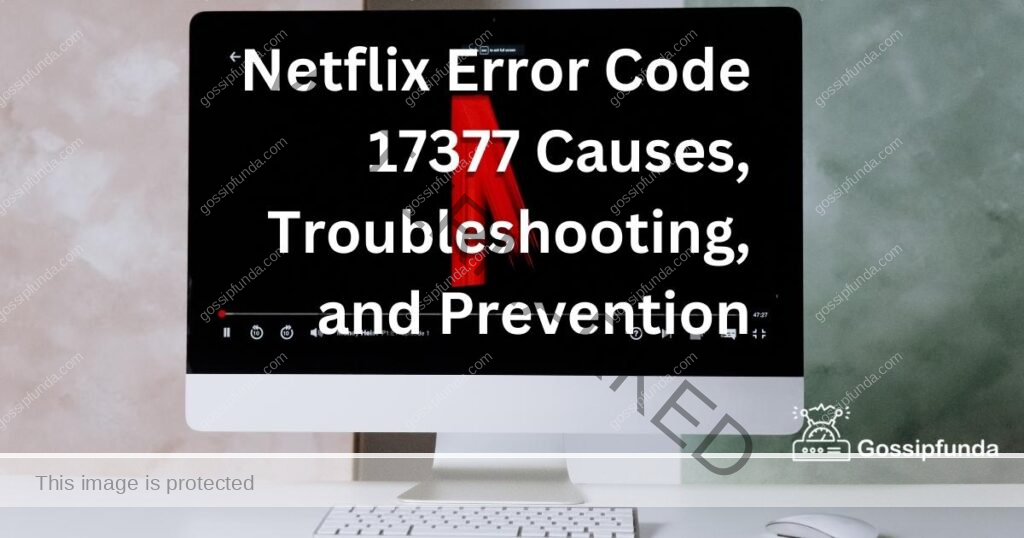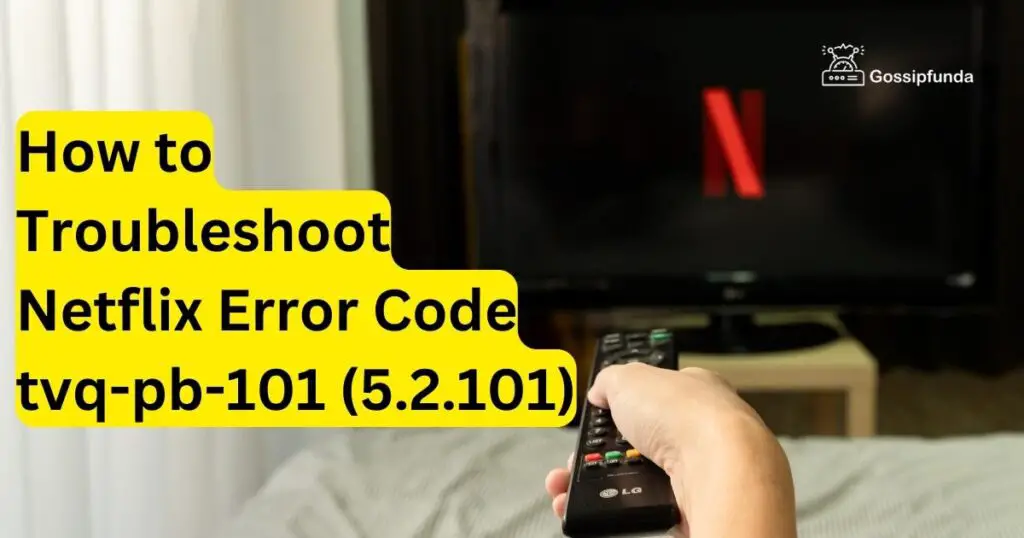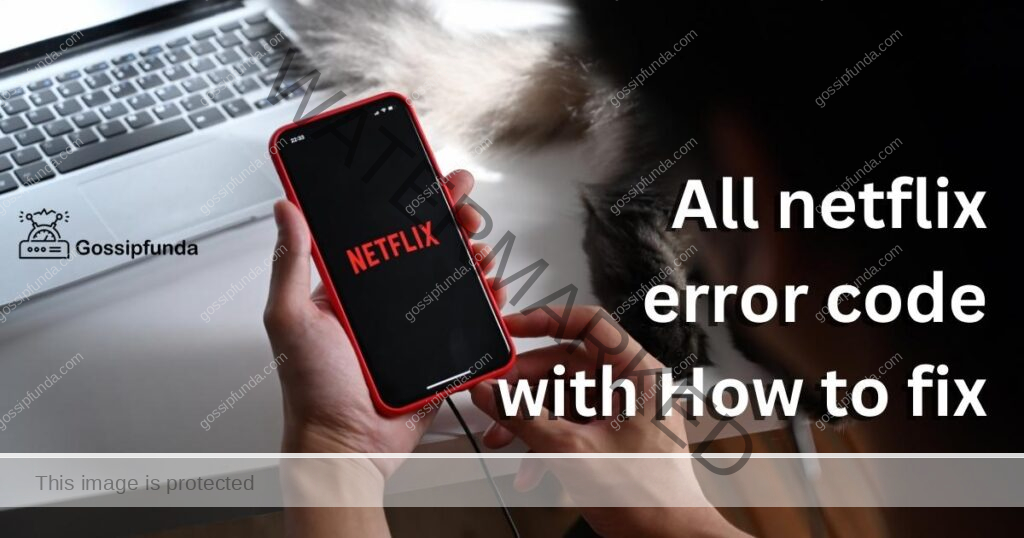We’ve all been there. Just as you settle into your comfy chair with popcorn in hand, ready to binge-watch your favorite series, an unexpected error message pops up on your Netflix. Among these errors, the notorious ‘Netflix error code: m7053-1807’ is particularly vexing. This article dives deep into the reasons behind this issue and offers step-by-step solutions to get you back to your streaming session.
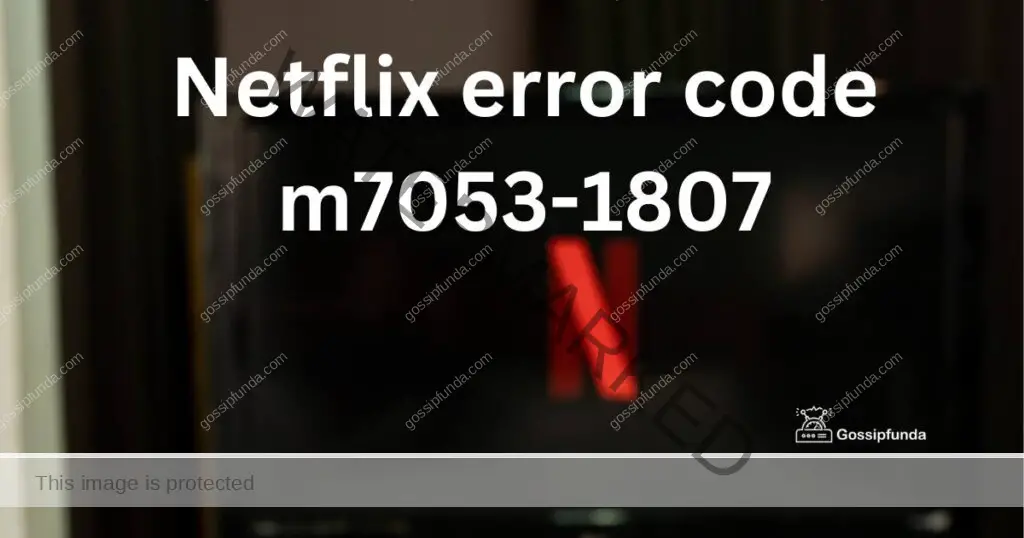
Reasons Behind Netflix Error Code M7053-1807
- Outdated Browser: Keeping a browser updated is essential for compatibility with evolving platforms like Netflix. An outdated browser might not support the newest features or security protocols, leading to potential streaming errors.
- Corrupted Cache and Cookies: During internet browsing, tiny bits of data get stored in the form of cache and cookies. Over time, this data can become corrupted or outdated. When Netflix interacts with this flawed data, it may result in the m7053-1807 error.
- Extensions or Add-ons: Some browser extensions, especially those related to ad-blocking or privacy, might clash with Netflix’s streaming mechanisms. This interference can cause unexpected glitches or errors.
- Outdated Operating System: Just as browsers need updates, so do operating systems. An outdated OS might lack the necessary patches or features to support the latest streaming tech, which could trigger streaming issues.
- Connectivity Issues: At times, the problem isn’t with Netflix or your device, but with the internet connection itself. Unstable or slow connections might lead to various error messages, including m7053-1807.
How to Fix Netflix error code M7053-1807?
Fix 1: Update Your Browser
Outdated browsers can often lead to compatibility issues with online platforms like Netflix. Keeping your browser updated ensures you can benefit from the latest features, performance enhancements, and security patches. Here’s a detailed step-by-step guide to ensure your browser is up-to-date:
- Step 1: Open Your Browser: Start by launching the browser you usually use to access Netflix. This could be Google Chrome, Mozilla Firefox, Safari, Microsoft Edge, or any other.
- Step 2: Access Browser Settings or Menu: Look for the settings or menu icon, usually located at the top-right corner of the browser window. It might resemble three vertical dots, horizontal lines, or a gear symbol, depending on your browser.
- Step 3: Navigate to the ‘About’ Section: Within the settings or menu, there’s usually an ‘About’ or ‘About [Browser Name]’ option. This section automatically checks for updates and informs you if any are available.
- Step 4: Update the Browser: If an update is available, you’ll usually see an ‘Update’ button or a prompt guiding you to start the process. Click on it. The browser will then download and install the necessary files. Some browsers might require you to restart them for the update to take effect.
- Step 5: Restart Your Browser: Once the update process concludes, close all browser windows and then reopen it. This ensures that the latest version of the browser is active and any old, potentially conflicting data is cleared.
- Step 6: Test Netflix: Finally, head over to the Netflix website and see if the error persists. An updated browser usually resolves a majority of such compatibility issues.
By ensuring your browser is always updated, not only do you pave the way for a seamless Netflix experience but also enhance your overall web browsing safety and efficiency.
Don’t miss: Netflix Error M7111-1931-404
Fix 2: Clearing Corrupted Cache and Cookies
The cache and cookies your browser stores help improve your web browsing experience by remembering certain settings, logins, and faster page load times. However, over time, they can become corrupted or store outdated data that interferes with platforms like Netflix. Here’s a comprehensive guide to clear them:
- Step 1: Access Your Browser: Open the browser you typically use for Netflix. This action ensures you’re addressing the specific browser that might be causing the error.
- Step 2: Go to Browser Settings: Look for the settings or options menu in your browser, typically symbolized by three dots, a gear, or a hamburger icon, usually situated in the upper-right corner.
- Step 3: Locate the ‘Privacy’ or ‘History’ Section: In the settings or options menu, find a section labeled ‘Privacy’, ‘History’, or ‘Browsing Data’. This is where your browser houses options related to stored data.
- Step 4: Choose ‘Clear Browsing Data’ or ‘Clear Cache and Cookies’: Within this section, there will be an option to ‘Clear Browsing Data’, ‘Clear Cache’, or ‘Clear Cookies’. It may be a button or link. Click on it. Some browsers may offer detailed selections, allowing you to choose what type of data you wish to erase.
- Step 5: Confirm the Action: A prompt might appear asking you to confirm the action or select a time range (like ‘the past hour’, ‘the past day’, or ‘all time’). For best results, select ‘all time’ to ensure all corrupted data is removed. Confirm the action.
- Step 6: Restart the Browser: After the clearing process is done, close your browser. Reopen it to ensure all changes take effect and to initiate a fresh session.
- Step 7: Access Netflix: Now, navigate back to Netflix to see if the error code has been resolved. A clean slate of cache and cookies often remedies various browsing-related issues, ensuring a smoother streaming experience.
Regularly clearing your cache and cookies can help in maintaining a hassle-free online experience, beyond just Netflix.
Fix 3: Disabling Problematic Extensions or Add-ons
Browser extensions or add-ons can significantly enhance our web experience by adding functionalities. However, some of these extensions, particularly those that block content or manage privacy settings, may conflict with Netflix’s operations. Here’s how to manage these potential culprits:
- Step 1: Open Your Browser: Launch the specific browser you use for accessing Netflix.
- Step 2: Access Extensions or Add-ons Menu: Most browsers have a dedicated section for managing extensions or add-ons. Navigate to the browser’s settings or options menu and look for ‘Extensions’, ‘Add-ons’, or ‘Plugins’.
- Step 3: Review the List: Once in the extensions menu, you’ll see a list of all installed extensions. Review this list and identify any extensions that might interfere with content streaming, like ad-blockers or privacy tools.
- Step 4: Disable Suspected Extensions: Rather than removing them completely, start by disabling any suspected extensions. There should be a toggle or a disable button next to each extension.
- Step 5: Test Netflix: After disabling the suspected extensions, go back to Netflix and check if the error persists. If the issue is resolved, you’ve found the culprit.
- Step 6: Re-enable Extensions One by One: If you’ve disabled multiple extensions, re-enable them one at a time and test Netflix after each. This method will help identify the specific extension causing the issue.
Fix 4: Updating Your Operating System
An outdated operating system can sometimes be the reason behind streaming errors. Ensuring you have the latest updates can provide a more stable platform for apps like Netflix.
- Step 1: Access Device Settings or Control Panel: On your computer or device, navigate to the main settings or control panel.
- Step 2: Find the ‘Update’ Section: Usually labeled as ‘System Update’, ‘Software Update’, or simply ‘Update’, this section allows you to view and manage OS updates.
- Step 3: Check for Available Updates: Click on the update section, and the system should automatically check for available updates. If any are available, it will notify you.
- Step 4: Install Updates: If there’s an available update, there will be an option to download and install it. Ensure your device is connected to a power source if it’s a major update, as these can sometimes take a while.
- Step 5: Restart Your Device: Most OS updates will require you to restart your device. Make sure you save any work before doing so.
- Step 6: Test Netflix: Once your device has restarted and the OS is updated, open your browser and try accessing Netflix to see if the error is resolved.
Maintaining an updated OS not only improves your Netflix experience but also ensures your device is equipped with the latest security patches and performance enhancements.
Fix 5: Ensure a Stable Internet Connection
The stability of your internet connection plays a crucial role in streaming. An unstable or weak connection can lead to various Netflix error codes, including m7053-1807. Here’s how to ensure optimal connectivity:
- Step 1: Test Your Internet Speed: There are numerous online tools, such as Speedtest.net, that can help gauge your current internet speed. Ensure it meets Netflix’s recommended speed: 5 Mbps for HD streaming and 25 Mbps for Ultra HD.
- Step 2: Opt for a Wired Connection: If possible, using an Ethernet cable to connect directly to your router can offer a more stable connection than Wi-Fi, reducing potential interruptions.
- Step 3: Restart Your Modem and Router: Unplug the power from both your modem and router. Wait a minute and then plug them back in. Allow a few minutes for them to reboot and re-establish a connection.
- Step 4: Relocate Your Router: If using Wi-Fi, ensure your router is in a central location, free from obstructions that might hinder the signal. Walls, floors, and large objects can affect Wi-Fi strength.
- Step 5: Test Netflix: Once you’ve ensured a stable connection, revisit Netflix to see if the error has been resolved.
Fix 6: Reinstall the Browser or Use an Alternative Browser
Sometimes, persistent issues might stem from deeper software problems that can’t be fixed with simple tweaks. Reinstalling your browser or trying a different one can often be the solution.
- Step 1: Download an Alternative Browser: If you haven’t already, consider downloading an alternative well-known browser like Google Chrome, Mozilla Firefox, Microsoft Edge, or Safari.
- Step 2: Uninstall Your Current Browser: Before you remove your current browser, ensure you’ve saved bookmarks and other essential data. Once you’re ready, go to your device’s control panel or settings and locate the ‘Uninstall a program’ or ‘Apps & features’ section. From the list, find your browser, select it, and choose ‘Uninstall’.
- Step 3: Restart Your Computer: After uninstalling, restart your computer to ensure all changes take effect.
- Step 4: Install the New or Reinstall the Previous Browser: Install the alternative browser you downloaded earlier or reinstall your previous browser from its official website.
- Step 5: Access Netflix: Open Netflix in the freshly installed browser and check if the error still appears.
Switching to a different browser or reinstalling can provide a fresh environment, free from underlying issues that might have caused conflicts with Netflix.
Fix 7: Disable Hardware Acceleration
Hardware acceleration is a feature in many browsers that allows tasks to be offloaded to system hardware, usually the GPU, instead of being processed by the software or the CPU. While it generally improves performance, it can sometimes conflict with certain web services like Netflix.
- Step 1: Access Browser Settings: Open your preferred browser and navigate to the settings or options menu. This is typically located at the upper-right corner, represented by three dots, a gear, or a similar icon.
- Step 2: Advanced Settings: Scroll down in the settings menu until you see an option for ‘Advanced Settings’ or simply ‘Advanced’. Click on it to reveal more options.
- Step 3: Locate Hardware Acceleration: Under the Advanced section, look for an option that says ‘Use hardware acceleration when available’ or something similar.
- Step 4: Toggle Off: Disable or uncheck the hardware acceleration option.
- Step 5: Restart Browser: Close and reopen your browser to apply the changes you’ve made.
- Step 6: Test Netflix: Visit Netflix and determine if disabling hardware acceleration resolved the error.
Fix 8: Check System’s Date and Time Settings
Incorrect system date and time settings can lead to SSL certificate errors and other connection issues, which might conflict with Netflix.
- Step 1: Access System Settings: On your computer or device, navigate to the main settings or control panel.
- Step 2: Locate Date & Time Settings: Find the ‘Date & Time’ or similar section. It’s usually under ‘System’ or ‘General’ settings.
- Step 3: Enable Automatic Date & Time: Most modern devices offer an option to set the date and time automatically based on your location. Ensure this option is turned on. If it’s already on, consider toggling it off and then back on.
- Step 4: Manually Set Correct Date & Time: If the automatic option doesn’t work or isn’t available, manually set the correct date, time, and timezone for your region.
- Step 5: Restart Your Device: After adjusting the date and time, reboot your device to make sure all applications recognize the changes.
- Step 6: Test Netflix: Once your device restarts, try accessing Netflix to see if the correct date and time settings resolved the error.
Ensuring your system’s date and time are accurate is crucial not only for Netflix but for many online services that rely on SSL certificates for secure connections.
Conclusion
Encountering the Netflix error code: m7053-1807 can be a momentary setback. However, understanding the reasons behind it and following the suggested fixes can quickly resolve the problem. Whether it’s updating your browser, clearing cached data, or checking your internet connection, these solutions ensure a smooth streaming experience. Now, with these tools at your disposal, nothing stands between you and your beloved Netflix shows!
FAQs
It’s an error that signifies playback issues, often related to browser settings or outdated software.
Yes, an outdated browser can cause compatibility issues. Always keep your browser updated for seamless streaming.
Over time, stored browser data might become corrupted. Clearing it can often resolve many web issues.
Prachi Mishra is a talented Digital Marketer and Technical Content Writer with a passion for creating impactful content and optimizing it for online platforms. With a strong background in marketing and a deep understanding of SEO and digital marketing strategies, Prachi has helped several businesses increase their online visibility and drive more traffic to their websites.
As a technical content writer, Prachi has extensive experience in creating engaging and informative content for a range of industries, including technology, finance, healthcare, and more. Her ability to simplify complex concepts and present them in a clear and concise manner has made her a valuable asset to her clients.
Prachi is a self-motivated and goal-oriented professional who is committed to delivering high-quality work that exceeds her clients’ expectations. She has a keen eye for detail and is always willing to go the extra mile to ensure that her work is accurate, informative, and engaging.