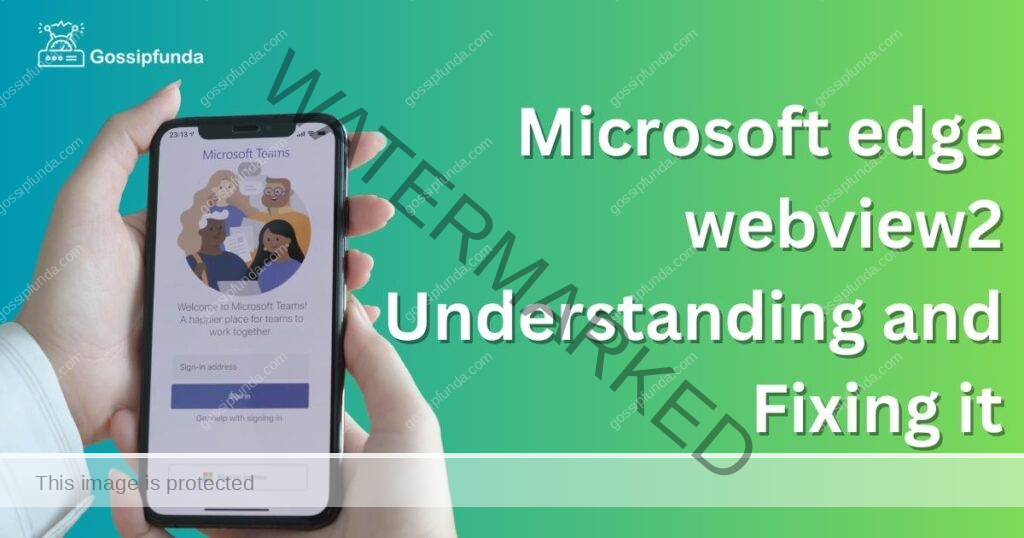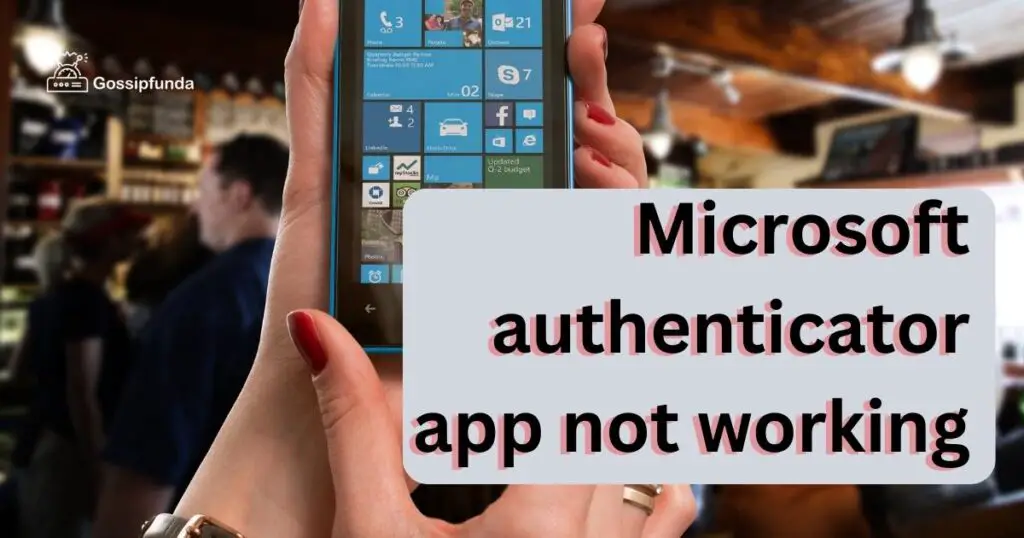Hello Gossipians! Microsoft Edge has become a popular web browser due to its performance, compatibility, and security features. However, users may sometimes encounter a peculiar issue: the Microsoft Edge WebView2 Runtime virus. In this article, we will explore what this virus is, why it occurs, and how to fix it with proper procedures. We will cover the topic under various headings and subheadings, ensuring that each section is engaging, informative, and well-structured.
What is the Microsoft Edge WebView2 Runtime virus?
The Microsoft Edge WebView2 Runtime virus is a term used to describe a malicious program or piece of code that exploits vulnerabilities in the WebView2 component. It may be designed to steal sensitive information, manipulate user data, or cause other types of harm. These attacks usually originate from malicious websites or infected application downloads.
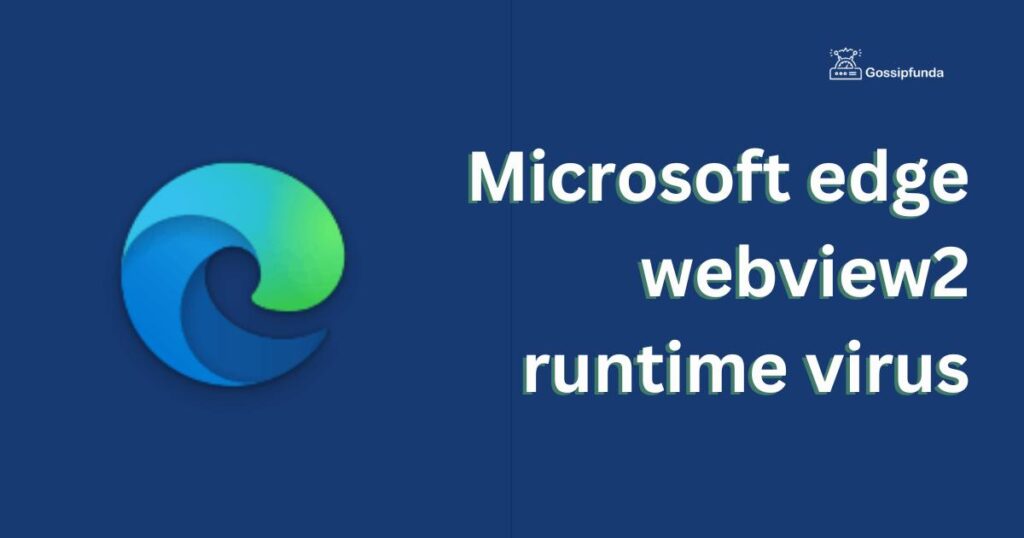
Reasons Behind the Microsoft Edge WebView2 Runtime Virus
1. Vulnerabilities in WebView2 Runtime
As with any software, WebView2 Runtime may contain vulnerabilities that attackers can exploit. These weaknesses can be present in the implementation or design of the software, leaving it open to potential threats.
2. Outdated WebView2 Runtime
A common reason for the WebView2 Runtime virus is the use of an outdated version. Old versions may have known security flaws that attackers can exploit. Regular updates to WebView2 Runtime are crucial for maintaining its security.
3. Malicious Websites and Downloads
Visiting malicious websites or downloading infected applications can lead to the installation of the WebView2 Runtime virus. These websites may look legitimate but are designed to trick users into downloading harmful software.
How to Identify the Microsoft Edge WebView2 Runtime Virus?
1. Unexpected Browser Behaviour
If your browser starts behaving strangely, such as frequent crashes, slow performance, or unwanted pop-ups, it could be an indication of the WebView2 Runtime virus.
2. Unauthorised Access or Data Manipulation
Another sign of the WebView2 Runtime virus is unauthorised access to your accounts or data manipulation. Keep an eye out for suspicious activity on your computer, such as unauthorised file modifications or data theft.
3. Security Warnings and Alerts
Your security software may detect and warn you about the WebView2 Runtime virus. These alerts should not be ignored, as they indicate potential threats to your computer’s security.
How to Fix Microsoft Edge WebView2 Runtime Virus?
Fix 1: Update WebView2 Runtime
Ensuring that WebView2 Runtime is updated will help protect your computer from the virus. Follow these detailed steps to update the component:
Step 1: Check your WebView2 Runtime version
- Press “Windows” key + “R” to open the Run dialog box.
- Type “regedit” and press Enter to open the Registry Editor.
- Navigate to the following location: HKEY_LOCAL_MACHINE\SOFTWARE\WOW6432Node\Microsoft\EdgeUpdate\Clients{2CD8A007-E189-409D-A2C8-9AF4EF3C72AA}
- Locate “pv” on the right pane and double-click on it. Note the version number.
Step 2: Download the latest WebView2 Runtime
- Visit the Microsoft Edge WebView2 Runtime official download page: https://developer.microsoft.com/en-us/microsoft-edge/webview2/
- Click on the “Get WebView2 Runtime” button.
- Download the WebView2 Runtime installer that matches your operating system’s architecture (x86, x64, or ARM64).
Step 3: Uninstall the current WebView2 Runtime
- Press “Windows” key + “R” to open the Run dialog box.
- Type “appwiz.cpl” and press Enter to open the Programs and Features window.
- Locate “Microsoft Edge WebView2 Runtime” in the list of installed programs.
- Right-click on it and select “Uninstall.”
- Follow the on-screen prompts to uninstall WebView2 Runtime.
Step 4: Install the latest WebView2 Runtime
- Locate the downloaded WebView2 Runtime installer from Step 2.
- Double-click on the installer to launch it.
- Follow the on-screen instructions to install the latest WebView2 Runtime.
Step 5: Verify the updated WebView2 Runtime
- Repeat Step 1 to check the WebView2 Runtime version in the Registry Editor.
- Ensure that the version number matches the latest version you downloaded in Step 2.
Step 6: Restart your computer
- After updating WebView2 Runtime, restart your computer to ensure that the changes take effect.
Fix 2: Remove the WebView2 Runtime Virus Using Anti-Malware Software
To remove the WebView2 Runtime virus from your system, use a trusted anti-malware software. Follow these detailed steps to eliminate the virus:
Step 1: Choose a reliable anti-malware software
- Research and select a reputable anti-malware program. Some popular options include Malwarebytes, Norton, McAfee, and Bitdefender. Ensure that the software is compatible with your system and has a good reputation for detecting and removing malware.
Step 2: Download and install the anti-malware software
- Visit the official website of the chosen anti-malware program.
- Download the installer for your operating system.
- Double-click on the installer and follow the on-screen instructions to install the software.
Step 3: Update the anti-malware software
- Open the installed anti-malware program.
- Look for an option to update the software or its malware definitions. This is usually found in the “Settings” or “Update” section.
- Click on the update option to ensure that you have the latest malware definitions, which will improve the software’s ability to detect and remove the WebView2 Runtime virus.
Step 4: Disconnect from the internet
- Disconnect your computer from the internet to prevent the malware from communicating with its server or downloading additional malicious files.
Step 5: Run a full system scan
- Launch the anti-malware software.
- Select the option to perform a full system scan. This process may take some time, as it will thoroughly scan your entire computer for malicious files and programs.
- Allow the software to detect and remove any instances of the WebView2 Runtime virus or related malware.
Step 6: Quarantine or delete the detected malware
- Once the scan is complete, the software will display a list of detected threats.
- Follow the software’s recommendations to either quarantine or delete the detected malware, including the WebView2 Runtime virus.
Step 7: Restart your computer
After removing the malware, restart your computer to apply the changes and ensure that the system is free from the WebView2 Runtime virus.
Step 8: Run a second scan (optional)
To ensure that your computer is completely free of the WebView2 Runtime virus, you may want to run a second full system scan with your anti-malware software or another trusted program.
Fix 3: Reset Microsoft Edge Browser Settings
If updating WebView2 Runtime or using anti-malware software did not work, resetting Microsoft Edge browser settings may help fix the issue. Here are the detailed steps to reset the browser:
Step 1: Open Microsoft Edge browser
- Launch the Microsoft Edge browser on your computer.
Step 2: Open Settings
- Click on the three horizontal dots (settings menu) located in the upper right corner.
- Select “Settings” from the dropdown menu.
Step 3: Reset browser settings
- Scroll down and click on “Reset settings.”
- Click on the “Restore settings to their default values” option.
- Confirm the action by clicking on the “Reset” button.
Step 4: Clear browsing data (optional)
- To further clean up your browser, you can also clear your browsing data, including cookies and cache.
- Click on the “Privacy, search, and services” tab from the left panel.
- Under “Clear browsing data,” select “Choose what to clear” and select the items you want to delete.
- Click on the “Clear now” button to delete the selected data.
Step 5: Restart Microsoft Edge
- Close and reopen Microsoft Edge browser to apply the changes.
- Check if the WebView2 Runtime virus issue is resolved.
- By following these detailed steps, you can reset the Microsoft Edge browser settings, which may help fix the WebView2 Runtime virus issue.
Fix 4: Disable WebView2 Runtime
Disabling WebView2 Runtime is a last resort option that you can try to fix the issue. However, note that disabling WebView2 Runtime may impact the functionality of some applications that depend on it. Here are the detailed steps to disable WebView2 Runtime:
Step 1: Open Registry Editor
- Press “Windows” key + “R” to open the Run dialog box.
- Type “regedit” and press Enter to open the Registry Editor.
Step 2: Navigate to WebView2 Runtime registry key
- Navigate to the following location: HKEY_LOCAL_MACHINE\SOFTWARE\Policies\Microsoft\EdgeWebView.
- If you cannot find the EdgeWebView key, right-click on “Microsoft” and select “New” -> “Key.” Name the key “EdgeWebView.”
- Right-click on the “EdgeWebView” key and select “New” -> “DWORD (32-bit) Value.” Name the new value “AllowWebView” and set the value to “0.”
Step 3: Restart your computer
- After disabling WebView2 Runtime, restart your computer to ensure that the changes take effect.
Fix 5: Run Microsoft Edge in Safe Mode
Running Microsoft Edge in Safe Mode can help isolate the issue and determine if the WebView2 Runtime virus is causing the problem. Here are the detailed steps to run Microsoft Edge in Safe Mode:
Step 1: Close Microsoft Edge
- Close all instances of Microsoft Edge browser.
Step 2: Open Run dialog box
- Press “Windows” key + “R” to open the Run dialog box.
Step 3: Run Microsoft Edge in Safe Mode
- Type “msedge.exe –inprivate” in the Run dialog box.
- Press Enter to launch Microsoft Edge in Safe Mode.
Step 4: Check if the issue persists
- Test if the WebView2 Runtime virus issue persists in Safe Mode.
- If the issue is resolved, the problem may be caused by an extension or add-on. Try disabling or removing them to resolve the issue.
Fix 6: Perform a System Restore
Performing a system restore can help restore your computer to a previous state before the WebView2 Runtime virus occurred. Here are the detailed steps to perform a system restore:
Step 1: Open System Restore
- Press “Windows” key + “R” to open the Run dialog box.
- Type “rstrui” and press Enter to open System Restore.
Step 2: Choose a restore point
- Choose a restore point before the WebView2 Runtime virus issue occurred.
- Click on “Next.”
Step 3: Confirm the restore point
- Review the details of the restore point and confirm that you want to proceed with the restoration.
- Click on “Finish” to start the restoration process.
Step 4: Wait for the system restore to complete
- Wait for the system restore to complete. This may take several minutes or longer depending on the size of the restore point.
Step 5: Check if the issue is resolved
- After the system restore is complete, check if the WebView2 Runtime virus issue is resolved.
Fix 7: Reinstall Microsoft Edge
If none of the above fixes work, reinstalling Microsoft Edge may help fix the issue. Here are the detailed steps to reinstall Microsoft Edge:
Step 1: Uninstall Microsoft Edge
- Press “Windows” key + “R” to open the Run dialog box.
- Type “appwiz.cpl” and press Enter to open the Programs and Features window.
- Locate “Microsoft Edge” in the list of installed programs.
- Right-click on it and select “Uninstall.”
- Follow the on-screen prompts to uninstall Microsoft Edge.
Step 2: Download and reinstall Microsoft Edge
- Visit the official Microsoft Edge download page: https://www.microsoft.com/en-us/edge
- Download the installer for your operating system.
- Double-click on the installer and follow the on-screen instructions to install Microsoft Edge.
Step 3: Check if the issue is resolved
- After reinstalling Microsoft Edge, check if the WebView2 Runtime virus issue is resolved.
Fix 8: Disable Browser Extensions
Some browser extensions can cause issues with WebView2 Runtime and may trigger the virus. Disabling browser extensions may help fix the issue. Here are the detailed steps to disable browser extensions:
Step 1: Open Microsoft Edge
- Launch the Microsoft Edge browser on your computer.
Step 2: Open Extensions
- Click on the three horizontal dots (settings menu) located in the upper right corner.
- Select “Extensions” from the dropdown menu.
Step 3: Disable extensions
- Locate the extensions that you want to disable.
- Toggle the switch to turn off the extensions.
- Restart Microsoft Edge and check if the WebView2 Runtime virus issue is resolved.
Fix 9: Check for Malware Infection
The WebView2 Runtime virus may be caused by other malware infections on your computer. Checking for malware infections can help identify and eliminate the problem. Here are the detailed steps to check for malware infection:
Step 1: Download and install anti-malware software
- Research and select a reputable anti-malware program. Some popular options include Malwarebytes, Norton, McAfee, and Bitdefender. Ensure that the software is compatible with your system and has a good reputation for detecting and removing malware.
- Download and install the anti-malware program on your computer.
Step 2: Update the anti-malware software
- Open the installed anti-malware program.
- Look for an option to update the software or its malware definitions. This is usually found in the “Settings” or “Update” section.
- Click on the update option to ensure that you have the latest malware definitions, which will improve the software’s ability to detect and remove malware.
Step 3: Run a full system scan
- Launch the anti-malware software.
- Select the option to perform a full system scan. This process may take some time, as it will thoroughly scan your entire computer for malicious files and programs.
- Allow the software to detect and remove any instances of malware, including the WebView2 Runtime virus.
Step 4: Restart your computer
- After removing the malware, restart your computer to apply the changes and ensure that the system is free from malware.
Read Also: Download Microsoft Surface book 2 wallpapers Free
Conclusion
The Microsoft Edge WebView2 Runtime virus is a common issue that can cause significant inconvenience and potentially harm your computer. However, by following the above fixes and preventative measures, you can effectively resolve the issue and prevent future infections. Updating WebView2 Runtime, using anti-malware software, resetting browser settings, disabling WebView2 Runtime or browser extensions, running Microsoft Edge in Safe Mode, performing a system restore, checking for malware infections, and reinstalling Microsoft Edge are all potential solutions to the problem.
It is crucial to stay vigilant and maintain safe browsing practices to avoid falling victim to malware infections in the future. Remember to keep your software updated, use trusted anti-malware software, and exercise caution when visiting unfamiliar websites or downloading files. By doing so, you can ensure a safe and seamless browsing experience.
FAQs
The Microsoft Edge WebView2 Runtime virus is a malicious software that can infect your computer.
The virus can infect your computer through malicious websites, emails, or software downloads.
Symptoms include slow computer performance, pop-up ads, and unwanted toolbars in your browser.
You can prevent the virus by avoiding suspicious websites, emails, and software downloads, and keeping your anti-virus software updated.
Updating WebView2 Runtime, using anti-malware software, resetting browser settings, and disabling WebView2 Runtime or browser extensions are potential solutions.
If none of the fixes work, consider seeking assistance from a professional technician or Microsoft support.
Stay vigilant and maintain safe browsing practices, keep your software updated, use trusted anti-malware software, and exercise caution when downloading files.
Prachi Mishra is a talented Digital Marketer and Technical Content Writer with a passion for creating impactful content and optimizing it for online platforms. With a strong background in marketing and a deep understanding of SEO and digital marketing strategies, Prachi has helped several businesses increase their online visibility and drive more traffic to their websites.
As a technical content writer, Prachi has extensive experience in creating engaging and informative content for a range of industries, including technology, finance, healthcare, and more. Her ability to simplify complex concepts and present them in a clear and concise manner has made her a valuable asset to her clients.
Prachi is a self-motivated and goal-oriented professional who is committed to delivering high-quality work that exceeds her clients’ expectations. She has a keen eye for detail and is always willing to go the extra mile to ensure that her work is accurate, informative, and engaging.