Microsoft Error Code 147-0 can be a frustrating issue for users of Microsoft products. This error typically occurs when there is a problem with the software or hardware settings, leading to system instability or crashes. Understanding the causes and learning how to fix this error is crucial to ensure smooth operation of your Microsoft applications. In this article, we will explore the reasons behind Error Code 147-0 and provide step-by-step solutions to resolve it effectively.
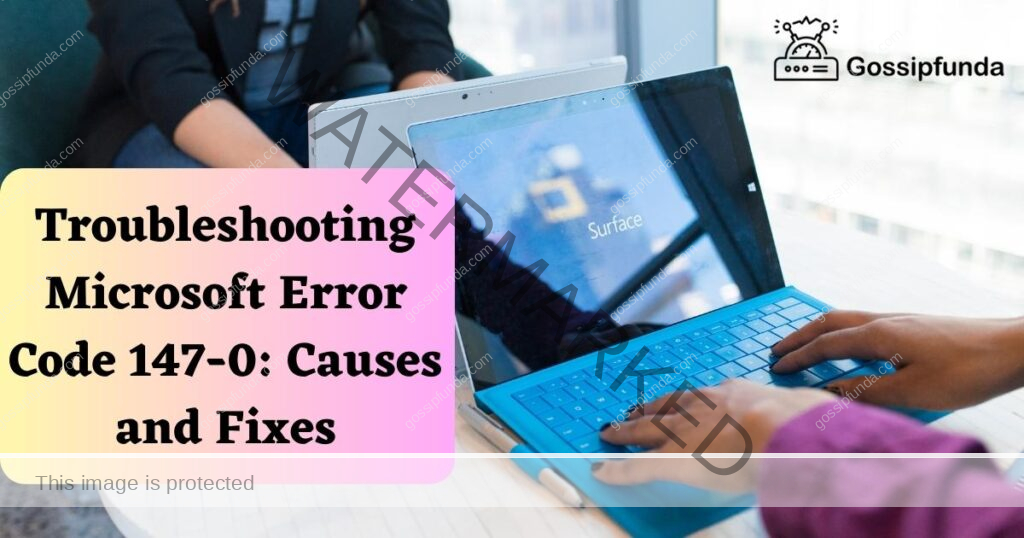
Also read: Microsoft Authenticator App Not Working – How to Fix it?
1. Understanding Microsoft Error Code 147-0
Error Code 147-0 is commonly associated with compatibility issues, system file corruption, or faulty device drivers. This error can manifest itself in various ways, such as system freezes, application crashes, or slow performance. It is important to address this issue promptly to prevent any further inconvenience.
2. Common Causes of Error Code 147-0
- a) Compatibility Issues: Incompatibility between software versions or conflicts between applications can trigger Error Code 147-0. This occurs when the operating system or other software components are not updated to meet the requirements of the application you are using.
- b) System File Corruption: Damaged or corrupted system files can disrupt the smooth functioning of Microsoft applications, leading to Error Code 147-0. These file corruptions can be caused by malware infections, sudden power failures, or improper shutdowns.
- c) Faulty Device Drivers: Outdated or incompatible device drivers can also result in Error Code 147-0. When the operating system fails to communicate effectively with hardware devices, it can cause errors and system instability.
How to fix Microsoft error code 147-0?
Fix 1: Update Software and Drivers
One of the primary reasons behind Microsoft Error Code 147-0 is software or driver incompatibility. Outdated or incompatible versions can lead to system instability and trigger the error. Follow these steps to update your software and drivers:
Step 1: Check for Updates
Go to the official Microsoft website and navigate to the “Downloads” or “Support” section. Look for available updates for your operating system and Microsoft applications related to the error. Download and install the latest updates.
Step 2: Update Device Drivers
- Press the Windows key + X on your keyboard and select “Device Manager” from the menu that appears.
- In the Device Manager window, expand the categories and locate the devices with a yellow exclamation mark or that are marked as “Unknown” or “Other.”
- Right-click on the device and select “Update Driver.”
- Choose the option to automatically search for updated driver software. If you have the driver file downloaded, you can select the option to browse your computer for the driver software.
- Follow the on-screen instructions to complete the driver update process.
- Repeat this process for all devices with outdated or incompatible drivers.
Step 3: Restart Your Computer
After updating the software and drivers, restart your computer to ensure the changes take effect. This will help resolve any conflicts caused by outdated components.
Step 4: Test the Application
Launch the Microsoft application that was triggering Error Code 147-0 and check if the error persists. If the issue has been resolved, you have successfully fixed the error. If the error still occurs, proceed to the next fix.
By updating your software and drivers to the latest versions, you ensure compatibility with your operating system and improve system stability, reducing the likelihood of encountering Error Code 147-0.
Remember to regularly check for updates and keep your software and drivers up to date to prevent compatibility issues in the future.
Fix 2: Scan for Malware
Malware infections can cause system file corruption and disrupt the normal operation of Microsoft applications, leading to Error Code 147-0. Performing a thorough scan for malware can help identify and remove any malicious programs. Follow these steps to scan your system for malware:
Step 1: Install Reliable Antivirus Software
If you don’t already have antivirus software installed on your computer, visit a reputable antivirus provider’s website and download a reliable antivirus program. Ensure that the software is up to date before proceeding to the next step.
Step 2: Perform a Full System Scan
Open the installed antivirus software and look for the option to perform a full system scan. This option is usually available on the main dashboard or in the “Scan” or “Protection” tab. Start the scan and allow the antivirus software to examine all files and folders on your computer thoroughly.
Step 3: Follow the Recommendations
Once the scan is complete, the antivirus software will display a report with the detected threats, if any. If malware is found, follow the recommendations provided by the software to quarantine or remove the malicious files.
Step 4: Restart Your Computer
After removing or quarantining the malware, restart your computer to complete the removal process and ensure that all changes take effect.
Step 5: Test the Application
Launch the Microsoft application that was triggering Error Code 147-0 and check if the error persists. If the error no longer occurs, you have successfully resolved the issue. If the error still persists, proceed to the next fix.
Regularly scanning your system for malware helps maintain a secure and stable environment for Microsoft applications, reducing the chances of encountering Error Code 147-0. Additionally, keep your antivirus software up to date to ensure optimal protection against the latest threats.
Fix 3: Repair Corrupted System Files
- Corrupted system files can contribute to the occurrence of Error Code 147-0. Fortunately, Windows provides a built-in tool called System File Checker (SFC) that can scan for and repair damaged system files. Follow these steps to use the SFC tool:
- Step 1: Open Command Prompt as an Administrator
- Press the Windows key, type “Command Prompt” in the search bar, right-click on “Command Prompt,” and select “Run as administrator” from the context menu. This will open Command Prompt with administrative privileges.
- Step 2: Run the System File Checker (SFC) Scan
- In the Command Prompt window, type the following command and press Enter:
- bashCopy code
- sfc /scannow
- The System File Checker will now start scanning your system for corrupted files and automatically attempt to repair them. This process may take some time, so be patient and let it complete.
- Step 3: Restart Your Computer
- Once the SFC scan is finished, restart your computer to apply the repaired system files and ensure that the changes take effect.
- Step 4: Test the Application
- Launch the Microsoft application that was triggering Error Code 147-0 and check if the error still occurs. If the error has been resolved, you have successfully repaired the corrupted system files. If the error persists, proceed to the next fix.
- By running the SFC scan and repairing corrupted system files, you can eliminate potential issues that may have contributed to Error Code 147-0. Regularly running the SFC tool can help maintain the integrity of your system files and prevent errors in the future.
Fix 4: Check Hardware Connections
Sometimes, faulty hardware connections can trigger Error Code 147-0. It’s essential to ensure that all hardware devices connected to your computer are properly seated and functioning correctly. Follow these steps to check your hardware connections:
- Step 1: Power Off and Unplug Your Computer
- Before inspecting the hardware connections, shut down your computer and disconnect it from the power source. This ensures your safety and prevents any electrical accidents.
- Step 2: Open Your Computer Case
- If you are comfortable working with computer hardware, open the case of your computer by removing the screws or latches. Consult the user manual or online resources specific to your computer model if you are unsure how to do this.
- Step 3: Verify Internal Connections
- Carefully inspect the connections of internal hardware components, such as the memory modules (RAM), hard drives, and expansion cards. Ensure that they are securely seated in their respective slots. Gently push on each component to ensure proper contact.
- Step 4: Check External Connections
- Examine the cables and connections of external hardware devices, such as monitors, keyboards, mice, and printers. Make sure all cables are securely plugged in and that there are no loose or damaged connectors. If necessary, unplug and reconnect the cables to ensure a proper fit.
- Step 5: Reassemble and Power On
- Once you have checked and secured all the hardware connections, carefully reassemble your computer by closing the case and securing the screws or latches. Plug in the power cord and turn on your computer.
- Step 6: Test the Application
- Launch the Microsoft application that was triggering Error Code 147-0 and check if the error still persists. If the error has been resolved, you have successfully fixed the issue. If the error continues, proceed to the next fix.
- By verifying and securing your hardware connections, you can eliminate any potential issues caused by loose or faulty connections, which may have been contributing to Error Code 147-0. Ensuring proper hardware functionality is crucial for the stable operation of your Microsoft applications.
Fix 5: Perform a Clean Boot
Conflicts between third-party software or services and Microsoft applications can result in Error Code 147-0. Performing a clean boot allows you to start your computer with only essential services and programs running, helping you identify any conflicting software. Follow these steps to perform a clean boot:
Step 1: Open the System Configuration Utility
- Press the Windows key + R on your keyboard to open the Run dialog box.
- Type “msconfig” (without quotes) in the dialog box and press Enter. This will open the System Configuration utility.
Step 2: Select the Selective Startup Option
Follow steps:
- In the System Configuration utility window, navigate to the “General” tab.
- Select the “Selective startup” option.
- Uncheck the box that says “Load startup items.” This will prevent any third-party programs from launching during startup.
Step 3: Disable Non-Microsoft Services
- Navigate to the “Services” tab in the System Configuration utility.
- Check the box that says “Hide all Microsoft services.” This will hide the essential Microsoft services.
- Click on the “Disable all” button. This will disable all non-Microsoft services.
Step 4: Apply the Changes and Restart Your Computer
Follow steps:
- Click on the “Apply” button in the System Configuration utility window to apply the changes.
- Restart your computer for the changes to take effect.
Step 5: Test the Application
Launch the Microsoft application that was triggering Error Code 147-0 and check if the error still occurs. If the error is no longer present, it indicates that one of the disabled startup items or services was causing the conflict. To identify the specific program or service, re-enable them one by one, restarting your computer each time, until the error reoccurs. This will help you pinpoint the conflicting software.
By performing a clean boot, you can identify and resolve conflicts between third-party software and Microsoft applications. Once you have identified the problematic program or service, you can choose to uninstall or update it to ensure compatibility and prevent future instances of Error Code 147-0.
Fix 6: Reinstall the Problematic Application
If none of the previous fixes have resolved Error Code 147-0, it is possible that the Microsoft application itself has become corrupted or damaged. In such cases, reinstalling the problematic application can often resolve the error. Follow these steps to reinstall the application:
Step 1: Uninstall the Application
- Press the Windows key + X on your keyboard and select “Apps & features” from the menu that appears.
- In the Apps & features window, locate the Microsoft application that is triggering Error Code 147-0.
- Click on the application and select “Uninstall.”
- Follow the on-screen prompts to complete the uninstallation process.
Step 2: Download the Latest Version
Visit the official Microsoft website or a trusted software repository to download the latest version of the application you uninstalled. Ensure that you choose the version that is compatible with your operating system.
Step 3: Install the Application
- Locate the downloaded installation file and double-click on it to start the installation process.
- Follow the on-screen instructions to install the application. Make sure to read and accept the license agreement when prompted.
- Customize any installation settings as desired, or proceed with the default settings.
- Wait for the installation to complete. This may take a few minutes.
Step 4: Restart Your Computer
After the installation is finished, restart your computer to ensure that all changes are applied and any necessary system configurations are updated.
Step 5: Test the Application
Launch the reinstalled Microsoft application and check if Error Code 147-0 still occurs. If the error no longer appears, you have successfully resolved the issue. If the error persists, consider reaching out to Microsoft support or seeking assistance from their online community forums for further troubleshooting steps.
Reinstalling the problematic Microsoft application provides a fresh installation, eliminating any corrupted files or settings that may have been causing Error Code 147-0. Remember to keep the application updated to ensure optimal performance and minimize the chances of encountering similar errors in the future.
Fix 7: Perform a System Restore
If you continue to encounter Error Code 147-0 despite trying the previous fixes, performing a system restore can be an effective solution. System restore allows you to revert your computer’s settings back to a previous point in time when it was functioning correctly. Follow these steps to perform a system restore:
Step 1: Access System Restore
- Press the Windows key + R on your keyboard to open the Run dialog box.
- Type “rstrui” (without quotes) in the dialog box and press Enter. This will open the System Restore window.
Step 2: Choose a Restore Point
Follow steps:
- In the System Restore window, click on “Next” to proceed.
- You will see a list of available restore points. Select a restore point that was created before you started experiencing Error Code 147-0. If necessary, check the box that says “Show more restore points” to view additional options.
- Click on “Next” to continue.
Step 3: Confirm the Restore Point
- Carefully review the details of the selected restore point, including the date and time it was created.
- Click on “Finish” to confirm your selection.
Step 4: Start the System Restore Process
Follow steps:
- A warning message will appear, informing you that the system restore process cannot be interrupted once initiated. Ensure that you have saved any unsaved work before proceeding.
- Click on “Yes” to start the system restore process.
Step 5: Wait for the System Restore to Complete
The system restore process will take some time to complete. Your computer will restart during this process, and you should not interrupt it.
Step 6: Test the Application
Once the system restore is finished, your computer will restart. Launch the Microsoft application that was triggering Error Code 147-0 and check if the error persists. If the error is resolved, you have successfully used system restore to fix the issue. If the error persists, it is recommended to seek further assistance from Microsoft support.
Performing a system restore allows you to roll back your computer’s settings to a previous state, effectively undoing any changes that may have caused Error Code 147-0. It is important to note that performing a system restore will not affect your personal files but may remove recently installed applications or updates.
Fix 8: Seek Assistance from Microsoft Support
If you have tried all the previous fixes and Error Code 147-0 still persists, it may be time to seek assistance from Microsoft support. Their dedicated support team can provide specialized guidance and troubleshooting steps to help resolve the issue. Follow these steps to reach out to Microsoft support:
- Step 1: Visit the Microsoft Support Website
- Go to the official Microsoft support website (support.microsoft.com) using your preferred web browser.
- Step 2: Select the Product
- Navigate to the section of the website that corresponds to the specific Microsoft product experiencing the error. For example, if the error occurs in Microsoft Office, look for the Office support section.
- Step 3: Search for the Error Code
- Use the search function on the Microsoft support website to look for information related to Error Code 147-0. Enter the error code in the search bar and press Enter.
- Step 4: Browse Support Articles
- Review the support articles provided by Microsoft that address Error Code 147-0. Look for troubleshooting steps, known issues, or solutions specific to your situation.
- Step 5: Contact Microsoft Support
- If you are unable to find a resolution through the support articles, consider contacting Microsoft support directly for personalized assistance. Look for the “Contact Us” or “Get Help” section on the Microsoft support website. Depending on your location and the product in question, you may have various options for contacting support, such as live chat, phone support, or submitting a support ticket.
- Step 6: Provide Relevant Information
- When contacting Microsoft support, be prepared to provide them with relevant details about the error, including the error code (147-0), any specific error messages, and a description of the issue. This information will help the support team understand your problem better and provide appropriate solutions.
- Microsoft support professionals are trained to handle various technical issues, including Error Code 147-0. Their expertise and guidance can help diagnose the root cause of the error and provide tailored solutions to resolve it.
- Remember to remain patient and cooperative during your interaction with Microsoft support, as they work towards resolving the issue and ensuring your satisfaction.
Preventing Error Code 147-0: Useful Tips
Preventing the occurrence of Error Code 147-0 is crucial for maintaining a smooth and error-free experience with your Microsoft applications. Here are some preventive measures you can take to minimize the chances of encountering this error in the future:
1. Regularly Update Software and Drivers
Keeping your operating system, Microsoft applications, and device drivers up to date is essential. Updates often include bug fixes, performance improvements, and security patches that can address known issues and prevent compatibility problems.
2. Use Reliable Antivirus Software
Install reputable antivirus software on your computer and keep it updated. Regularly scan your system for malware to detect and remove potential threats that can corrupt system files or disrupt the functioning of Microsoft applications.
3. Manage Software Compatibility
Before installing new software, ensure that it is compatible with your operating system and other installed applications. Incompatible software can cause conflicts and lead to Error Code 147-0. Check system requirements and consult compatibility guides when installing new applications.
4. Exercise Caution with Hardware Changes
When adding or updating hardware devices on your computer, follow the manufacturer’s guidelines and use recommended drivers. Improperly installed or incompatible hardware drivers can cause errors and system instability, including Error Code 147-0. Consult hardware documentation and resources to ensure proper installation.
5. Perform Regular System Maintenance
Regularly perform system maintenance tasks, such as disk cleanup and disk defragmentation, to optimize your computer’s performance. These tasks help remove unnecessary files, organize data, and improve the overall efficiency of your system.
6. Create System Restore Points
Periodically create system restore points to provide a restore option in case you encounter errors or issues. System restore points allow you to revert your computer’s settings back to a previous state when it was functioning correctly, potentially resolving Error Code 147-0 without much hassle.
7. Practice Safe Computing Habits
Adopt safe computing habits to minimize the risk of malware infections and system errors. Avoid downloading files from untrusted sources, be cautious when opening email attachments, and regularly backup important data to prevent data loss in case of unforeseen errors.
By implementing these preventive tips, you can reduce the likelihood of encountering Error Code 147-0 and ensure a smoother experience with your Microsoft applications. Stay proactive in maintaining system health and security to enjoy uninterrupted productivity and performance.
Conclusion
Error Code 147-0 can be frustrating, but by understanding its causes and following the provided fixes, you can resolve the issue. Regular updates, antivirus scans, and hardware checks are essential preventive measures. Seeking Microsoft support when needed ensures personalized assistance. By implementing these tips, you can prevent future occurrences and enjoy a seamless experience with your Microsoft applications. Stay proactive, keep your system updated, and practice safe computing habits to maintain system stability and minimize the chances of encountering Error Code 147-0.
FAQs
Error Code 147-0 signifies compatibility issues, corrupted system files, or faulty device drivers.
You can fix Error Code 147-0 by updating software and drivers, scanning for malware, or repairing corrupted system files.
Updating software and drivers ensures compatibility and improves system stability, reducing the chances of encountering Error Code 147-0.
Yes, malware infections can corrupt system files and trigger Error Code 147-0. Regular scans are crucial.
Performing a clean boot helps identify if third-party software is causing conflicts with Microsoft applications.
System restore allows you to revert your computer’s settings to a previous state, potentially fixing the error.
Prachi Mishra is a talented Digital Marketer and Technical Content Writer with a passion for creating impactful content and optimizing it for online platforms. With a strong background in marketing and a deep understanding of SEO and digital marketing strategies, Prachi has helped several businesses increase their online visibility and drive more traffic to their websites.
As a technical content writer, Prachi has extensive experience in creating engaging and informative content for a range of industries, including technology, finance, healthcare, and more. Her ability to simplify complex concepts and present them in a clear and concise manner has made her a valuable asset to her clients.
Prachi is a self-motivated and goal-oriented professional who is committed to delivering high-quality work that exceeds her clients’ expectations. She has a keen eye for detail and is always willing to go the extra mile to ensure that her work is accurate, informative, and engaging.


