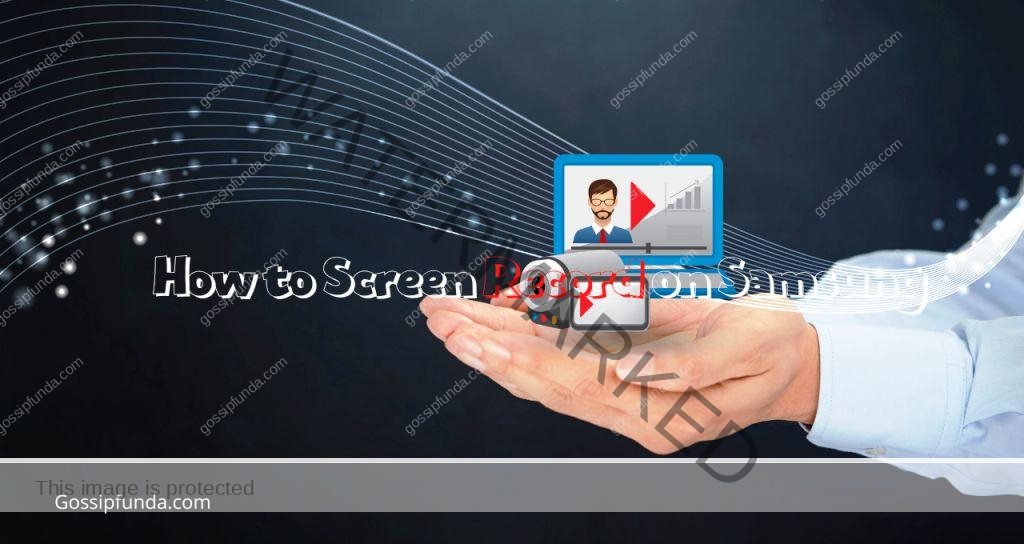Moving an app to Secure Folder on a Samsung device provides an additional layer of privacy and security, keeping sensitive data and personal information away from prying eyes. This ingenious feature allows users to create a private space within their smartphones, inaccessible to unauthorized individuals. By simply transferring selected apps to the Secure Folder, users can safeguard their sensitive data, such as photos, documents, and apps, ensuring peace of mind and a more secure digital environment. Let’s explore the straightforward steps to move an app to the Secure Folder and fortify our data against potential threats.
Benefits of Using Samsung’s Secure Folder
The Secure Folder in Samsung smartphones is a standout feature, offering numerous benefits aimed at enhancing your phone’s security and privacy. Below are some notable advantages of utilizing this feature.
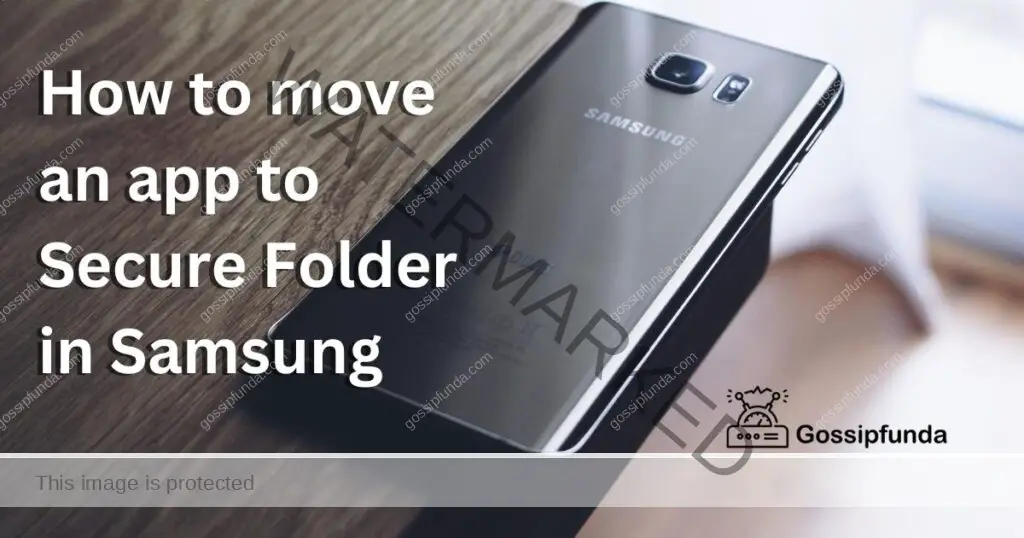
1. Privacy Protection
The primary benefit of the Secure Folder is privacy protection. The apps, photos, and documents placed in this folder are completely isolated from the rest of the device. No one can access these files without unlocking the Secure Folder, making it an excellent place to store sensitive information.
2. Separate User Environment
The Secure Folder creates an entirely separate user environment, effectively acting like a second device within your phone. Apps installed in the Secure Folder run independently from the same apps outside the folder. This means your settings, data, and login details remain separate, which can be especially useful for maintaining work-life balance on a single device.
3. Multi-layered Security
Samsung’s Secure Folder is safeguarded by Samsung Knox, a defense-grade security platform. This multi-layered technology ensures that your data remains safe even if your device is lost or compromised. You can use pattern, PIN, password, or biometric methods like fingerprint or iris scanning to unlock the Secure Folder, adding an extra layer of security.
4. Data Backup and Restore
The Secure Folder supports cloud backup and restore. This means even if you lose your device or switch to a new one, you can retrieve your Secure Folder data. This cloud backup is separate from the standard Samsung Cloud backup, ensuring that your Secure Folder data remains segregated and secure.
5. Customization
You can customize the Secure Folder to suit your preferences. You can change its name, icon, and whether it appears on your home screen or Apps screen. Also, You can even make the Secure Folder disappear from your device altogether, making it invisible to those unaware of its existence.
In conclusion, the Secure Folder is a powerful tool for anyone keen on protecting their personal data. Its use extends beyond just privacy, providing a comprehensive solution for data management, security, and user experience.
How to Setup Secure Folder in Samsung?
Setting up the Secure Folder in your Samsung device is a straightforward process, but it can be invaluable for your privacy and data security. Here’s a detailed step-by-step guide:
Step 1: Locate the Secure Folder
First, open the ‘Settings’ app on your Samsung device. Scroll down until you find the ‘Biometrics and security’ section. Click on it, and you’ll see the ‘Secure Folder’ option.
Step 2: Setting up the Secure Folder
Tap on the ‘Secure Folder’ option. The device will then prompt you to sign in to your Samsung account. If you don’t have one, you’ll need to create it at this stage. This account is necessary as it links to the Secure Folder and allows for data backup.
Step 3: Choose Lock Type
After signing in, you’ll be prompted to choose your preferred lock type. You can select between a pattern, PIN, or password. For devices that support it, you can also use biometric methods such as fingerprint or iris scanning. This lock will be used each time you want to access your Secure Folder.
Step 4: Configure the Secure Folder
The Secure Folder is now set up. You can customize it according to your preferences. You can change its name and icon, or hide it from your Apps screen.
Step 5: Add Content to the Secure Folder
Finally, you can now move your apps, photos, documents, and other data into the Secure Folder. You can do this either by selecting ‘Add Files’ or ‘Add Apps’ within the Secure Folder. Remember, the Secure Folder is entirely separate from the rest of your device. Any changes you make inside the Secure Folder (like deleting or editing files) won’t affect anything outside it, and vice versa.
This completes the setup of the Secure Folder on your Samsung device. Now you have a private, secure space to store sensitive information, providing an added layer of security to your personal data.
Read more: Android Auto Communication Error 8
How to Move an App to Secure Folder in Samsung?
Moving apps to the Secure Folder in your Samsung device is a great way to keep sensitive data separate and secure. Here’s a detailed guide on how you can accomplish this:
- Step 1: Open the Secure Folder: Navigate to the Secure Folder on your device. If you’ve hidden it from your Apps screen, you can access it through your Settings. Go to ‘Settings’ > ‘Biometrics and security’ > ‘Secure Folder’.
- Step 2: Adding Apps to Secure Folder: Once you’re in the Secure Folder, look for the ‘Add Apps’ button. It’s usually located at the bottom of the screen. Click on this button to start adding applications to the Secure Folder.
- Step 3: Select the Apps: After clicking the ‘Add Apps’ button, a list of your apps will appear. Scroll through this list until you find the app you want to move. Click on the app to select it.
- Step 4: Add the Apps: After you’ve selected all the apps you want to move, click on the ‘Add’ button. This button is usually located at the top-right corner of the screen.
- Step 5: Confirm the Apps Have Moved: The apps you’ve selected should now appear in the Secure Folder. You can confirm this by checking the list of apps within the Secure Folder. The apps you’ve moved will now run independently in this secured environment.
This process ensures that your selected apps and any data within them are kept safe and separate from the rest of your device. They can only be accessed by unlocking the Secure Folder with the method you chose during its setup.
Adding New Apps Directly to Secure Folder
Samsung’s Secure Folder not only allows you to move existing apps into it but also enables you to download and add new apps directly into the folder. This process further enhances privacy and convenience. Here’s how to do it:
- Step 1: Access the Secure Folder: Open the Secure Folder on your Samsung device. You can find it on your Apps screen, or you can access it through ‘Settings’ > ‘Biometrics and security’ > ‘Secure Folder’, depending on your settings.
- Step 2: Open ‘Add Apps’: Inside the Secure Folder, you’ll see the ‘Add Apps’ option. Tap on it. This will lead you to a screen displaying all the apps currently installed on your device.
- Step 3: Click on ‘Download from Play Store’: On the ‘Add Apps’ screen, there’s an option to ‘Download from Play Store’. Tap on this. You’ll be redirected to a version of the Google Play Store that exists solely within your Secure Folder.
- Step 4: Download the Desired App: Within this version of the Google Play Store, search for the app you wish to download. Remember, this app will only exist within your Secure Folder, so think about whether it’s an app you want to keep private or secure. After locating the app, download and install it as you normally would.
- Step 5: Check the App in Secure Folder: Once the download and installation process is complete, exit the Play Store and return to your Secure Folder. The newly downloaded app should now be listed here.
By following these steps, you can directly add new apps to your Secure Folder, further leveraging this feature for enhanced privacy and security on your Samsung device.
Troubleshooting: Can’t move an App to secure folder
If you’re having trouble moving an app to the Secure Folder in Samsung, there are a few common solutions that can help you resolve the issue. Here’s a detailed troubleshooting guide:
Step 1: Update Your Samsung Device
The first thing to do is ensure your Samsung device is running on the latest software. Sometimes, outdated software can cause functionality issues. To update your device, go to ‘Settings’ > ‘Software update’ > ‘Download and install’. If there’s an update available, download and install it.
Step 2: Check App Compatibility
Not all apps are compatible with the Secure Folder feature. Some system apps and certain third-party apps can’t be moved due to their inherent design or permissions. If you’re trying to move such an app, it might be the cause of your issue.
Step 3: Restart Your Device
Simple yet effective, restarting your device can often fix minor glitches and issues. Hold down the power button, then select ‘Restart’. Once your device has rebooted, try to move the app to the Secure Folder again.
Step 4: Clear the Secure Folder’s Cache
Sometimes, the Secure Folder might be experiencing issues due to cache buildup. To clear it, go to ‘Settings’ > ‘Apps’ > ‘Show system apps’ > ‘Secure Folder’ > ‘Storage’ > ‘Clear Cache’.
Step 5: Contact Samsung Support
If the problem persists even after following these steps, it might be a more complex issue. In this case, you should reach out to Samsung’s support team. They can provide you with further assistance, helping to resolve your issue.
Remember, the Secure Folder is a robust security feature designed to protect your privacy. If you’re having trouble using it, don’t hesitate to seek help. It’s essential to keep your sensitive data secure.
Conclusion
Knowing how to move an app to Secure Folder in Samsung adds an extra layer of protection to your data. Keep your sensitive information away from prying eyes with this handy feature. If any issues arise, use the troubleshooting steps mentioned above. Enjoy a worry-free, secure mobile experience with Samsung’s Secure Folder.
FAQs
It’s a Samsung feature providing a private, encrypted space for your apps, photos, and documents.
It protects your private data by isolating it from the rest of your device.
Go to ‘Settings’ > ‘Biometrics and security’ > ‘Secure Folder’ and follow the prompts.
Open Secure Folder, tap ‘Add Apps’, select your app, and click ‘Add’.
Most can, but some system and third-party apps may not be compatible due to their permissions.
Prachi Mishra is a talented Digital Marketer and Technical Content Writer with a passion for creating impactful content and optimizing it for online platforms. With a strong background in marketing and a deep understanding of SEO and digital marketing strategies, Prachi has helped several businesses increase their online visibility and drive more traffic to their websites.
As a technical content writer, Prachi has extensive experience in creating engaging and informative content for a range of industries, including technology, finance, healthcare, and more. Her ability to simplify complex concepts and present them in a clear and concise manner has made her a valuable asset to her clients.
Prachi is a self-motivated and goal-oriented professional who is committed to delivering high-quality work that exceeds her clients’ expectations. She has a keen eye for detail and is always willing to go the extra mile to ensure that her work is accurate, informative, and engaging.