Learn how to reset a Samsung tablet, even when it is not near you aka remote reset. Or forgot the pattern or PIN of the table and are now stuck. We got you covered with our tutorial on how to reset your tablet. Even if you want to do a simple reset from the settings or do a reset without any tablet login info. Even see how to reset your Samsung smartphones when there is no home button or not even a volume key. Learn the different ways you can reset your Samsung tablet. If you want to take a shortcut then check out our video on the same topic.
What is the factory reset?
There are several terms used for factory resets, such as master reset or a hard reset. This performs the basic function of cleaning your device along with all the user data(your data). Cleaning the cache also will make your table just like new from the inside. Now there are different reasons why you want to clean your device. Maybe you are giving it for servicing or selling it and don’t want anyone to snoop through your data. Even when your OS gets corrupt or you are experiencing bugs, resetting the device is the best option at that time.
Note: People can recover your data even after deleting it, a hard reset is suggested if you are selling your old device. It is not hard nowadays to recover pictures and videos from discarded electronics.
When it comes to resetting your device, there are several different ways to achieve this. We will first see how to reset with the device unlocked(open) and within physical reach.
Don’t Miss: com.samsung.android.incallui
How to reset a Samsung tablet?
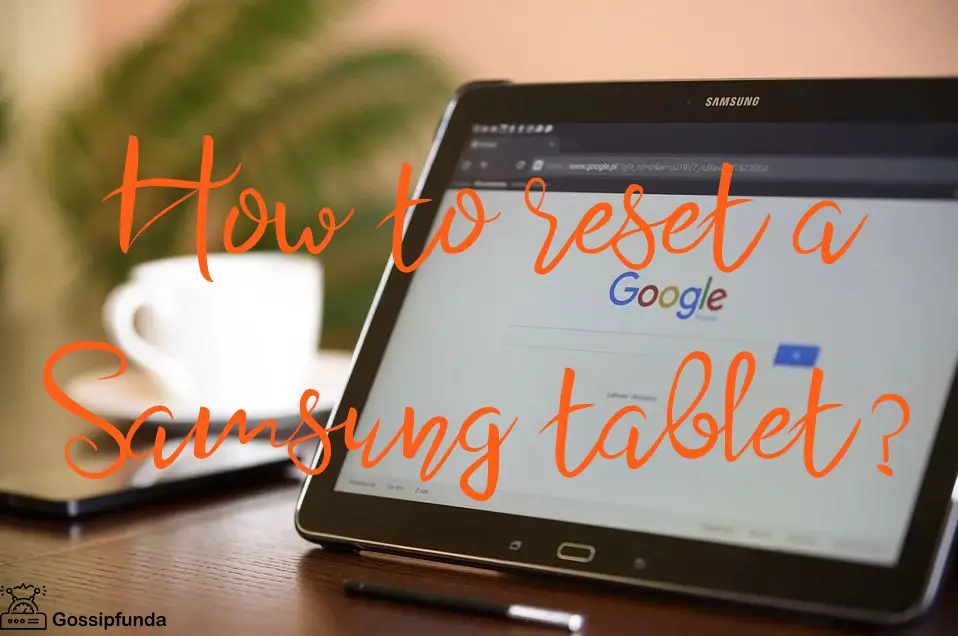
Keep in mind that you cannot reset your android device as there are security measures put to protect your device. Factory Reset Protection is used by Google to prevent resetting your phone without your permission. Now if you want to reset your device or give it for repair. To avoid any data or information leak, log-out of all the accounts from your device. We made it easy for you to disable it and reset your device to protect your privacy and data.
Method1: Reset your Samsung tablet from settings
We will see how to reset your device from settings, but note that the settings will vary in different devices. But overall the place for the Factory Reset option is similar. We will show you simple steps that you can use on almost every device.
Note that, the steps which are shown in the guide are for the device running the Android Nougat, Oreo, Pie, Android 11. If you have an older version of android, follow the steps mentioned below to reset your device. Navigate as mentioned below(left to right):
Apps -> Settings -> Backup and reset -> Factory data reset
Or
Apps -> Settings -> Privacy -> Factory data reset
For android versions above Nougat or Android 7
- Wake up your device and tap on “Settings“.
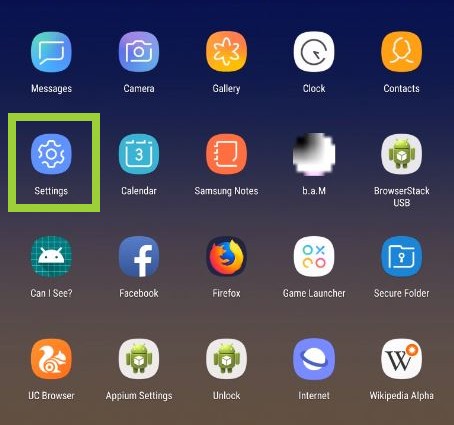
- Tap on “General management“.
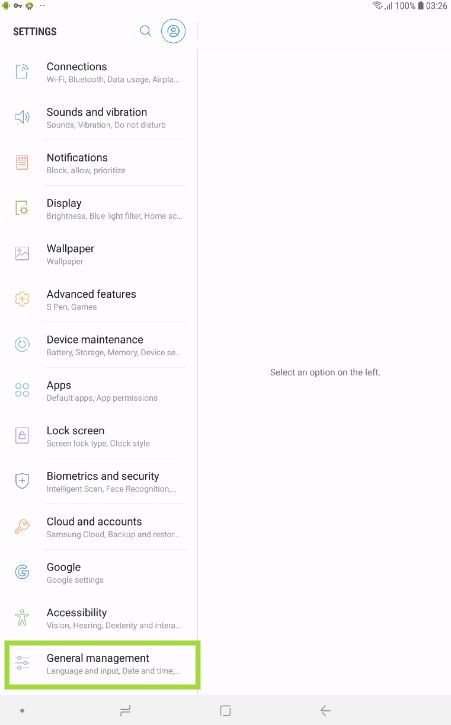
- One done, tap on “Reset”.
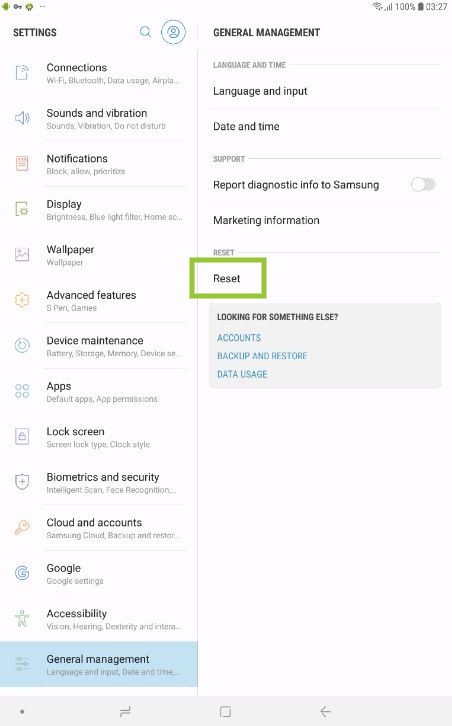
- Tap on “Factory data reset” when given the option.
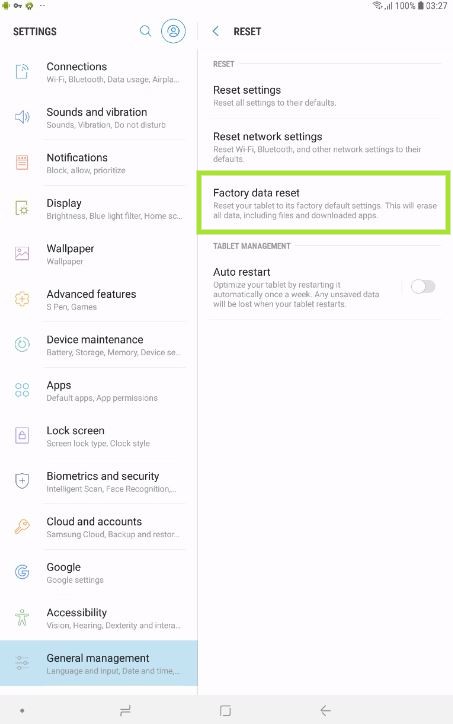
- Tap “Reset” and perform a factory reset.
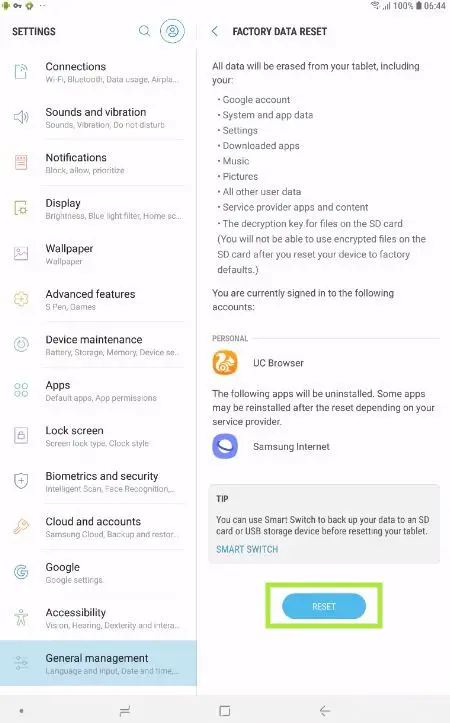
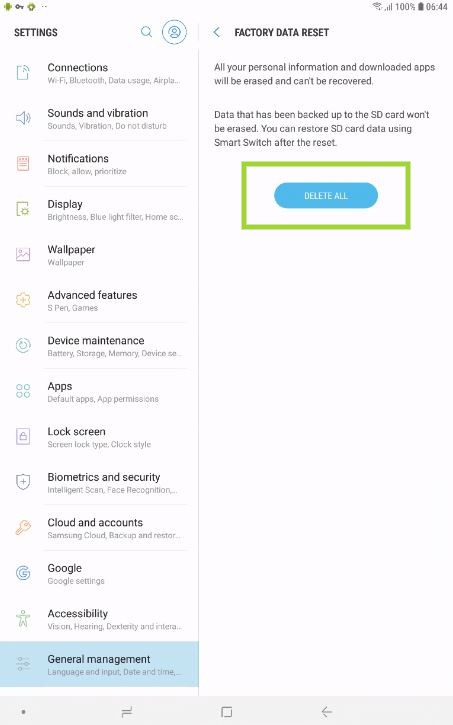
Check out our Samsung Tablet Reset Video:
Method2: Factory reset with finding my device app
You can also reset your phone with the Find My Mobile app in case you forgot your password. Or it is even useful when you are physically away from your device and need to reset it for some reason. Keep in mind why you need to reset your device with Find My Mobile.
If you are not in physical reach then you should ask someone to connect it to a Wi-Fi network. Once you get it connected, login to your Samsung account from the application(Find My Mobile).
Remote control and remove unlock should be turned on before you can attempt resetting it.
Note that these things are to be performed before your device is out of your reach if you didn’t then you cannot perform a remote reset.
Follow steps:
Now follow these instructions to remotely reset your device:
- Download and open “Find My Mobile”.
- Sign in to your Samsung account and navigate to the login screen.
- You can see all the devices which are connected to your account. Select the device from the list you wish to reset.
- Click “Erase data“, note that the option to remotely reset your device will be selected by default.
- The app also can ask you to verify yourself.
Now a security pop-up will come and will ask you to enter “verification code” which will be sent on your email. This security feature is in place to protect you from fraudsters or people trying to access your account. One you entered the code, click on “Verify“. This will erase all your data from the device and may ask to verify your identity.
And if you don’t receive any verification code then follow these steps.
Now you need to choose to Verify with a text message in the settings, but you should possess the number related to the account. If not then you have to choose Verify with a backup code, these codes are in the app itself and you don’t need to verify yourself. But in case the device is not in your reach or any other reason, you should use “Verify with the text message” as it will send the code on the phone number associated with your Samsung device. And choose “Verify with another Galaxy device” when asked.
- Now if you get a confirmation screen, tap on “yes” for the process to start. This can not be stopped or undone, so this will be your last chance to back up from resetting. But if you have made your mind, then tap on “Erase” to confirm.
- Another pop-up will appear prompting you to confirm your Samsung Account password to maintain your security. Click “Next” after inputting your password.
- Once done, a factory reset will be performed on your device. And your remote access will be revoked after you decide to reset. Once the device is reset, it will be logged out of all accounts, involving Samsung accounts.
Method3: How to factory reset your device with buttons?
And if you have the option to unlock your device, you can easily factory reset your device. It is a lot easier to just shut down your phone and reset from there using buttons.
Note: You can not reset many devices without unlocking or getting into settings. This feature is in place to stop resetting your device if ever stolen, Google Device Protection is one such example.
So if you have a Google account on your Samsung device while you are performing reset using the buttons.
There must be various login information and accounts on the device, to avoid losing the login details. We would suggest you note down your account names and passwords before you attempt resetting your device. The credentials or details will be the same as your PlayStore account on the device.
Now let’s see what to do when you do not have the password for the account. You can also use these steps if you forgot the credential of your accounts such as account name or even mother maiden’s name. We would hardly believe that you don’t remember the name of your first pet, but let’s see what to do if you forgot it.
- In case you forgot the password of your account BUT remember the account name or ID. Then you can create a new password for the account and then login. Once done, you can unlock your device with the new password you just set up.
Note: It may take up to 6 hours to 24 hours for the new password to become active, and you can not log in for that duration of time.
- But if you can not remember any of your login details maybe because it was an old account or not regularly used. Then you should send your device to an authorized Samsung Service Center along with identity proof such as proof of purchase.
Steps to Factory reset via buttons
- Open your device if it is locked, with your PIN. Now to verify the identity of the user, it will ask you to unlock the device once again. So you should unlock it once again with whatever method it may be, mostly it will prompt you to enter a PIN or pattern. This is to protect you in case anyone attempts to reset your device while you are asleep.
Note: If you can’t remember the PIN or Pattern, then you should try to send a link to your e-mail from the lock screen. And if you just need to open recovery mode and can’t switch it off. Wait for the power to die on the device.
- Once the power is down on the device, remember to rechange it to at least 60%. Then put your device in the recovery menu. Use button combination required to open the recovery menu, usually POWER+VOLUME DOWN+HOME simultaneously.
- In case you have a model in which there is no physical home button, nowadays OEMs are ditching physical buttons. In such a case, you need to press and hold the “Volume Up” and “Power buttons” for about 5 seconds.
- You need to use the VOLUME UP and POWER button, in case of a lack of a physical home button. This will be an issue for most modern smartphones as OEMs ditched the physical button in recent years.
Note: Press and hold all buttons simultaneously for 5 to 10 seconds.
Once your device vibrates and releases the Power button. You will get haptic feedback and a menu will pop up. Once you see it, release the buttons you were holding down.
Factory reset with Bixby button
In case there is no physical power button, but there is the physical Bixby button on the device.
Note: Bixby is Samsung’s virtual assistant and they included a physical button to call the voice assistant. If you have a non-functional button on the left side of the phone, it will most probably be a Bixby button. You will find the Bixby button in modern smartphones, Galaxy S8, and the above models. In such a case, instead of using the Home button, we will be using the Bixby button in the same manner. Hold them for 5 to 10 seconds and release once our device gives haptic feedback to you. Release all the buttons once you are done with it.
Factory reset with buttons on new Galaxy devices
But if there is not even a Bixby button, or instead of it a multi-purpose button is present on the device. Galaxy Z flip is one such device, and it can make our work harder. Press the Volume Up and Side buttons all at once until (around 5 seconds) you get haptic feedback from the phone. Once done, you can release all the buttons.
Or you can follow these steps:
- You first need to boot your device into the recovery mode to get started with the guide. Press and hold down the “Volume Up” and “Volume Down” button simultaneously. If you lack a physical home button then use the Bixby for selection of the options. Now first clear your data present on the internal storage.
Note: Data present on the SD card will not be removed or tampered with.
Once you clear user data, they clear the cache data. Select “Factory reset” to complete the step.
- Now using Volume Up and Volume Down buttons you can navigate and with the other physical button, you can confirm your selection. We can not present you with screenshots as the process and menu option will be different depending on the model you own. But most of the terms will be the same as their counterparts.
- Once you select the option, it will process the factory reset request. Once it is completed, you will see “Data wipe completed” on the screen. Select “Reboot device” with the power button on the right side of your smartphone.
Note: It will take a few minutes to reset your device, depending upon settings and size of the files. Also, you need to login to your Google, Samsung, and all other accounts again, We would suggest you save a soft copy of passwords and accounts before resetting your device.
Summary
We learned how to reset a Samsung tablet along with smartphones such as Samsung Galaxy S8, S9, S10, Samsung S20 Ultra 5G. Note that the process is the same for tablets and smartphones alike. Keep in mind to always charge your device before attempting a reset. As it can cause some problems while resetting your device. And if you still have any other problem, then check out our video on the same topic.

I am a Computer Science Engineer, have a passion for coding, sketching, and teaching. I took part in various college technical activities and was Mr. Fresher in the 1st year along with the college’s face. Spends most of the time learning new things and coding small codes for little fun and also as academic, keeping Python 3, Android as priority language for coding.
I love writing tech tips with 100% success and enjoying this new side of life. Finding a passion for new things and letting unlock my creativity and hoping to learn new scientific stuff on the journey of life and being grateful for smaller things.



