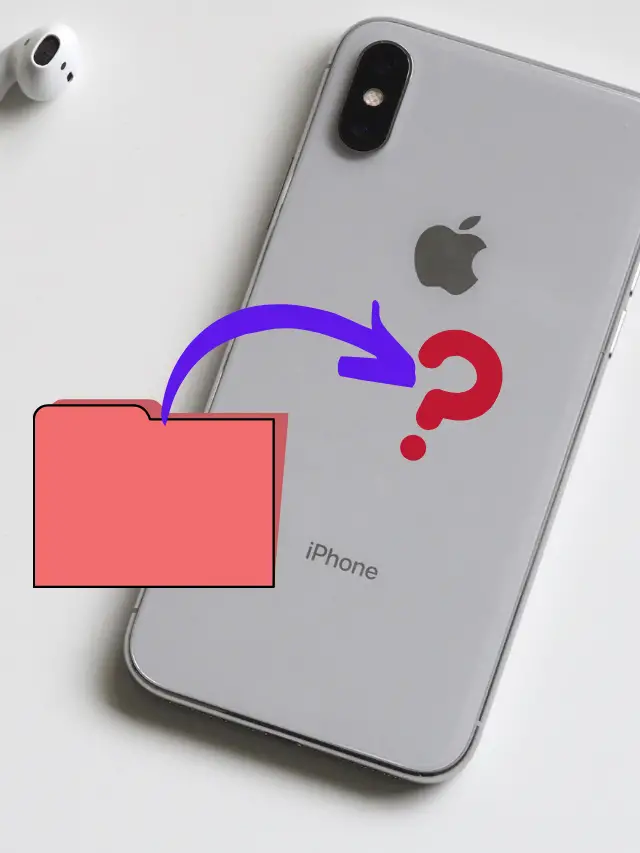Are you one of those people who have hundreds of apps on his mac device? Are you looking for a way to add folder to iPhone and to make your iPhone more organized? Organizing the phone will help you to find all that you need in a single place? Most iPhone users can relate to these problems. They have multiple apps on their device some of which they use daily and some of the apps, they are using only on some special days. In such cases, segregating the apps according to their needs becomes extremely important. You need to organize your apps so that you can get your important documents whenever and wherever you need them.
iPhone has a solution to this problem of its users. You can create folders on your device and keep all your favorite apps in a single place. This makes your iPhone more organized and you can easily access the apps that you want to without having to scroll through the entire collection of apps installed on your device. Let’s read on to find how you can create folders on your iPhone in multiple ways and add apps to these folders.

Don’t Miss: Water detected in charging port iPhone 11
Add folder to iPhone
Adding folders to your iPhone is of great utility. If a person averses disorganization and likes to keep his stuff organized,
- Adding a folder will save your time.
- It will also keep you away from the hassle of going through hundreds of files before you find what you were looking for.
- You can add folders to your iPhone using simple methods
- It will make your device more user-friendly.
Creating a folder for applications
To add a folder to your iPhone for applications, you can follow the steps mentioned below:
- Step 1- Long-press the icon of the app that you want to include in your folder. This will make all the apps present on your home screen shake with a cross appearing on the side of each application.
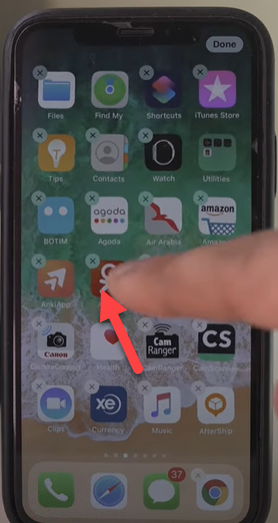
- Step 2- Now when all the apps have that cross mark appearing on their side. Hold the first app again and then drag it over to another app.
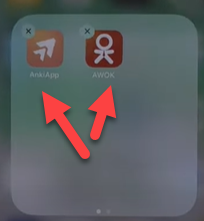
- Step 3- Then, you want to include it in your folder over the first app. This will automatically create a folder and both the apps will be included in the created folder.
- Step 4- You can include more apps in your folder as per your requirement to make your iPhone tidier. It will give a better look to your home screen.
- Step 5- After you are done with these steps, your folder will be created.
- Step 6- Now you would want to give it a suitable name so that you do not have to open up each folder to find your apps.
Apple is a techno-favorite company. iPhone has a feature that gives a name to your folder depending on the type of applications that are present in it.
For example, if you have grouped together all the games on your device in a single folder, it will be named Games or something similar. However, you can rename your folder and give a name to it that perfectly describes its contents. To rename a folder you can follow the mentioned guidelines:
- Step 1- Long-press any app that is present inside your folder that you want to rename. This will lead to all the applications present within jiggle with a cross mark on top of each one of them.
- Step 2- After the applications start shaking, you will find that the name of the folder also becomes editable.
- Step 3- Now you can easily edit the name of the folder and give it a name of your choice.
The above-mentioned steps let you create a folder for your applications and organize them at a single location. What if you could do something similar even for your emails? iPhone devices allow you to make a folder for your emails as well. This keeps all the important emails at a safe and specific location so that you have them organized at a particular place.
Creating a folder on iPhone for mails
To create a folder on your iPhone for your emails you can follow the steps given below:
- Step 1- Open the Mail app on your device and go to the inbox section.
- Step 2- In the inbox section, press the Back or Mailbox option whichever is available on your device. Now you will see an edit option. Click on it.
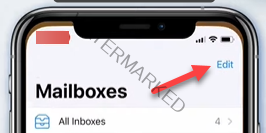
- Step 3- Now tap on the New-Mailbox option and type a name for your folder. After you have saved the name, you will be required to specify a location where you want to store this folder.
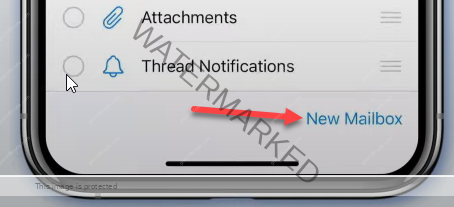
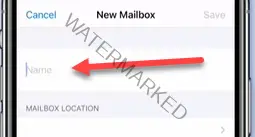
- Step 4- To specify a location, select a particular location from the blank cell present below the cell where you have typed the name. Select a location and your folder will now be stored in that location.
Now the folder for your e-mails has been created and stored in the specified location from where you can access it. Now you can enjoy the ease of accessing your important emails from the folder created for this purpose.
After organizing your mails and keeping them in a single place, you would also want a similar solution for the thousands of pictures you have clicked and stored on your device. We have a solution for that too. You can create a folder to store your pictures in one place so that you don’t have to scroll through the entire gallery while looking for your best clicks.
See also: iPhone 13 Series- A Detail Specifications
Creating a folder on iPhone for pictures
To create a folder for your pictures, you can check out the steps mentioned below:
- Step 1- Open the ‘Photos’ app on your device.
- Step 2- Now tap on the Albums tab present at the bottom of the screen. After opening this tab, you will see a plus icon being displayed on your device. Press this icon.
- Step 3- After pressing this icon, you will get a new folder option. Press it and then give a suitable name to your folder.
This will create a folder for your pictures. Now you can go back and select the pictures that you want to keep in this folder.
If you want to create a subfolder for the folder that you have just made, you can do so by following the mentioned steps:
- Step 1- After creating the above folder for your pictures, open it and click on the Edit option and then on the plus icon displayed on the screen.
- Step 2- After pressing it, click on the New Folder option and then type a name for the new subfolder that you want to create and click on the Save option.
This will create a new subfolder for your current folder in which you can drag and move the pictures that you want to save to keep them more organized.
Creating a folder on iPhone for notes
If you want to create a folder for notes, you can do so by following the steps mentioned below:
- Step1- Open Notes on your device and then go to the Notes list.
- Step2- Now tap on the back arrow icon to open your Folder list.
- Step3- After the Folder list is opened, you can tap on the New Folder option to create a new folder for your notes and then save it with an appropriate name.
- Step4- If you want to create a subfolder for your main folder, you can do so by dragging the subfolder below the main folder. Now this will be saved as a subfolder to the main folder.
Deleting folders from your iPhone device
It is not enough to know how to create folders in iPhone, you also need to know how to delete them when they are no longer needed on your device. To delete any folder from your device, you can follow either of the methods mentioned below:
Method 1:
Long-press the folder you no longer need and want to delete from your device. You will see an option of ‘Remove Folder’ being displayed on the screen. Press on it and then click on the ‘Remove From Home Screen’ option. The folder will be deleted and the apps present in it will be removed to the App Library.
Method 2:
You can simply remove the apps present in the folder one-by-one. After all the apps have been removed, the folder will be deleted automatically.
Check out: How To Sync Contacts From iPhone To Mac?
How do you create a folder on iPhone 12?
To create a folder on your iPhone 12 device, you need to follow the same steps as mentioned above for creating a folder of applications. Almost all iPhone devices have a similar set of steps that need to be followed for creating a folder. There are no different methods for different models.
How will you add a folder to the iPhone files application on your device?
To add a folder to iPhone files, open Locations on your device. Now tap on the app or the drive where you want to store this folder. Drag your fingers on the screen from top to bottom and click on the ‘more’ option that is displayed. Now select the New Folder option and type the name for your folder and click on Done. Your folder will be created and now you can store your files here very conveniently.
Can you make a folder for different shortcuts present on your iPhone device?
If you want to organize the multiple shortcuts that you have made for different purposes on your device, you can do so by keeping them in a separate folder on your device. iPhone users tend to create multiple shortcuts on their devices for various functions thus it becomes imperative for them to keep them at a single place so that they can access them easily whenever they want. Apple allows its users to make folders for shortcuts to give them a better experience.
Closure
Folders on iPhone have a great utility of their own. They make your device more organized and manageable. You can arrange the tons of apps that are present on your iPhone very easily using these folders. Folders can be made not only for the multiple apps that are there on your device but also for your pictures, emails, and even for notes. These offer a great way of keeping your files together safely at a particular location. You do not have to look for your files in all the locations to find them if you have made separate folders for them. This feature makes your life much easier and more organized so that you are able to handle your important stuff quite easily.
FAQs | Add folder to iPhone
If you are not able to include any app in a folder on your device, you might be trying it the wrong way. Sometimes, it becomes a little annoying trying to include a particular app in a folder. You need to drag and drop the app in the middle of the folder so that you can make it a part of your folder. Besides this, every folder can contain only a definite number of apps so if you are not able to include an application in a folder, you must check the maximum number of apps that it can accommodate.
If you want to create a subfolder for a folder on your device, you need to select the apps that you want to include in your subfolder. After you have selected your apps, make another folder from the apps present on the home screen and drag the above-created folder in this new one. Remember to drag the previous folder during the time you are creating the new folder. Now the previous folder will be saved as a subfolder for the newly created folder.
To add apps to an existing folder, you need to open the App Library. Open the menu and click on the Edit option. Tap on the folder you want to add an app to. Now you will see a plus icon on the screen. Drag and drop the app into the folder and your app will be added to the specific folder.
Awill Guru is a technology enthusiast with degrees in VLSI Engineering (B.Tech, M.Tech) and Android Development. Their passion for education drives them to teach and share knowledge through their blog. He also hold qualifications in Sociology (M.A.) and Education (B.Ed), along with NIELIT O and A Level certifications.