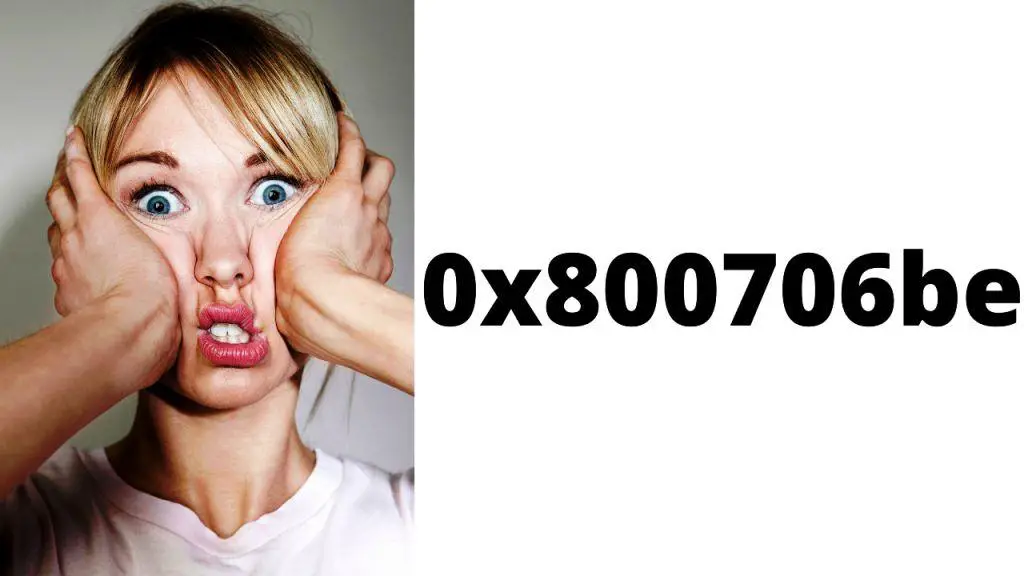When it comes to optimizing your Windows system, one often overlooked but crucial aspect is the Windows Installer folder. This unassuming directory can accumulate over time, hogging precious disk space and potentially slowing down your computer. In this comprehensive guide, we will explore the significance of the Windows Installer folder, why it needs cleanup, and how to go about it. By the end of this article, you’ll have the knowledge and tools to ensure your system runs smoothly and efficiently.
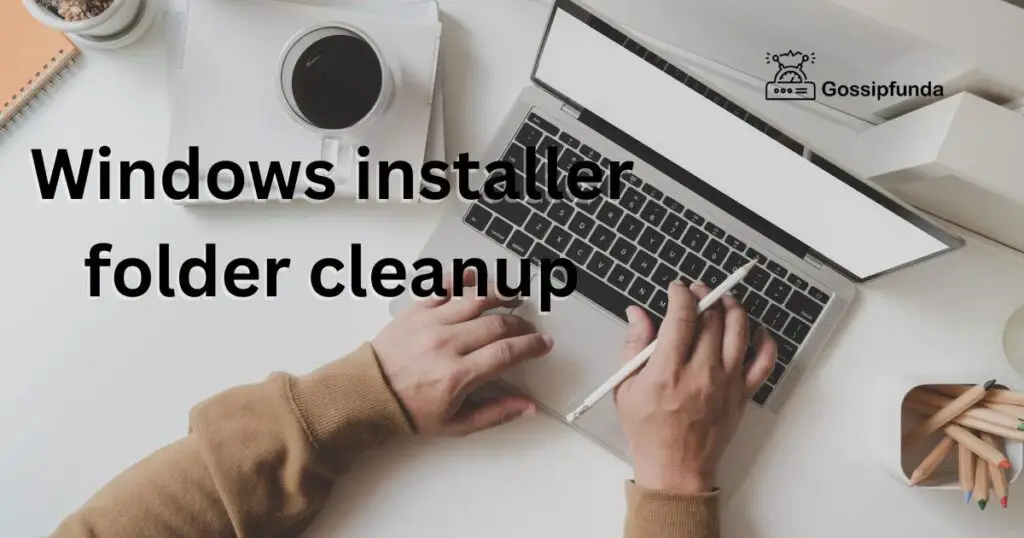
Understanding the Windows Installer Folder (WiF)
The Windows Installer folder, often abbreviated as WiF, is a critical component of your Windows operating system. It serves as a repository for installation files and data necessary for adding, removing, or updating software applications. Every time you install or update a program, the Windows Installer folder stores a copy of the installation package, making it possible to modify or uninstall the software in the future.
The Need for Windows Installer Folder Cleanup
While the Windows Installer folder is essential for system maintenance, it can accumulate unnecessary files and take up a substantial amount of disk space over time. This can result in several issues:
- Disk Space Shortage: As the folder grows, it can consume gigabytes of space on your hard drive, leaving less room for your essential files and applications.
- Sluggish Performance: A bloated Windows Installer folder can slow down your system’s performance, leading to longer boot times and delays in opening applications.
- Backup Bloat: Backup software often includes the Windows Installer folder in its backups, further exacerbating the issue and consuming valuable backup space.
- Difficult Updates: An overcrowded Windows Installer folder can make it challenging to update or uninstall software properly, potentially causing errors during the process.
Identifying Unnecessary Files
Before diving into the cleanup process, it’s essential to distinguish between essential and unnecessary files within the Windows Installer folder. To do this, you can follow these steps:
- Use Disk Cleanup: Windows provides a built-in tool called “Disk Cleanup” that can help identify and remove unnecessary files, including those in the Windows Installer folder.
- Sort by Date: Sort the files within the Windows Installer folder by date. Most old files can safely be deleted, while newer ones may still be in use.
- Use Specialized Tools: Consider using third-party tools like CCleaner, which can scan and identify unnecessary files in the Windows Installer folder.
Cleaning Up the Windows Installer Folder
Once you’ve identified unnecessary files, it’s time to proceed with the cleanup. Remember to back up your system or create a system restore point before making any changes. Here’s a step-by-step guide:
- Stop Windows Installer Service: To avoid any conflicts, stop the Windows Installer service. You can do this by opening the “Run” dialog (Windows key + R) and typing “services.msc.” Locate “Windows Installer” in the list of services, right-click on it, and choose “Stop.”
- Delete Unnecessary Files: Go to the Windows Installer folder (typically located in C:\Windows\Installer) and delete the files you identified as unnecessary. Be cautious not to delete any recent files or folders that may still be in use.
- Reboot Your System: After deleting the files, restart your computer. This will allow Windows to reconfigure itself and recognize the changes you made.
- Reenable Windows Installer Service: Open the “Run” dialog again (Windows key + R), type “services.msc,” locate “Windows Installer,” and right-click to start the service again.
Automating Windows Installer Folder Cleanup
Manually cleaning the Windows Installer folder can be a time-consuming process. Fortunately, there are automated tools available that can simplify this task. One such tool is the “Windows Installer Unused Files Cleanup Tool,” a free utility provided by Microsoft. This tool scans your Windows Installer folder for unnecessary files and removes them, helping you regain valuable disk space quickly and easily.
Precautions and Considerations
While cleaning the Windows Installer folder can be beneficial, it’s essential to exercise caution and consider the following:
- Backup Your System: Always back up your important data and create a system restore point before making any changes to your Windows Installer folder. This ensures you can recover your system in case of any unexpected issues.
- Use Reputable Tools: If you choose to use third-party cleanup tools, make sure they are from reputable sources to avoid potential malware or system instability.
- Keep Current Backups: Ensure that your backup software is not including the Windows Installer folder in its backups to prevent backup bloat.
- Avoid Manual Deletion of Recent Files: Be careful not to delete recent files from the Windows Installer folder, as they may still be in use by installed programs.
Conclusion
In conclusion, maintaining a clean and efficient Windows Installer folder is vital for the overall performance and stability of your Windows operating system. By regularly cleaning up unnecessary files in this folder, you can free up disk space, reduce the risk of errors during software updates, and ensure that your system runs smoothly.
Remember to use caution when deleting files from the Windows Installer folder and always create backups or system restore points before making changes. Whether you choose to manually clean the folder or use automated tools, keeping your Windows Installer folder in check is a proactive step towards a more optimized and responsive computer system. Don’t let a cluttered Windows Installer folder slow you down—take action today and enjoy a smoother computing experience.
By following the steps and precautions outlined in this guide, you’ll be on your way to a cleaner, more efficient Windows Installer folder and a faster, more responsive computer system.
FAQs
The Windows Installer folder stores installation files, but it can grow and slow down your system.
Use Disk Cleanup, sort by date, or consider third-party tools like CCleaner.
Always back up your data and create a system restore point for safety.
Prachi Mishra is a talented Digital Marketer and Technical Content Writer with a passion for creating impactful content and optimizing it for online platforms. With a strong background in marketing and a deep understanding of SEO and digital marketing strategies, Prachi has helped several businesses increase their online visibility and drive more traffic to their websites.
As a technical content writer, Prachi has extensive experience in creating engaging and informative content for a range of industries, including technology, finance, healthcare, and more. Her ability to simplify complex concepts and present them in a clear and concise manner has made her a valuable asset to her clients.
Prachi is a self-motivated and goal-oriented professional who is committed to delivering high-quality work that exceeds her clients’ expectations. She has a keen eye for detail and is always willing to go the extra mile to ensure that her work is accurate, informative, and engaging.