Are you struggling with the ‘can’t remove read-only from folder Windows 11’ problem? We’ve all been there. It’s a common issue faced by many Windows 11 users. But don’t worry! We have a comprehensive guide to help you understand and resolve this issue efficiently.
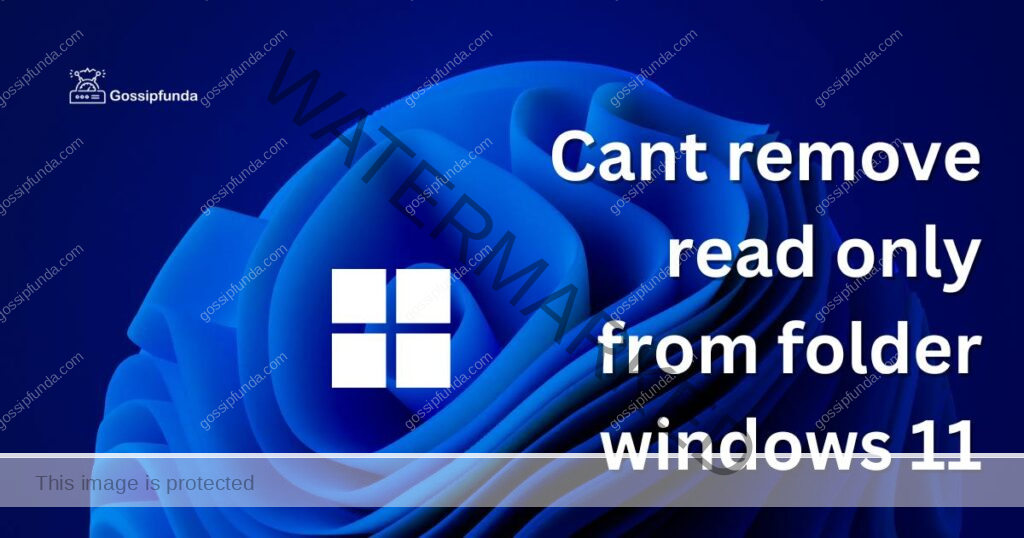
Causes of cant remove read only from folder windows 11
Let’s delve into the potential reasons causing this problem. Understanding these causes is the first step towards effective troubleshooting.
- Security Settings: In most cases, the root of this issue lies in the folder’s security settings. Windows 11, like its predecessors, has strict security protocols. If you don’t have the necessary permissions, you might face this ‘read only’ issue.
- System Errors: Sometimes, system errors or glitches might trigger this problem. A faulty Windows update or corrupted system files might make it impossible to change the folder’s properties.
How to fix cant remove read only from folder windows 11
Now, let’s get down to the real deal – resolving the issue. Here are some practical steps you can take:
Fix 1: Changing Folder Permissions in Detail
If you’re experiencing the ‘can’t remove read-only from folder Windows 11’ issue, one of the most effective solutions is adjusting the folder’s permissions. Let’s explore the step-by-step guide for this fix:
Step 1: Locate the Folder
To start, you’ll need to locate the folder that you’re unable to remove the ‘read-only’ status from. This folder could be located on your desktop, in your documents, or elsewhere on your computer.
Step 2: Access Folder Properties
Once you’ve found the folder, you should right-click on it. This action will open a dropdown menu. From this menu, you should select ‘Properties’, typically located at the bottom of the list.
Step 3: Navigate to Security Tab
Within the ‘Properties’ window, you will see several tabs at the top. Click on the ‘Security’ tab. This tab will provide a view of the current permissions and security settings for the folder.
Step 4: Edit Permissions
In the ‘Security’ tab, you will see an ‘Edit’ button, usually near the bottom of the window. Click this button to open a new window where you can edit the permissions.
Step 5: Select User Account
In the ‘Permissions’ window, you will see a list of user accounts and groups. Select the user account you are using from this list.
Step 6: Modify Permissions
After selecting your user account, you’ll notice a list of permissions with checkboxes below. Find the ‘Full Control’ option, and check the box next to it. This action will give you full control over the folder, allowing you to modify its properties, including the ‘read-only’ status.
Step 7: Apply Changes
Once you’ve made these changes, click ‘Apply’. A window may pop up asking for confirmation of these changes. Click ‘Yes’ or ‘OK’ to finalize your new settings.
Step 8: Close Windows and Check
Finally, close all the windows and try to modify the folder again. You should now be able to remove the ‘read-only’ status from the folder. This detailed procedure will help you resolve the issue in most cases. If you’re still facing the problem, consider moving on to more advanced fixes.
Fix 2: Using the Attrib Command in Command Prompt
Another solution to the ‘can’t remove read-only from folder Windows 11’ issue is to use the ‘attrib’ command in the Command Prompt. This method can help you remove the ‘read-only’ attribute from the folder directly. Here’s a step-by-step guide:
Step 1: Open Command Prompt as Administrator
First, press the ‘Windows’ key and type ‘Command Prompt’ or ‘cmd’ in the search bar. From the search results, right-click on ‘Command Prompt’ and select ‘Run as administrator’. Running Command Prompt with administrator privileges is essential, as it allows you to execute commands that affect system files and settings.
Step 2: Navigate to the Folder’s Directory
Before using the ‘attrib’ command, you need to navigate to the directory containing the folder. In the Command Prompt, type ‘cd [directory_path]’ and press ‘Enter’. Replace ‘[directory_path]’ with the actual path of the folder. For example, if the folder is located in ‘C:\Users\John\Documents’, you would type ‘cd C:\Users\John\Documents’ and press ‘Enter’.
Step 3: Use the Attrib Command to Remove Read-Only Attribute
Now that you’re in the correct directory, type the following command and press ‘Enter’:
mathematica
Copy code
attrib -R “folder_name” /S /D
Replace ‘folder_name’ with the name of the folder you want to remove the ‘read-only’ attribute from. The ‘-R’ flag removes the ‘read-only’ attribute, ‘/S’ applies the change to all files and folders within the directory, and ‘/D’ applies the change to all directories.
Step 4: Verify the Changes
Once you’ve executed the command, the ‘read-only’ attribute should be removed from the folder. To verify this, right-click the folder, select ‘Properties’, and check if the ‘read-only’ checkbox is now unchecked.
Step 5: Close Command Prompt
After verifying that the changes have been applied successfully, you can close the Command Prompt by typing ‘exit’ and pressing ‘Enter’, or simply closing the window.
This alternative method of using the ‘attrib’ command can be highly effective in resolving the ‘can’t remove read-only from folder Windows 11’ issue. If you’re still facing difficulties, consider trying other troubleshooting methods or seeking assistance from a professional.
Fix 3: Running System File Checker (SFC)
When you’re facing the ‘can’t remove read-only from folder Windows 11’ issue, running the System File Checker (SFC) can prove beneficial. This utility checks for corrupted system files that may be causing the issue and attempts to fix them. Here’s how you can run the SFC:
Step 1: Open Command Prompt as Administrator
Press the ‘Windows’ key and type ‘Command Prompt’ or ‘cmd’ in the search bar. Right-click on ‘Command Prompt’ from the search results and select ‘Run as administrator’. This step ensures that you have the necessary privileges to run the SFC.
Step 2: Run the SFC
In the Command Prompt window, type the following command and press ‘Enter’:
bash
Copy code
sfc /scannow
This command initiates the System File Checker. The ‘/scannow’ parameter instructs the utility to scan all protected system files immediately.
Step 3: Wait for the Scan to Complete
The SFC will now begin scanning your system. This process can take some time, so be patient. Don’t interrupt the scan, as this might cause additional issues.
Step 4: Follow On-screen Instructions
Once the scan is complete, the SFC will report its findings. If it finds any corrupt files that it can fix, it will do so automatically. If it finds files that it cannot fix, it will provide instructions or suggestions for further action.
Step 5: Restart Your Computer
After running the SFC, restart your computer. This action ensures that any changes made by the SFC take effect.
Step 6: Check Folder Properties
Finally, check the properties of the folder again. If the SFC was successful, you should now be able to remove the ‘read-only’ attribute from the folder.
Running the System File Checker is a simple and effective way to address a variety of system issues, including the ‘can’t remove read-only from folder Windows 11’ problem. If you’re still encountering difficulties, consider using other troubleshooting methods or seeking professional help.
Fix 4: Utilizing Windows 11’s Built-in Troubleshooting Tools
If you’re still encountering the ‘can’t remove read-only from folder Windows 11’ issue after trying the previous fixes, you might want to utilize Windows 11’s built-in troubleshooting tools. These tools can detect and fix a variety of system issues. Here’s how to use them:
Step 1: Open Settings
Press the ‘Windows’ key and ‘I’ at the same time to open the ‘Settings’ app. You can also search for ‘Settings’ in the search bar and click on the result to open it.
Step 2: Navigate to Troubleshoot
In the ‘Settings’ window, click on the ‘System’ category. On the next screen, find and click on ‘Troubleshoot’. This section contains all of Windows 11’s built-in troubleshooting tools.
Step 3: Choose Appropriate Troubleshooter
In the ‘Troubleshoot’ section, you will find several troubleshooters for different components of your system. Choose the one that best fits your issue. In this case, you might want to try ‘Windows Update’ or ‘File and Folder’ troubleshooters.
Step 4: Run the Troubleshooter
After selecting the appropriate troubleshooter, click on ‘Run the troubleshooter’. This action will initiate the troubleshooting process.
Step 5: Follow On-screen Instructions
The troubleshooter will now try to detect issues with your system. If it finds any problems, it will provide instructions on how to fix them. Follow these instructions carefully.
Step 6: Check Folder Properties Again
Once the troubleshooter has finished its job, check the properties of the folder again. If the troubleshooter was successful, you should now be able to remove the ‘read-only’ attribute from the folder.
Step 7: Restart Your Computer
Finally, restart your computer to ensure any changes made by the troubleshooter take effect. Windows 11’s built-in troubleshooting tools are a valuable resource for resolving various system issues, including the ‘can’t remove read-only from folder Windows 11’ problem. If you’re still facing difficulties, it might be time to seek professional assistance. Remember, computer issues can be complex, and there’s no shame in asking for help when needed.
Fix 5: Updating Your Windows 11 System
Sometimes, the ‘can’t remove read-only from folder Windows 11’ issue can be resolved simply by updating your system. Outdated software might contain bugs or errors that can cause such problems. Here’s how you can update your Windows 11 system:
Step 1: Open Settings
Press the ‘Windows’ key and ‘I’ at the same time to open the ‘Settings’ app. Alternatively, you can type ‘Settings’ in the search bar and click on the result to open it.
Step 2: Navigate to Windows Update
Once you’re in the ‘Settings’ window, click on the ‘Windows Update’ category, which is typically located at the bottom of the list on the left.
Step 3: Check for Updates
In the ‘Windows Update’ section, click on ‘Check for updates’. Your system will now check if there are any available updates for your Windows 11 operating system.
Step 4: Install Updates
If there are updates available, click ‘Download and install’. Your system will now download the updates and start installing them. This process might take some time, so be patient.
Step 5: Follow On-screen Instructions
During the update process, you might be prompted to confirm certain actions or restart your computer. Follow all on-screen instructions carefully to ensure a successful update.
Step 6: Check Folder Properties Again
After the updates have been installed, check the properties of the folder again. If the update was successful in resolving the issue, you should now be able to remove the ‘read-only’ attribute from the folder.
Step 7: Restart Your Computer
Once all updates are installed, it’s a good idea to restart your computer. This ensures that all changes take effect properly. Updating your Windows 11 system regularly is not only important for fixing issues like the ‘can’t remove read-only from folder Windows 11’ problem but also for maintaining the overall health and security of your computer. If you’re still facing the issue after trying this fix, consider seeking help from a professional or contacting Windows support.
Fix 6: Resetting Folder Permissions to Default
If you’re still stuck with the ‘can’t remove read-only from folder Windows 11’ issue, resetting folder permissions to default could be your solution. Here’s a step-by-step guide to reset folder permissions:
Step 1: Locate the Folder
First, find the folder that you’re unable to remove the ‘read-only’ status from. This could be on your desktop, in your documents, or anywhere else on your computer.
Step 2: Access Folder Properties
After locating the folder, right-click on it. This will open a dropdown menu. Select ‘Properties’ from this menu, typically located at the bottom.
Step 3: Navigate to the Security Tab
In the ‘Properties’ window, you’ll see several tabs at the top. Click on the ‘Security’ tab. This tab will show you the current permissions and security settings for the folder.
Step 4: Click on Advanced
In the ‘Security’ tab, you’ll see an ‘Advanced’ button. Click on this to open a new window where you can adjust advanced security settings.
Step 5: Click on ‘Reset permissions on all child objects and enable propagation of inheritable permissions’
This option is usually located at the bottom of the ‘Advanced Security Settings’ window. Check the box next to this option. This action will reset all permissions for the folder and all files and subfolders within it to their default settings.
Step 6: Apply Changes
After checking the box, click ‘Apply’. A window might pop up asking for confirmation of these changes. Click ‘Yes’ or ‘OK’ to finalize your new settings.
Step 7: Close Windows and Check
Finally, close all windows and try to modify the folder again. You should now be able to remove the ‘read-only’ status from the folder.
Resetting folder permissions to their default settings can effectively resolve the ‘can’t remove read-only from folder Windows 11’ issue in many cases. If this doesn’t work, it might be time to try other troubleshooting methods or reach out to professional tech support.
Read more: Windows shift s not working – How to fix
Fix 7: Disabling Antivirus Software Temporarily
At times, the ‘can’t remove read-only from folder Windows 11’ issue might be due to interference from your antivirus software. Disabling it temporarily can help determine if this is the case. Here’s how to do it:
Step 1: Locate Your Antivirus Software
In the system tray, usually located at the bottom-right of your screen, find the icon of your antivirus software. It might be hidden, so you may need to click the upwards arrow (‘^’) to view all icons.
Step 2: Access Antivirus Settings
Right-click on the antivirus icon. This action will open a dropdown menu. From this menu, select ‘Open’ or an equivalent option to access the antivirus interface.
Step 3: Navigate to Protection Settings
Once you’ve opened the antivirus interface, look for a section or tab related to ‘Protection Settings’, ‘Real-time Protection’, or something similar. The exact wording can vary based on the antivirus software you’re using.
Step 4: Disable Real-time Protection
In the protection settings, look for an option to disable real-time protection. Typically, this involves unchecking a box or moving a slider to the ‘Off’ position. Please note that disabling real-time protection can leave your computer vulnerable to threats, so it should only be done for a short period and when you’re not connected to the internet.
Step 5: Check Folder Properties Again
With the antivirus temporarily disabled, check the properties of the folder again. If you can now remove the ‘read-only’ attribute, the issue was likely related to your antivirus software.
Step 6: Enable Real-time Protection
Don’t forget to re-enable real-time protection in your antivirus software to keep your system secure. If disabling your antivirus resolves the ‘can’t remove read-only from folder Windows 11’ issue, you might want to consider changing your antivirus settings or switching to a different antivirus software. If this fix doesn’t help, continue with the other troubleshooting methods or consider reaching out to a tech professional for assistance.
Fix 8: Modifying Registry Values
A more advanced solution to the ‘can’t remove read-only from folder Windows 11’ issue involves modifying certain values in your system registry. Be warned: this method should only be attempted if you’re comfortable with advanced system operations, as incorrect changes in the registry can cause serious system issues.
Step 1: Open the Registry Editor
Press the ‘Windows’ key and ‘R’ simultaneously to open the ‘Run’ dialog box. In this box, type ‘regedit’ and hit ‘Enter’. This action will open the Registry Editor.
Step 2: Navigate to the Correct Key
In the Registry Editor, navigate to the following key:
Copy code
HKEY_LOCAL_MACHINE\Software\Microsoft\Windows\CurrentVersion\Explorer
Step 3: Locate and Modify the ‘UseSystemForSystemFolders’ Value
Under the ‘Explorer’ key, look for a value named ‘UseSystemForSystemFolders’. If it’s not there, create it by right-clicking in the right pane, selecting ‘New’, and then ‘DWORD (32-bit) Value’. Name this new value ‘UseSystemForSystemFolders’.
Double-click on ‘UseSystemForSystemFolders’ and set its data value to ‘1’. Click ‘OK’ to save this change.
Step 4: Close Registry Editor and Restart Your Computer
After making the changes, close the Registry Editor and restart your computer. This restart will ensure the changes take effect.
Step 5: Check Folder Properties
Once your computer has restarted, check the properties of the folder again. If the registry modification was successful, you should now be able to remove the ‘read-only’ attribute from the folder.
Modifying registry values is a powerful way to resolve various system issues, including the ‘can’t remove read-only from folder Windows 11’ problem. However, this method should be used with caution. If you’re not comfortable making these changes, or if this fix doesn’t resolve the issue, it may be time to seek assistance from a professional.
Conclusion
Conclusively, overcoming the ‘can’t remove read-only from folder Windows 11’ issue is achievable with the right approach. As we’ve explored, several solutions exist, from changing folder attributes to modifying registry values. It’s essential to remember that these methods vary in complexity, so select the one you’re most comfortable with. If all else fails, don’t hesitate to seek professional help. Remember, keeping your system updated and regularly checking your folder permissions can save you from this problem in the first place. Stay proactive and keep your Windows 11 running smoothly!
FAQs
This issue can occur due to several reasons, including folder permissions, system bugs, or antivirus interference.
There are several ways to fix this issue, including changing folder attributes, running System File Checker, updating your system, and resetting folder permissions.
Modifying registry values should only be done if you’re comfortable with advanced system operations and have a backup of your system.
Sometimes, antivirus software can interfere with folder permissions. Disabling it temporarily might help determine if this is the case.
If none of the solutions work, consider seeking professional help or reaching out to Windows support.
Prachi Mishra is a talented Digital Marketer and Technical Content Writer with a passion for creating impactful content and optimizing it for online platforms. With a strong background in marketing and a deep understanding of SEO and digital marketing strategies, Prachi has helped several businesses increase their online visibility and drive more traffic to their websites.
As a technical content writer, Prachi has extensive experience in creating engaging and informative content for a range of industries, including technology, finance, healthcare, and more. Her ability to simplify complex concepts and present them in a clear and concise manner has made her a valuable asset to her clients.
Prachi is a self-motivated and goal-oriented professional who is committed to delivering high-quality work that exceeds her clients’ expectations. She has a keen eye for detail and is always willing to go the extra mile to ensure that her work is accurate, informative, and engaging.


