Welcome to this guide on activating developer mode on your CU7000 70-inch QLED TV! Developer mode grants you access to advanced settings and features that are not typically available to regular users. Enabling developer mode can be beneficial for those who want to customize their TV’s settings, install third-party apps, or even develop their own applications for the TV platform.
In this article, we will walk you through the step-by-step process of turning on developer mode on your CU7000 70-inch QLED TV. Whether you are a tech-savvy enthusiast or a curious user looking to explore the possibilities, this guide will provide you with the knowledge you need to unlock the full potential of your TV.
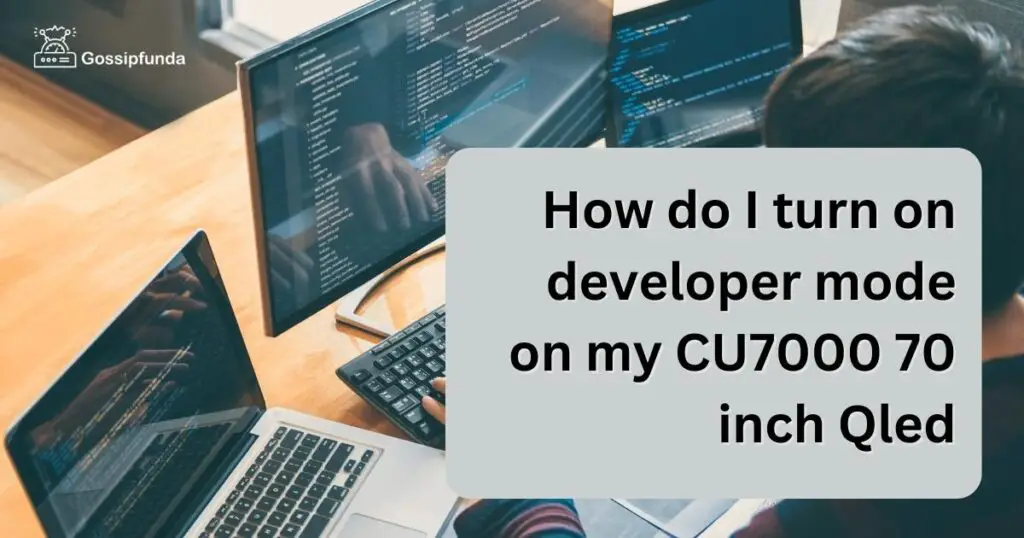
Why Turn on Developer Mode?
Enabling developer mode on your CU7000 70-inch QLED television offers several benefits:
- Advanced Settings: Developer mode grants you access to a wide range of advanced settings and options that are not normally available. This allows you to fine-tune the TV’s performance, customize the interface, and experiment with various features.
- Debugging Applications: If you are a developer or tech enthusiast, developer mode allows you to test and debug applications on your CU7000 70-inch QLED television. You can analyze logs, track errors, and optimize your apps for the best viewing experience.
- Third-Party Apps: Developer mode enables the installation of third-party applications that are not officially supported by the TV. This opens up a world of possibilities, including media players, games, and utilities, expanding the functionality of your television.
Common Issues and Troubleshooting
While turning on developer mode is a straightforward process, you may encounter some common issues. Here are a few troubleshooting tips to resolve them:
- Forgotten PIN: If you forget the PIN you set for developer mode, there is a way to reset it. On your TV remote, press the following buttons consecutively: “Mute,” “8,” “2,” “4,” and “Power.” This will reset the PIN and disable developer mode.
- Incompatibility: In some cases, certain applications may not work properly in developer mode or may not be compatible with your CU7000 70-inch QLED television. Make sure to check app compatibility before installation.
- Unresponsive TV: If your TV becomes unresponsive or freezes after enabling developer mode, perform a soft reset by pressing and holding the power button for 10 seconds. This should restart the TV and resolve any temporary issues.
Understanding Developer Mode
Developer mode is a hidden setting designed for software developers and advanced users. It allows them to access features and options not readily available in the regular user interface. By enabling developer mode, you gain the ability to install and run custom applications, modify system settings, and explore the TV’s capabilities beyond the standard user experience.
It’s important to note that activating developer mode requires careful attention and should only be done if you are confident in your technical abilities. Improper use of developer mode can lead to instability, security risks, and potential damage to your TV. Proceed with caution and follow the instructions provided in this article.
Step 1: Accessing the Service Menu
Before we can enable developer mode, we need to access the service menu on your CU7000 70-inch QLED TV. The service menu is a hidden menu that provides access to various advanced settings and configurations.
To access the service menu, follow these steps:
- Power on your CU7000 70-inch QLED TV and ensure it is on the home screen.
- Using your TV’s remote control, press the “Mute,” “1,” “8,” “2,” and “Power” buttons in sequence. This combination will prompt the service menu to appear on your screen.
Once you have successfully accessed the service menu, you are ready to proceed to the next step of enabling developer mode.
Step 2: Enabling Developer Mode
Now that you have entered the service menu, we can proceed with enabling developer mode on your CU7000 70-inch QLED TV. Developer mode can be activated by following these instructions carefully:
- In the service menu, navigate to the “Options” or “Advanced Options” section using the arrow keys on your remote control.
- Look for the “Developer Mode” or “App Development” option and select it.
- You may be prompted to enter a developer code. If this is the case, please refer to the TV’s user manual or contact the manufacturer to obtain the code.
- Once you have entered the developer code, a confirmation message will appear. Select “OK” to enable developer mode.
Congratulations! You have successfully enabled developer mode on your CU7000 70-inch QLED TV. The TV will now restart, and the developer mode features will be accessible.
Step 3: Exploring Developer Mode Features
With developer mode enabled, you can now explore the additional features and options it provides. Here are some key possibilities you can explore:
- Installing Third-Party Apps: Developer mode allows you to sideload and install apps from external sources, expanding the range of available content on your TV.
- Customizing System Settings: You can fine-tune various system settings, such as display parameters, audio configurations, and network preferences.
- Developing and Testing Applications: If you are a developer, you can create and test your own applications specifically designed for the CU7000 70-inch QLED TV.
It’s important to note that these features come with certain risks. Ensure that you only install trusted apps from reputable sources and exercise caution when modifying system settings.
Read more: How to fix error 404 on android
Step 4: Exiting Developer Mode
If, at any point, you wish to exit developer mode on your CU7000 70-inch QLED TV, you can do so by following these steps:
- Press the “Menu” button on your TV’s remote control to open the main menu.
- Navigate to the “Options” or “Settings” section using the arrow keys.
- Look for the “Developer Mode” or “App Development” option and select it.
- Enter the developer code if prompted.
- In the developer mode settings, select the option to disable or turn off developer mode.
- Confirm your selection, and the TV will restart, exiting developer mode.
It’s important to note that disabling developer mode will remove access to any custom apps or settings associated with developer mode. However, the TV will return to its default user interface and settings.
Step 5: Additional Tips and Precautions
While developer mode can enhance your TV experience, it’s essential to keep a few additional tips and precautions in mind:
- Use trusted sources: When installing third-party apps in developer mode, ensure that you download them from reliable sources. This reduces the risk of malware or unwanted software being installed on your TV.
- Backup your data: Before making any significant changes or modifications in developer mode, consider backing up your important data and settings. This will help you restore your TV to a previous state if any issues arise.
- Stay up to date: Keep your TV’s firmware and software updated to ensure compatibility with the latest apps and security patches. Regular updates help maintain the stability and performance of your TV.
- Follow the manufacturer’s guidelines: While developer mode provides additional flexibility, it’s crucial to adhere to the guidelines and recommendations provided by the TV manufacturer. This ensures that you are using developer mode in a manner that aligns with the intended functionality of the TV.
By following these additional tips and precautions, you can make the most of developer mode while minimizing potential risks and issues.
Step 6: Clearing Cache and Data
In some cases, you may encounter issues or performance issues while using apps in developer mode. Clearing the cache and data of specific apps can often resolve these problems. Here’s how you can clear cache and data on your CU7000 70-inch QLED TV:
- From the home screen, navigate to the “Settings” menu using your TV’s remote control.
- Select “Apps” or “Applications” to view a list of installed apps on your TV.
- Locate the app for which you want to clear the cache and data and select it.
- Within the app settings, you will find options to clear cache and clear data. Choose the appropriate option based on your needs.
- Confirm your selection, and the cache or data for the app will be cleared.
Clearing the cache and data can help resolve issues such as app freezing, slow performance, or excessive storage usage. However, note that clearing data will remove any personalized settings or login information associated with the app.
Step 7: Resetting Developer Options
If you have made changes to the developer options in developer mode and want to reset them to their default values, follow these steps:
- Open the “Settings” menu on your CU7000 70-inch QLED TV.
- Scroll down and select “Developer Options”.
- Within the developer options, look for the option to “Reset to Default” or “Restore Defaults”.
- Select this option to reset all developer options to their default settings.
Resetting developer options can be useful if you have made changes that are causing instability or if you want to start fresh with the default configuration.
Step 8: Seeking Professional Help
If you encounter persistent issues or technical difficulties while using developer mode on your CU7000 70-inch QLED TV, it may be necessary to seek professional assistance. Contact the TV manufacturer’s support team or consult a qualified technician who specializes in TV repairs and troubleshooting.
Professional help can ensure that any underlying hardware or software issues are addressed correctly, helping you to enjoy a smooth and hassle-free experience with your TV.
Remember to provide detailed information about the problem you are facing and any troubleshooting steps you have already taken. This will assist the professionals in diagnosing and resolving the issue more efficiently.
Step 9: Updating Developer Tools
To ensure compatibility and access to the latest features, it’s important to keep your developer tools up to date. Follow these steps to update your developer tools on your CU7000 70-inch QLED TV:
- Access the “Settings” menu on your TV using the remote control.
- Navigate to the “Developer Options” section.
- Look for the option to “Check for Updates” or “Update Developer Tools” and select it.
- Your TV will connect to the internet and check for any available updates.
- If an update is found, follow the on-screen prompts to download and install the updated developer tools.
Keeping your developer tools updated ensures that you have access to the latest APIs, debugging capabilities, and other essential resources that can enhance your development experience.
Step 10: Joining Developer
To further enhance your developer mode experience and stay updated with the latest developments, consider joining online developer communities and forums. These communities provide a platform to connect with other developers, share ideas, seek guidance, and gain valuable insights.
Search for relevant forums, social media groups, or online communities that focus on the CU7000 70-inch QLED TV or the TV’s operating system. Participate actively by asking questions, sharing your knowledge, and engaging in discussions. This will not only expand your network but also help you stay informed about new features, tips, and tricks related to developer mode.
By joining developer communities, you can tap into a wealth of collective knowledge and learn from the experiences of others who are working with the same TV model.
Step 11: Backing Up Developer Mode Settings
If you have made significant customizations or adjustments in developer mode, it’s a good practice to back up your settings. This ensures that you can easily restore your preferred configurations if you need to reset or change your TV’s settings in the future. Here’s how you can back up your developer mode settings:
- Access the “Settings” menu on your CU7000 70-inch QLED TV.
- Navigate to the “Developer Options” section.
- Look for the option to “Backup Settings” or “Export Settings” and select it.
- Follow the on-screen prompts to save your developer mode settings to an external storage device or cloud service.
Having a backup of your developer mode settings gives you peace of mind and saves you time when restoring your preferred configurations after a reset or when using developer mode on a different TV.
Conclusion
Activating developer mode on your CU7000 70-inch QLED TV opens up a world of possibilities for customization, exploration, and even application development. By following the steps outlined in this guide, you can safely enable developer mode and unleash the full potential of your TV.
Remember to exercise caution when utilizing developer mode features and be mindful of the risks involved. Enjoy the enhanced functionality and personalized experience that developer mode brings to your CU7000 70-inch QLED TV.
FAQs
Developer mode is a hidden feature that unlocks advanced settings and customization options on your CU7000 QLED TV.
Enabling developer mode allows you to access hidden settings, debug applications, and install third-party apps.
Yes, developer mode lets you fine-tune the TV’s performance and customize the interface to suit your preferences.
Absolutely! Developer mode allows you to install third-party applications, expanding the functionality of your TV.
Access the Settings Menu, go to Support, enter Self Diagnosis, and enable Developer Mode.
Prachi Mishra is a talented Digital Marketer and Technical Content Writer with a passion for creating impactful content and optimizing it for online platforms. With a strong background in marketing and a deep understanding of SEO and digital marketing strategies, Prachi has helped several businesses increase their online visibility and drive more traffic to their websites.
As a technical content writer, Prachi has extensive experience in creating engaging and informative content for a range of industries, including technology, finance, healthcare, and more. Her ability to simplify complex concepts and present them in a clear and concise manner has made her a valuable asset to her clients.
Prachi is a self-motivated and goal-oriented professional who is committed to delivering high-quality work that exceeds her clients’ expectations. She has a keen eye for detail and is always willing to go the extra mile to ensure that her work is accurate, informative, and engaging.


