In the fast-paced digital world, we often find solace in the simplest of things, like our trusty Downloads folder. This humble folder serves as a gateway, where files from the world wide web land into our personal computers. But what if this gatekeeper suddenly stops responding? Quite the nightmare, isn’t it? This roadblock can throw a wrench in our seamless digital experience. You click and wait, but there’s just a blank screen staring back at you. It’s frustrating, to say the least, and leaves you asking, Why is my Downloads folder not responding?
If you’re stuck in this rut, don’t worry, you’ve come to the right place. In this article, we will walk you through the possible reasons behind this annoying problem and, most importantly, how to get your Downloads folder back in action. So, sit tight and get ready to reclaim control of your Downloads folder!
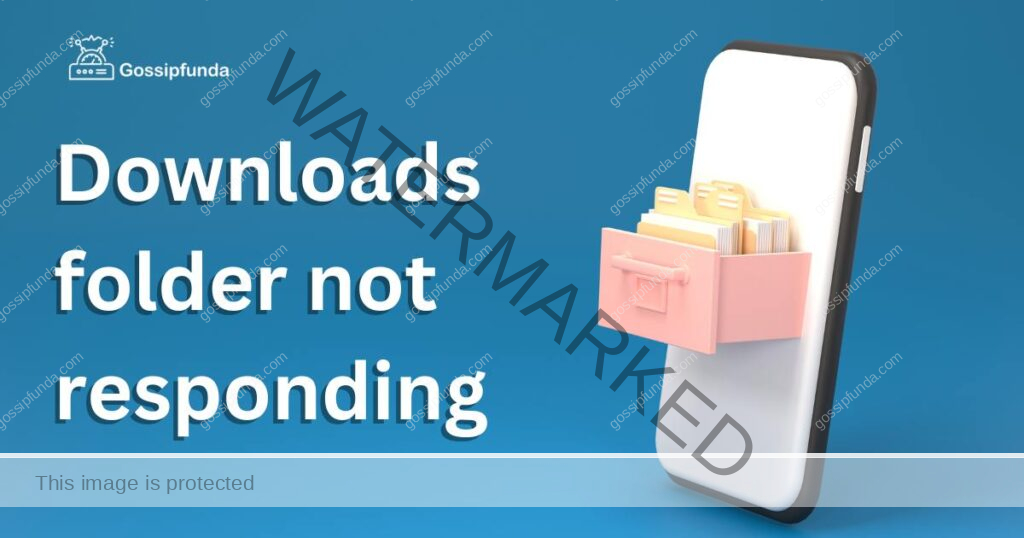
Possible reasons for your downloads folder not responding
There could be a myriad of reasons why your Downloads folder isn’t working as expected. Here are the top culprits:
- Overloaded Folder: Overloading your Downloads folder can lead to non-responsiveness. This happens when the folder has to process too many files, causing it to slow down or freeze entirely.
- Corrupted Files: Your Downloads folder might stop responding due to corrupted files. These bad files confuse the system, making the folder inaccessible.
- Software Conflicts: At times, other software can interfere with the functioning of the Downloads folder. An example is antivirus software that, although necessary, might cause conflicts leading to non-responsiveness.
How to fix a Non-Responsive downloads folder?
If your Downloads folder is not responding, don’t worry. These simple solutions can help you fix it:
Fix 1: Clear out your downloads folder
Clearing out your Downloads folder can resolve issues stemming from an overfilled directory. Here’s how to do it:
- Step 1: Open Your Downloads Folder: Locate your Downloads folder and open it. If it’s not responding, you might have to wait for a while before it finally opens.
- Step 2: Select Files: Look through your files and select those you don’t need in your Downloads folder. If you’re unsure about a file, it’s better to move it than delete it.
- Step 3: Move or Delete Files: After selecting the files, right-click and choose ‘Move’ or ‘Delete’. If moving, you’ll need to select another folder as the destination.
- Step 4: Wait for The Operation to Complete: Once you’ve selected ‘Move’ or ‘Delete’, wait patiently for the operation to complete.
- Step 5: Restart Your Computer: After cleaning your Downloads folder, restart your computer. This action allows the system to update changes made to the folder.
After this process, your Downloads folder should now be more responsive. However, if the problem persists, you may want to consider the next fix.
Fix 2: Scan for Corrupted Files
Corrupted files can cause a great deal of stress to your system, including making your Downloads folder unresponsive. Here are the steps to identify and remove these bad files:
- Step 1: Launch Disk Cleanup: Click on the ‘Start’ button and in the search box, type ‘Disk Cleanup’. Click on the application when it appears in the results.
- Step 2: Select Your Drive: In the Disk Cleanup dialogue box, you’ll be asked to select a drive to clean up. Select the drive where your Downloads folder is located.
- Step 3: Start the Cleanup Process: Once you’ve selected the drive, click ‘OK’. Then, click ‘Clean up system files’. This process might take some time, as it scans for unnecessary and corrupted files.
- Step 4: Delete Corrupted Files: When the scan is complete, a list of file types to delete will appear. Check the boxes beside ‘Temporary files’ and ‘Recycle Bin’, which often house corrupted files. Click ‘OK’ to delete them.
- Step 5: Restart Your Computer: Finally, after the cleanup, reboot your computer to ensure the system fully registers the changes.
By performing a Disk Cleanup, you effectively remove any potential corrupted files that might be causing your Downloads folder to not respond. However, if the problem still persists, you may need to check for software conflicts or consider seeking professional help.
Fix 3: Check for Software Conflicts
Sometimes, your Downloads folder may stop responding due to software conflicts. Here’s a simple method to troubleshoot this problem:
- Step 1: Restart in Safe Mode: Restart your computer in safe mode. This action will load the system with only the essential drivers, helping you identify if any third-party software is causing the conflict.
- Step 2: Test the Downloads Folder: Once in safe mode, test your Downloads folder. If it works fine, then the problem is likely a software conflict.
- Step 3: Identify the Problematic Software: Go back to normal mode and try closing your applications one by one, starting with antivirus software or any recent downloads. After each closure, check your Downloads folder. If it starts responding, then the last application closed is the culprit.
- Step 4: Uninstall or Update the Problematic Software: Once you’ve identified the problematic software, you can either uninstall it or check for updates. An outdated application could also lead to conflicts.
- Step 5: Restart Your Computer: After performing these steps, restart your computer in normal mode. Your Downloads folder should now respond as expected.
This fix should help you get rid of any software conflicts affecting your Downloads folder. However, if the folder still isn’t responding, it would be wise to seek professional technical assistance.
Read more: Origin download server not responding
Fix 4: Resetting Folder Options
If none of the above methods work, there might be a problem with your folder options. Here’s how you can reset them:
- Step 1: Open Folder Options: Press the ‘Windows + E’ keys to open File Explorer. Click on the ‘View’ tab and then select ‘Options’ on the right side of the ribbon.
- Step 2: Open ‘View’ Tab: A new window will open titled ‘Folder Options’. Navigate to the ‘View’ tab in this window.
- Step 3: Reset Folders: In the ‘View’ tab, click on the ‘Reset Folders’ button. This will reset your folder’s display settings to default.
- Step 4: Apply Changes: Click on ‘Apply’ and then ‘OK’ to save the changes.
- Step 5: Restart Your Computer: Finally, reboot your computer to make sure the changes take effect.
After resetting folder options, your Downloads folder should start responding normally. If you continue to face issues, it might be worth contacting a professional for further assistance.
By understanding these methods to troubleshoot and fix a non-responsive Downloads folder, you’ll be better equipped to handle this common yet frustrating issue. Remember, maintaining your computer’s health involves regular cleanups and updates. Keep your folders neat, and your system will thank you for it!
Fix 5: Running System File Checker
If all else fails, running a System File Checker (SFC) can be your final resort. SFC is a utility in Windows that allows users to scan for corruptions in system files and restore them. Here’s how to use it:
- Step 1: Open Command Prompt as Administrator: Press the ‘Windows’ key and type ‘Command Prompt’. Right-click on it and choose ‘Run as administrator’.
- Step 2: Run System File Checker: In the Command Prompt window, type ‘sfc /scannow’ and hit enter. This command will start scanning all protected system files.
- Step 3: Wait for the Scan to Complete: The scanning process might take some time. It’s essential not to interrupt the process. If any violations are found, the tool will attempt to fix them.
- Step 4: Review the Results: Once the scan is complete, you’ll see one of three messages. If it says ‘Windows Resource Protection did not find any integrity violations’, your system is okay. If it says ‘Windows Resource Protection found corrupt files and successfully repaired them’, it means the SFC has fixed the issue. But if it says ‘Windows Resource Protection found corrupt files but was unable to fix some of them’, you may need to take further steps.
- Step 5: Restart Your Computer: Finally, reboot your computer for the changes to take effect.
This fix should resolve the problem if your Downloads folder is not responding due to corrupted system files. If you’re still experiencing issues, professional technical support may be necessary.
Fix 6: Updating Your Operating System
Often, keeping your operating system (OS) updated can help resolve many problems, including the Downloads folder not responding. Here’s a step-by-step guide to update your OS:
- Step 1: Open Settings: Click on the ‘Start’ button and choose ‘Settings’ (gear icon). This will open your computer’s settings panel.
- Step 2: Navigate to Update & Security: In the Settings window, look for ‘Update & Security’ and click on it.
- Step 3: Check for Updates: Once you’re in the ‘Update & Security’ window, you’ll see a ‘Check for updates’ button. Click on it to allow Windows to check for any available updates.
- Step 4: Install Updates: If there are any updates available, click ‘Install Now’. Remember, this process might take some time, and your computer may need to restart several times.
- Step 5: Restart Your Computer: Finally, after all updates have been installed, restart your computer.
Keeping your OS updated ensures that your system has the latest features, security patches, and bug fixes. After updating your OS, check if your Downloads folder is responding normally. If the issue persists, you may need professional assistance. By implementing these fixes, you’ll be one step closer to a smoother, more efficient computing experience.
Fix 7: Restoring System to a Previous Point
A system restore might be helpful if your Downloads folder became unresponsive after a recent change or update to your system. This process will revert your computer’s state to a previous point in time without affecting your personal files. Here’s how to do it:
- Step 1: Open System Restore: Press the ‘Windows’ key and type ‘Create a restore point’. Click on the corresponding result to open the ‘System Properties’ window.
- Step 2: Start the Restoration Process: Under the ‘System Protection’ tab, click on ‘System Restore’. This will open the ‘System Restore’ wizard.
- Step 3: Choose a Restore Point: The wizard will show you a list of available restore points. Select one that dates back to before you started experiencing the issue with your Downloads folder.
- Step 4: Confirm and Start the Restoration: Review your choice and then click ‘Finish’. This action will start the restoration process, which could take a while.
- Step 5: Restart Your Computer: Once the system restore is complete, your computer will restart. After restarting, check if your Downloads folder is now responsive.
Remember, a system restore should be your last resort as it can undo recent system changes. If your Downloads folder is still not responding even after a system restore, it may be time to consult with a professional or consider backing up your data and resetting your operating system.
Fix 8: Check Disk for Errors
Checking your disk for errors is another solution to fix your Downloads folder not responding issue. This process scans and fixes logical file system errors on the disk. Here’s how to do it:
- Step 1: Open Command Prompt as Administrator: Press the ‘Windows’ key, type ‘Command Prompt’, right-click on it, and choose ‘Run as administrator’.
- Step 2: Type the Check Disk Command: In the Command Prompt window, type ‘chkdsk /f’ and hit enter. The ‘/f’ parameter tells CHKDSK to fix any errors it finds.
- Step 3: Wait for the Process to Complete: The check disk operation can take some time, depending on the size of your disk and the number of errors. During this process, do not shut down your computer as it might cause additional issues.
- Step 4: Review the Results: Once the process is completed, the Command Prompt window will display a report. If it says ‘Windows has scanned the file system and found no problems’, your disk is healthy. But if it shows that errors were found and fixed, you’ve likely resolved the issue.
- Step 5: Restart Your Computer: Lastly, reboot your computer. After it restarts, check to see if your Downloads folder is working correctly.
Running a disk check helps ensure your disk is healthy and can prevent many system problems. If you’re still experiencing issues with your Downloads folder, professional assistance may be required.
Prevention Tips for future issues
To avoid future issues with your Downloads folder not responding, consider following these preventive measures:
- Tip 1: Regularly Clean Your Downloads Folder: A cluttered Downloads folder can slow down its response time. Make sure to regularly move or delete unnecessary files to keep it tidy and responsive.
- Tip 2: Keep Your System Updated: Updates often come with bug fixes and improvements that can prevent various issues. Always ensure that your system is updated to the latest version.
- Tip 3: Regularly Scan for Malware: Malware can cause several problems, including making your Downloads folder unresponsive. Use a trusted antivirus program and perform regular scans to catch any potential threats.
- Tip 4: Regularly Back Up Your Data: Regular data backups can save you a lot of trouble. If you face issues with your Downloads folder or any other part of the system, having a backup allows you to restore your data quickly.
- Tip 5: Avoid Downloading From Untrusted Sources: Untrusted sources can sometimes contain malware or corrupted files that can cause problems. Always download files from trusted and reliable sources.
By following these preventive measures, you can protect your Downloads folder and the entire system from many potential issues. Prevention is always better than cure, and it can save you time and effort in the long run.
Conclusion
An unresponsive Downloads folder can be a real nuisance, but thankfully, it’s a solvable issue. Various fixes can be implemented, from clearing your Downloads folder to running a System File Checker. Remember, keeping your system updated, performing regular scans for malware, and avoiding untrusted sources can also prevent this issue.
By staying informed and maintaining regular upkeep of your system, you’ll ensure smoother, more efficient computing. Next time you encounter this issue, you now have the know-how to address it confidently and efficiently. Here’s to a more responsive and organized digital workspace!
FAQs
Several factors like overloaded folders, corrupted files, or software conflicts can cause this issue.
Clear out your Downloads folder, scan for corrupted files, or check for software conflicts.
Try running a System File Checker, updating your operating system, or restoring to a previous point.
Regularly clean the folder, keep your system updated, scan for malware, and avoid untrusted sources.
If the problem persists, it’s recommended to seek professional technical support for further assistance.
Yes, regular data backups are crucial to protect your files and facilitate easy recovery if issues occur.
Yes, malware can cause various issues, including making the Downloads folder unresponsive.
Prachi Mishra is a talented Digital Marketer and Technical Content Writer with a passion for creating impactful content and optimizing it for online platforms. With a strong background in marketing and a deep understanding of SEO and digital marketing strategies, Prachi has helped several businesses increase their online visibility and drive more traffic to their websites.
As a technical content writer, Prachi has extensive experience in creating engaging and informative content for a range of industries, including technology, finance, healthcare, and more. Her ability to simplify complex concepts and present them in a clear and concise manner has made her a valuable asset to her clients.
Prachi is a self-motivated and goal-oriented professional who is committed to delivering high-quality work that exceeds her clients’ expectations. She has a keen eye for detail and is always willing to go the extra mile to ensure that her work is accurate, informative, and engaging.



