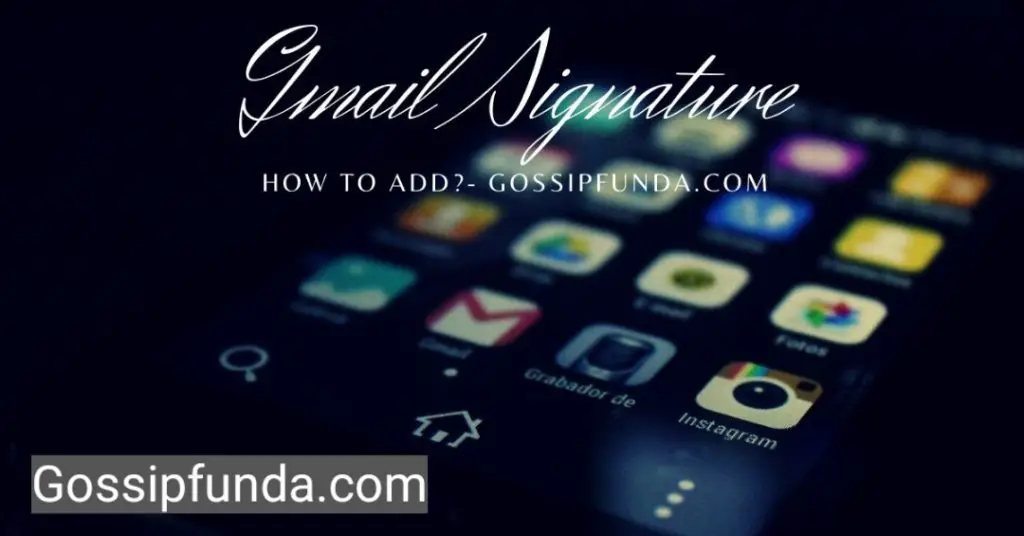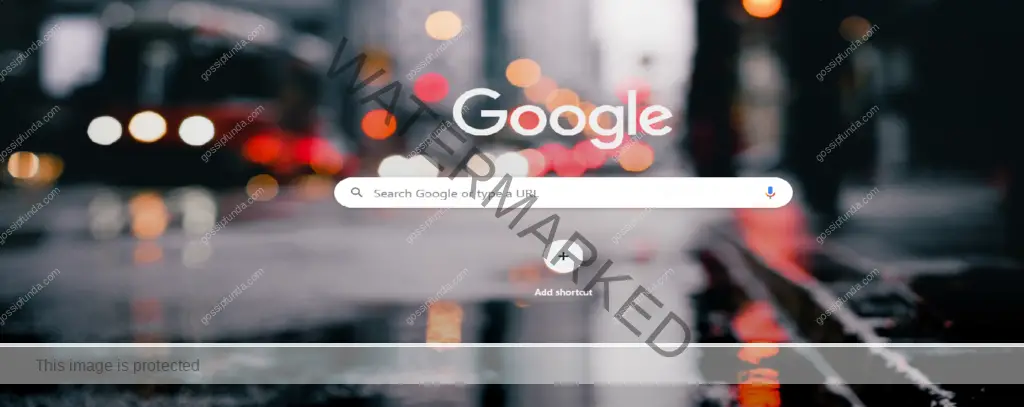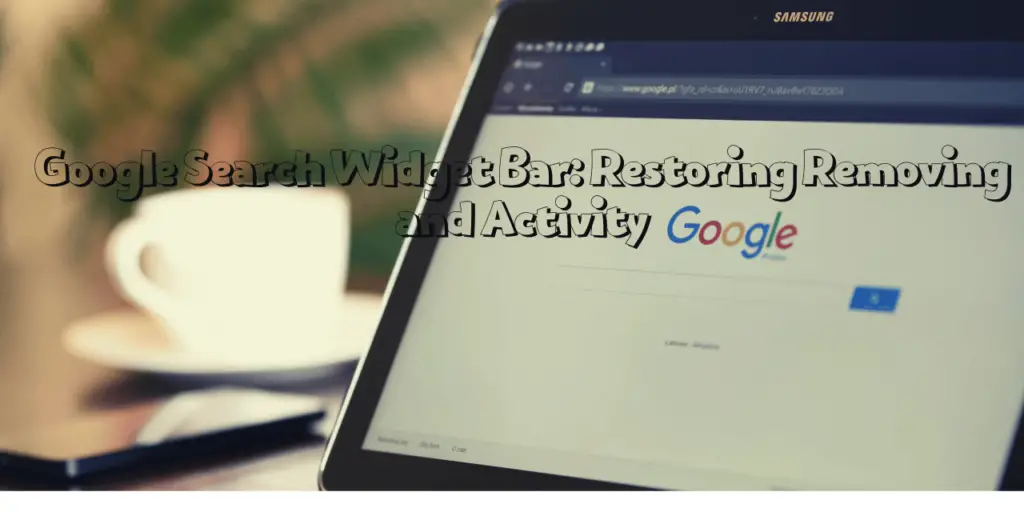Google Maps has become an indispensable tool for navigating the world around us, whether we’re exploring new cities or simply trying to find our way home. However, it can be frustrating when the app keeps crashing on your Android or iPhone. This article aims to shed light on the reasons behind this issue and provide you with effective solutions to fix it. By following the step-by-step procedures outlined in this article, you’ll be able to resolve the problem and enjoy uninterrupted access to Google Maps once again.
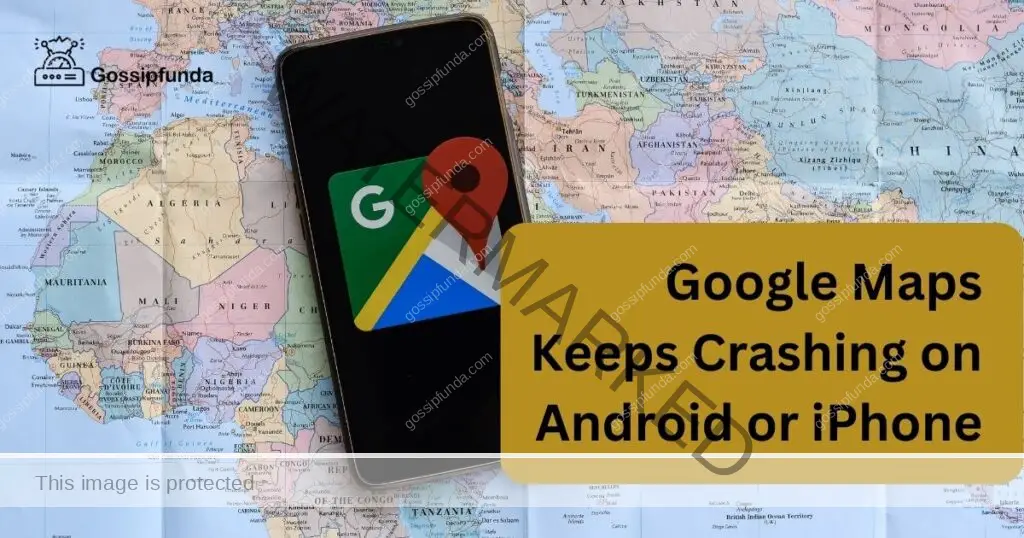
Reasons for Google Maps Crashing
There can be several reasons why Google Maps crashes on your Android or iPhone device. It’s important to understand these causes to identify the appropriate solution. Here are a few common reasons:
- Outdated App Version: Using an outdated version of Google Maps can lead to compatibility issues with your device’s operating system, resulting in frequent crashes.
- Insufficient Storage Space: If your device is running low on storage space, it can impact the performance of Google Maps and cause it to crash.
- Corrupted Cache: Over time, the cache files accumulated by the app can become corrupted, leading to instability and crashes.
- Software Bugs: Like any other app, Google Maps can have bugs that may cause it to crash. These bugs are usually addressed in subsequent updates released by Google.
- Conflicting Apps: Sometimes, other apps on your device may conflict with Google Maps, resulting in crashes. It’s important to identify and resolve any such conflicts.
Now that we’ve explored the reasons behind Google Maps crashing, let’s delve into the solutions to fix the issue.
How to fix Google Maps crashing on Android or iPhone?
Fix 1: Update Google Maps to the Latest Version
Updating Google Maps to the latest version can often resolve crashing issues. Follow these steps to ensure you have the most up-to-date version of the app:
- Open the Google Play Store (Android) or App Store (iPhone) on your device.
- Search for “Google Maps” in the search bar.
- If an update is available, you will see an “Update” button next to the app. Tap on it to initiate the update process. If you don’t see the “Update” button, it means you already have the latest version installed.
- Wait for the update to download and install. This may take a few moments, depending on your internet connection speed.
- Once the update is complete, open Google Maps and check if the crashing issue persists. In most cases, the updated version should address any bugs or compatibility problems that were causing the crashes.
If updating Google Maps doesn’t resolve the crashing problem, proceed to the next fix for further troubleshooting.
Fix 2: Clear Cache and Data
Clearing the cache and data of Google Maps can help resolve crashing issues caused by corrupted files. Follow these steps to clear the cache and data:
- Go to the “Settings” on your Android or iPhone device.
- Locate the “Apps” or “Applications” section and tap on it.
- Scroll through the list of apps and find “Google Maps.” Tap on it to access its settings.
- Within the Google Maps settings, you will find options to clear cache and data. Tap on “Clear Cache” first to remove the temporary files that may be causing conflicts.
- After clearing the cache, go back to the Google Maps settings and tap on “Clear Data.” Note that clearing data will reset the app’s settings and delete your offline maps, so make sure you have a stable internet connection if you rely on offline maps.
- Restart your device to ensure the changes take effect.
- Open Google Maps and check if the crashing issue has been resolved. If not, proceed to the next fix.
Fix 3: Free Up Storage Space
Insufficient storage space can impact the performance of Google Maps and lead to crashes. To free up storage space on your device, follow these steps:
- Delete unnecessary apps: Go to the “Settings” and navigate to the “Apps” or “Applications” section. Find the apps you no longer use and tap on them to uninstall.
- Remove old photos and videos: Use your device’s gallery or file manager to identify and delete any old or unnecessary photos and videos that are taking up space.
- Transfer files to external storage: If your device supports external storage (such as an SD card), consider transferring files like photos, videos, and documents to the external storage to create more space on your device.
- Clear cache and data of other apps: Similar to clearing cache and data for Google Maps, go to the “Settings” and access the “Apps” or “Applications” section. Find other apps that consume a significant amount of storage space and clear their cache and data.
- Restart your device to ensure the changes take effect.
- Launch Google Maps and check if it still crashes. If the issue persists, move on to the next fix.
These steps should help resolve common crashing issues with Google Maps. If the problem continues, continue reading for additional solutions.
Fix 4: Check for Conflicting Apps
Conflicts with other apps on your device can sometimes cause Google Maps to crash. To identify and resolve these conflicts, follow these steps:
- Restart your device: Sometimes, a simple restart can resolve app conflicts. Turn off your device completely and then power it back on.
- Boot into Safe Mode (Android only): To enter Safe Mode, press and hold the power button until the Power menu appears. Tap and hold the “Power off” option until the Safe Mode prompt appears. Tap “OK” to enter Safe Mode.
- In Safe Mode, only pre-installed system apps will be active, temporarily disabling third-party apps. Open Google Maps and check if it crashes in Safe Mode. If it works fine, it indicates that a conflicting app is causing the crashes.
- Uninstall recently installed apps: Start by uninstalling any recently installed apps one by one. After uninstalling each app, restart your device and check if Google Maps still crashes. Repeat this process until you identify the conflicting app.
- Once you’ve identified the app causing the conflict, you can either keep it uninstalled if it’s not essential or reach out to the app developer for assistance in resolving the conflict.
- Exit Safe Mode: To exit Safe Mode, simply restart your device again. It will boot up normally, and all apps will be active.
If the issue persists even after checking for conflicting apps, proceed to the next fix for further troubleshooting.
Fix 5: Reinstall Google Maps
If none of the previous fixes have resolved the crashing issue, reinstalling Google Maps can be a potential solution. Here’s how to do it:
- Go to the “Settings” on your device.
- Navigate to the “Apps” or “Applications” section.
- Find “Google Maps” in the list of installed apps and tap on it.
- Tap on the “Uninstall” or “Remove” button to uninstall Google Maps from your device.
- Once the uninstallation is complete, go to the Google Play Store (Android) or App Store (iPhone).
- Search for “Google Maps” in the search bar and reinstall the app by tapping on the “Install” or “Get” button.
- After the reinstallation, launch Google Maps and check if the crashing issue has been resolved.
By following these steps, you should be able to fix the Google Maps crashing issue on your Android or iPhone device. If the problem still persists, it’s recommended to contact Google support or consult with a professional for further assistance.
Read more: Google maps not working
Fix 6: Check Device Compatibility
Sometimes, Google Maps crashes on certain devices due to compatibility issues. To check if your device is compatible with the app and ensure it meets the requirements, follow these steps:
- Visit the official Google Maps website or consult the app’s listing on the Google Play Store (Android) or App Store (iPhone).
- Look for the system requirements or device compatibility information.
- Compare the requirements with the specifications of your device, including the operating system version, RAM, and processor.
- If your device falls short of the minimum requirements, consider upgrading your device or using an alternative navigation app optimized for your device.
- If your device meets the requirements but still experiences crashes, proceed to the next fix for further troubleshooting.
Fix 7: Reset App Preferences (Android Only)
Resetting app preferences can help resolve conflicts and misconfigurations that may be causing Google Maps to crash. Follow these steps to reset app preferences on your Android device:
- Go to the “Settings” on your Android device.
- Scroll down and tap on “Apps” or “Applications”.
- Tap on the three-dot menu icon or the “More” option (depending on your device) and select “Reset app preferences”.
- A confirmation message will appear. Tap on “Reset apps” or “Reset” to confirm.
- Restart your device and launch Google Maps to check if the crashing issue has been resolved.
Fix 8: Contact Google Support
If none of the previous fixes have resolved the crashing issue with Google Maps, it’s recommended to reach out to Google Support for further assistance. The Google Support team consists of experts who can provide personalized guidance and solutions to address the specific problem you’re facing. Follow these steps to contact Google Support:
- Open your web browser and navigate to the Google Maps Help Center (https://support.google.com/maps).
- On the Help Center page, you’ll find various support options. Click on the “Contact us” or “Get help” button.
- Choose the appropriate category for your issue. For example, select “App issues and crashes” or “Account and sign-in” if relevant options are available.
- Depending on the category you select, you may be provided with different contact options such as live chat, email support, or community forums. Choose the option that best suits your preferences and needs.
- If live chat is available, click on the “Chat” or “Live chat” button to initiate a conversation with a Google Support representative. Provide them with detailed information about the problem, including the steps you’ve already taken to troubleshoot.
- If live chat is not available or you prefer other contact methods, you can explore the alternative options provided, such as submitting a support request through email or posting on community forums. Follow the instructions provided to submit your request or post your query.
- When reaching out to Google Support, ensure you provide relevant details about your device, operating system version, and a clear description of the crashing issue. The more information you provide, the better equipped the support team will be to assist you effectively.
- Once you’ve submitted your support request or engaged in a conversation with a representative, monitor your preferred contact method for their response. They may ask for additional information or provide troubleshooting steps specific to your situation.
- Follow the instructions provided by Google Support and implement any suggested solutions or troubleshooting steps. They may guide you through advanced troubleshooting techniques or escalate the issue if necessary.
By contacting Google Support, you can benefit from their expertise and access resources specifically designed to address Google Maps issues. Their guidance can help you overcome the crashing problem and ensure a smooth experience with the app.
Remember to remain patient throughout the support process, as it may take some time to receive a response or find a resolution.
Preventing Google Maps Crashes
While troubleshooting and fixing Google Maps crashes is essential, it’s equally important to take preventive measures to minimize the occurrence of such issues in the future. Here are some helpful tips to prevent Google Maps from crashing on your Android or iPhone device:
1. Keep Google Maps and Your Device Updated
Regularly updating both Google Maps and your device’s operating system is crucial for ensuring compatibility and stability. New updates often include bug fixes, performance enhancements, and improved compatibility with the latest devices. Stay up to date by enabling automatic updates for both Google Maps and your operating system.
2. Clear Cache and Data Periodically
Clearing the cache and data of Google Maps can help prevent the accumulation of temporary files that may lead to conflicts and crashes. Periodically clearing the cache ensures that the app functions optimally. However, keep in mind that clearing data will remove your offline maps, so be prepared to re-download them if needed.
3. Optimize Device Storage
Ensure that you have sufficient storage space on your device to avoid performance issues and crashes. Regularly delete unnecessary apps, old photos, and videos, or transfer them to external storage. By keeping your device storage optimized, you provide ample room for Google Maps to function smoothly.
4. Minimize Running Background Apps
Running too many apps in the background can strain your device’s resources and potentially interfere with Google Maps’ performance. Close unnecessary apps and limit the number of apps running concurrently to avoid overburdening your device.
5. Avoid Overloading Google Maps with Data
Try not to overwhelm Google Maps with excessive data, such as loading too many layers, markers, or offline maps simultaneously. This can strain the app’s resources and lead to crashes. Use only the necessary data and features required for your navigation needs.
6. Disable Battery Optimization for Google Maps
Battery optimization features on your device may restrict the performance of Google Maps in the background, leading to crashes or delayed updates. To prevent this, go to your device’s settings, find the battery optimization section, and exclude Google Maps from the optimization list.
7. Check App Permissions
Ensure that Google Maps has the necessary permissions to access your location, storage, and other relevant features. Denying essential permissions may result in app instability and crashes. Review the app permissions in your device settings and grant Google Maps the required access.
8. Avoid Overloading the Device’s RAM
Running multiple memory-intensive apps simultaneously can strain your device’s RAM and cause Google Maps to crash. Close unnecessary apps and avoid heavy multitasking when using Google Maps for a smoother experience.
By following these preventive tips, you can reduce the likelihood of Google Maps crashes on your Android or iPhone device, ensuring a seamless and reliable navigation experience.
Preventing Google Maps crashes is crucial for a seamless navigation experience. By keeping the app and your device updated, clearing cache and data, optimizing storage, minimizing background apps, disabling battery optimization, checking app permissions, and managing device RAM, you can significantly reduce the occurrence of crashes. Implement these preventive measures to enjoy uninterrupted access to Google Maps and make the most of its features while exploring the world around you.
Conclusion
Preventing Google Maps crashes is crucial for a smooth navigation experience. By staying updated, optimizing storage, clearing cache, and managing app permissions, you can minimize the likelihood of crashes. Avoid overloading your device, disable battery optimization, and maintain efficient RAM usage. These proactive steps ensure seamless navigation and enhance user satisfaction. Stay proactive, follow these tips, and enjoy uninterrupted access to Google Maps on your Android or iPhone device.
FAQs
Crashing can occur due to outdated app versions, insufficient storage, corrupted cache, software bugs, or conflicting apps.
Update the app, clear cache and data, free up storage space, check for conflicting apps, and restart your device.
You can try resetting app preferences, checking device compatibility, or contacting Google Support for assistance.
You can try resetting app preferences, checking device compatibility, or contacting Google Support for assistance.
Yes, clearing data removes offline maps, so ensure a stable internet connection before doing so.
Rahul Kumar is a highly skilled and experienced technology professional with expertise in search engine optimization (SEO), website development on WordPress, and content writing. With over 5 years of experience in the industry, Rahul has helped numerous businesses to achieve their online marketing goals through effective SEO strategies and high-quality website development.
As an SEO expert, Rahul has a deep understanding of the algorithms used by search engines to rank websites. He is skilled in using a variety of techniques to optimize websites for search engines, including keyword research, on-page optimization, link building, and content creation. He has a track record of achieving significant increases in search engine rankings and organic traffic for his clients.
Rahul is also highly skilled in website development on WordPress, one of the most popular content management systems (CMS) used by businesses worldwide. He has expertise in designing and developing custom WordPress websites that are responsive, user-friendly, and optimized for search engines.
In addition to his SEO and website development skills, Rahul is a talented content writer. He has written high-quality content for websites, blogs, and social media platforms in a variety of industries, including healthcare, technology, and education.
Overall, Rahul is a highly talented and motivated technology professional with a wealth of experience and expertise in SEO, website development, and content writing. He is dedicated to helping businesses achieve their online marketing goals and is committed to staying up-to-date with the latest trends and developments in the industry.