Diablo 4 is an eagerly anticipated action role-playing game that has captured the attention of gamers worldwide. However, like any complex software, it is not immune to technical issues. One such issue that players may encounter is Error Code 1703. This error can be frustrating and disrupt the gaming experience, but fear not! In this article, we will explore the reasons behind Diablo 4 Error Code 1703 and provide you with step-by-step instructions on how to fix it. By following our guide, you’ll be back in the game and slaying demons in no time.
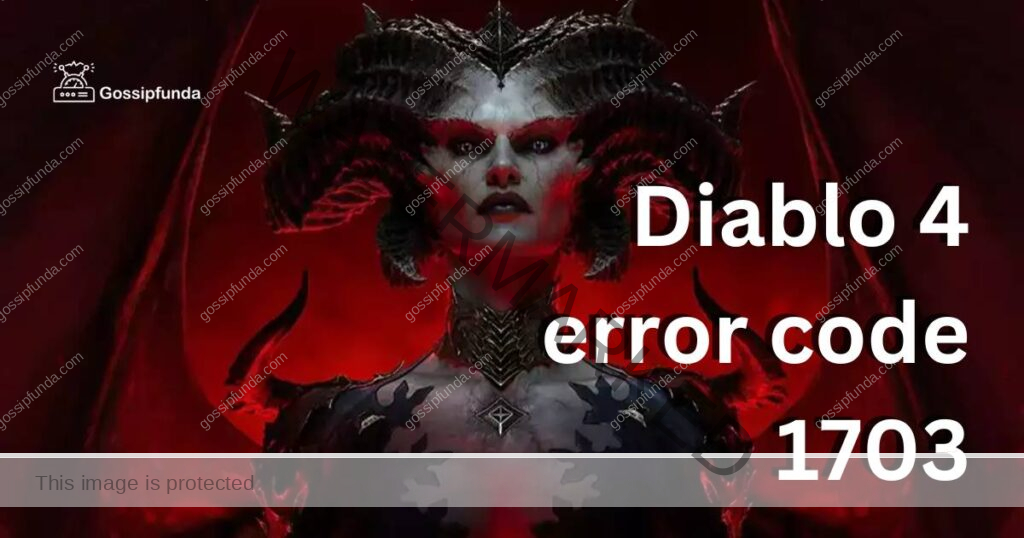
Understanding Diablo 4 Error Code 1703
Diablo 4 Error Code 1703 is often encountered during the installation or update process. It indicates that there is an issue with the game’s files or the game client itself. This error can occur due to various reasons, such as:
- Corrupted Game Files – If any of the game files are corrupted or missing, it can trigger Error Code 1703. This can happen due to incomplete downloads, interrupted installations, or other factors that affect the integrity of the files.
- Outdated Game Client – Using an outdated version of the game client can cause compatibility issues and result in Error Code 1703. It’s crucial to keep your game client up to date to avoid such errors.
- Third-Party Software Interference – Certain third-party software, such as antivirus programs or firewalls, can interfere with the game’s installation or update process. These programs may mistakenly identify game files as potential threats and prevent them from being installed or updated correctly.
How to fix Diablo 4 error code 1703?
Now that we have identified the possible reasons behind Diablo 4 Error Code 1703, let’s delve into the solutions to resolve the issue:
Fix 1: Verify Game Files
Verifying the game files is a crucial step in resolving Diablo 4 Error Code 1703. This process checks the integrity of the game files and replaces any corrupted or missing ones. Follow these steps to verify the game files:
- Open the Blizzard Battle.net Desktop App: Launch the Blizzard Battle.net desktop app on your computer. If you don’t have it installed, you can download it from the official Blizzard website.
- Navigate to the Diablo 4 Game Page: Once the Blizzard Battle.net app is open, locate the Diablo 4 game page. You can find it either on the home screen or by using the search function within the app.
- Access the Options Menu: Next, click on the options icon (gear icon) located next to the Play button on the Diablo 4 game page. This will open a drop-down menu with various options.
- Select “Scan and Repair”: From the options menu, select the “Scan and Repair” option. This will initiate the scanning and repair process for the game files.
- Wait for the Scan to Complete: The Blizzard Battle.net app will now scan the game files for any issues. This process may take some time, depending on the size of the game and your system’s performance. Be patient and let the scan complete.
- Follow Repair Instructions: If the scan identifies any problems with the game files, the Blizzard Battle.net app will prompt you with repair instructions. Follow the on-screen instructions to allow the app to repair or replace any corrupted or missing files.
- Launch the Game: Once the repair process is complete, close the Blizzard Battle.net app and relaunch it. Navigate back to the Diablo 4 game page and click the Play button to start the game.
By verifying the game files, you ensure that all necessary files are intact and in their proper state, which can often resolve Diablo 4 Error Code 1703. If the error persists, proceed to the next fix.
Diablo 4 Error Code 1703 can be a frustrating obstacle when trying to enjoy the game. However, by following the solutions outlined in this article, you should be able to overcome this error and get back to your demon-slaying adventures. Remember to verify the game files, update the game client, and disable any third-party software that might be interfering. By taking these steps, you’ll be on your way to a smooth and uninterrupted gaming experience in Diablo 4. Keep in mind that if the error continues to persist, you may need to reach out to Blizzard support for further assistance.
Fix 2: Reinstall the Game
If verifying the game files and updating the game client did not resolve Diablo 4 Error Code 1703, you can try reinstalling the game. Reinstalling the game ensures a clean installation and can help fix any underlying issues. Follow these steps to reinstall Diablo 4:
- Uninstall Diablo 4: Go to the Blizzard Battle.net desktop app and navigate to the Diablo 4 game page. Click on the options icon (gear icon) next to the Play button and select “Uninstall” from the drop-down menu. Follow the on-screen prompts to complete the uninstallation process.
- Delete Remaining Game Files: After uninstalling the game, manually delete any remaining game files to ensure a clean installation. Navigate to the game’s installation folder, typically located in the “Program Files” or “Program Files (x86)” directory. Delete the Diablo 4 folder and any related files or folders associated with the game.
- Download the Latest Game Client: Visit the official Blizzard website and download the latest Diablo 4 game client. Ensure that you download the correct version for your operating system.
- Install Diablo 4: Once the game client has finished downloading, run the installer and follow the on-screen instructions to install Diablo 4. Choose the desired installation location and allow the installation process to complete.
- Update the Game: After installing Diablo 4, launch the game and check for any available updates. If prompted, download and install the updates to ensure you have the latest version of the game.
- Launch the Game: Once the game is installed and updated, launch Diablo 4 through the Blizzard Battle.net desktop app. Log in with your Blizzard account and start the game to see if Error Code 1703 is resolved.
Reinstalling the game can often resolve persistent issues and provide a fresh start for Diablo 4. However, keep in mind that reinstalling the game will delete any saved game progress or settings, so make sure to back up any important data before proceeding with this fix.
Fix 3: Check Internet Connection and Firewall Settings
Sometimes, Diablo 4 Error Code 1703 can be caused by network connectivity issues or firewall settings that are blocking the game’s access to necessary resources. To ensure a stable connection and proper communication with the game servers, follow these steps:
- Check Internet Connection: Make sure your internet connection is stable and functioning properly. Check if other online services and websites are working without any issues. If you’re using a wireless connection, try connecting your computer directly to the router using an Ethernet cable to rule out any potential wireless signal interference.
- Disable VPN or Proxy: If you’re using a VPN (Virtual Private Network) or a proxy server, temporarily disable them and try running Diablo 4 without them. VPNs and proxies can sometimes interfere with the game’s connection to the server, causing Error Code 1703.
- Configure Firewall Settings: Adjust your firewall settings to allow Diablo 4 to access the internet and necessary resources. Here’s how you can do it:
- Windows Firewall:
- Go to the Control Panel on your computer.
- Select “System and Security” and then click on “Windows Firewall.”
- Click on “Allow an app or feature through Windows Firewall.”
- Click on the “Change settings” button (admin privileges may be required).
- Look for Diablo 4 in the list of allowed apps and ensure both “Public” and “Private” boxes are checked. If Diablo 4 is not listed, click on the “Allow another app” button and browse for the game’s executable file.
- Save the changes and restart your computer.
- Third-Party Firewall Software: If you’re using a third-party firewall software, refer to the documentation or support website of that software for instructions on how to allow Diablo 4 through the firewall.
- Windows Firewall:
- Restart Network Devices: Restart your modem, router, and any other network devices you have. This can help resolve any temporary network issues that may be causing connectivity problems.
- Temporarily Disable Antivirus Software: Temporarily disable your antivirus software and run Diablo 4. Antivirus programs can sometimes interfere with the game’s processes and cause Error Code 1703. If the error disappears when the antivirus is disabled, consider adding Diablo 4 as an exception or adjusting the antivirus settings to allow the game.
By checking your internet connection, adjusting firewall settings, and ensuring that no external factors are interfering with the game’s communication, you increase the chances of resolving Diablo 4 Error Code 1703 and enjoying uninterrupted gameplay.
Diablo 4 Error Code 1703 can be frustrating, but by following the troubleshooting steps outlined in this fix, you can address the issue related to internet connectivity and firewall settings. Ensure that your internet connection is stable, disable VPNs or proxies, configure firewall settings to allow Diablo 4 access, and consider temporarily disabling antivirus software. These steps will help establish a smooth connection between the game and the servers, potentially resolving the error and allowing you to delve back into the immersive world of Diablo 4.
Read more: Diablo 4 error code 316751: Reasons and Fixes
Fix 4: Update Graphics Drivers
Outdated or incompatible graphics drivers can sometimes be the underlying cause of Diablo 4 Error Code 1703. To ensure smooth performance and compatibility with the game, it is important to keep your graphics drivers up to date. Follow these steps to update your graphics drivers:
- Identify Your Graphics Card: Determine the make and model of your graphics card. You can usually find this information in the “Device Manager” on Windows or the “About This Mac” section on macOS.
- Visit the Manufacturer’s Website: Go to the official website of the graphics card manufacturer. Common manufacturers include NVIDIA, AMD, and Intel.
- Locate the Driver Downloads Section: Look for a section on the website dedicated to driver downloads or support. This section might be labeled as “Drivers,” “Support,” or something similar.
- Select the Correct Graphics Card Model: Locate your specific graphics card model from the list provided on the manufacturer’s website. Ensure that you select the appropriate driver for your operating system.
- Download and Install the Latest Driver: Click on the download link for the latest driver version compatible with your graphics card and operating system. Once the download is complete, run the installer and follow the on-screen instructions to install the new driver.
- Restart Your Computer: After the driver installation is complete, restart your computer to apply the changes.
- Launch Diablo 4: Once your computer has restarted, launch Diablo 4 and check if Error Code 1703 persists. With the updated graphics drivers, the game should now run smoothly without encountering the error.
Updating your graphics drivers ensures that your system is equipped with the necessary optimizations and fixes required for Diablo 4 to run properly. By following these steps, you can resolve any issues related to outdated or incompatible graphics drivers.
Diablo 4 Error Code 1703 can sometimes be caused by outdated or incompatible graphics drivers. By updating your graphics drivers to the latest versions provided by the manufacturer, you can ensure optimal performance and compatibility with the game. Identify your graphics card, visit the manufacturer’s website, download the correct driver, and install it on your system. After restarting your computer, launch Diablo 4 to see if the error is resolved. With updated graphics drivers, you’ll be able to fully immerse yourself in the captivating world of Diablo 4 without encountering Error Code 1703.
Fix 5: Disable Overclocking and Restore Default Settings
Overclocking is a technique used to increase the performance of computer components, such as the CPU or GPU, beyond their default specifications. While overclocking can enhance gaming performance, it can also cause stability issues and lead to Diablo 4 Error Code 1703. If you have overclocked your system, reverting to default settings can help resolve the error. Follow these steps to disable overclocking and restore default settings:
- Access BIOS/UEFI: Restart your computer and access the BIOS/UEFI settings. This is usually done by pressing a specific key during the boot-up process. Common keys to access the BIOS/UEFI include Delete, F2, or F10. Consult your computer’s manual or manufacturer’s website for the exact key for your system.
- Navigate to Overclocking Settings: Once in the BIOS/UEFI settings, look for options related to overclocking. These settings may be located under headings like “Performance,” “Advanced Settings,” or “CPU Settings.” The exact location and names of the settings may vary depending on your system’s motherboard and BIOS/UEFI version.
- Disable Overclocking Profiles: Look for options that allow you to disable or reset overclocking profiles. These profiles are often labeled as “XMP” (Extreme Memory Profile) for RAM or “OC Profile” for CPU. Disable or reset any enabled overclocking profiles.
- Restore Default Settings: Look for an option to restore default settings or load optimized defaults. This option resets all BIOS/UEFI settings to their default values, including any overclocking modifications.
- Save and Exit BIOS/UEFI: Once you have disabled overclocking and restored default settings, save the changes made in the BIOS/UEFI and exit. The computer will restart.
- Launch Diablo 4: After the computer restarts, launch Diablo 4 and check if Error Code 1703 still occurs. Disabling overclocking and restoring default settings should resolve any instability issues caused by overclocking.
By disabling overclocking and restoring default settings, you eliminate any potential instabilities that overclocking can introduce. This fix ensures that your system operates within its intended specifications, reducing the chances of encountering Diablo 4 Error Code 1703.
Overclocking can enhance gaming performance but may lead to stability issues and Diablo 4 Error Code 1703. By following the steps outlined in this fix, you can disable overclocking and restore default settings in your BIOS/UEFI. This ensures that your system operates within its intended specifications, reducing the chances of encountering the error.
After disabling overclocking and restoring default settings, launch Diablo 4 to check if the error persists. With stable settings in place, you can enjoy the game without disruptions caused by overclocking-related issues.
Fix 6: Reinstall DirectX
DirectX is a collection of application programming interfaces (APIs) that enables games like Diablo 4 to communicate with your computer’s hardware components. If there is an issue with the DirectX installation, it can result in Diablo 4 Error Code 1703. Reinstalling DirectX can help resolve this problem. Follow these steps to reinstall DirectX:
- Download the DirectX End-User Runtime Web Installer: Visit the official Microsoft Download Center website and search for “DirectX End-User Runtime Web Installer.” Click on the download link provided to start the download.
- Run the Installer: Once the download is complete, run the installer by double-clicking on the downloaded file. This will launch the DirectX installation wizard.
- Accept the License Agreement: In the installation wizard, you will be presented with a license agreement. Read through the agreement and click on the “I Accept” or “Agree” button to proceed with the installation.
- Choose Installation Location: Next, you will be prompted to choose the installation location for DirectX. The default location is typically recommended, but you can choose a different location if desired. Click on the “Next” or “Install” button to proceed.
- Wait for the Installation to Complete: The DirectX installer will now proceed with the installation process. This may take a few minutes. During the installation, avoid running any other programs or performing resource-intensive tasks.
- Restart Your Computer: Once the installation is complete, restart your computer to ensure that the changes take effect.
- Launch Diablo 4: After your computer restarts, launch Diablo 4 and check if Error Code 1703 still occurs. Reinstalling DirectX should resolve any issues related to the DirectX installation and compatibility.
By reinstalling DirectX, you ensure that Diablo 4 can properly communicate with your computer’s hardware components. This can help resolve Diablo 4 Error Code 1703 caused by DirectX-related issues.
If Diablo 4 Error Code 1703 persists despite attempting previous fixes, reinstalling DirectX can be a viable solution. By following the steps outlined in this fix, you can reinstall DirectX on your computer, ensuring proper communication between Diablo 4 and your hardware components. Download the DirectX End-User Runtime Web Installer from the Microsoft Download Center, run the installer, and accept the license agreement.
Choose the installation location and wait for the installation to complete. After restarting your computer, launch Diablo 4 and check if the error is resolved. Reinstalling DirectX can address any issues related to the DirectX installation, enabling you to enjoy Diablo 4 without encountering Error Code 1703.
Fix 7: Perform a Clean Boot
If Diablo 4 Error Code 1703 persists even after trying the previous fixes, a clean boot can help identify and resolve any conflicts with third-party software or services running in the background. Follow these steps to perform a clean boot:
- Open the System Configuration Tool: Press the Windows key + R on your keyboard to open the Run dialog box. Type “msconfig” (without quotes) and hit Enter. This will open the System Configuration tool.
- Navigate to the Services Tab: In the System Configuration tool, click on the “Services” tab.
- Hide All Microsoft Services: Check the box that says “Hide all Microsoft services.” This will hide essential Windows services, allowing you to focus on third-party services.
- Disable All Services: Click on the “Disable All” button to disable all the listed services.
- Navigate to the Startup Tab: Next, click on the “Startup” tab in the System Configuration tool.
- Open Task Manager: Click on the “Open Task Manager” link. This will open the Task Manager window.
- Disable Startup Items: In the Task Manager, disable all the listed startup items by right-clicking on each item and selecting “Disable.”
- Apply Changes and Restart: After disabling all the services and startup items, click on the “OK” button in the System Configuration tool. You will be prompted to restart your computer. Choose “Restart” to apply the changes.
- Launch Diablo 4: Once your computer restarts, launch Diablo 4 and check if Error Code 1703 still occurs. If the error is resolved, it indicates that one of the disabled services or startup items was causing the conflict.
- Enable Services and Startup Items: To identify the specific service or startup item causing the conflict, you will need to re-enable them one by one. Repeat steps 1-5 to open the System Configuration tool. Then, on the Services tab, enable a service, restart your computer, and launch Diablo 4. Continue this process until you identify the service or startup item that triggers the error. Once identified, you can choose to leave it disabled or seek further assistance for resolving the conflict.
Performing a clean boot helps eliminate potential software conflicts that might be causing Diablo 4 Error Code 1703. By systematically enabling services and startup items, you can pinpoint the specific software causing the issue and take appropriate action.
Fix 8: Contact Blizzard Support
If you have tried all the previous fixes and Diablo 4 Error Code 1703 still persists, it may be time to seek assistance from Blizzard’s support team. They have specialized knowledge and resources to help resolve technical issues related to their games. Follow these steps to contact Blizzard support:
- Visit the Blizzard Support Website: Go to the official Blizzard Support website. You can usually find it by searching “Blizzard Support” in your preferred search engine.
- Select Diablo 4: Navigate to the Diablo 4 section on the Blizzard Support website. Look for a category or section specifically dedicated to Diablo 4 or technical support for the game.
- Browse Knowledge Base: Blizzard’s support website often has a comprehensive knowledge base with articles and troubleshooting guides. Browse through the available resources to see if you can find any relevant information regarding Diablo 4 Error Code 1703.
- Submit a Ticket: If you cannot find a solution in the knowledge base, look for an option to submit a support ticket. This allows you to directly communicate with Blizzard’s support team. Provide detailed information about the error, steps you have already taken to troubleshoot, and any relevant system specifications or error messages.
- Follow Support Team’s Instructions: Once you have submitted a support ticket, the Blizzard support team will review your case and provide you with instructions or further troubleshooting steps. Follow their instructions closely and provide any additional information they may request.
- Engage in Communication: Maintain open communication with the support team. Respond promptly to their queries, provide any requested information or diagnostic files, and follow their guidance. They may ask for additional details or request you to perform specific actions to help diagnose and resolve the issue.
Blizzard’s support team is dedicated to assisting players with technical issues and can provide personalized guidance to resolve Diablo 4 Error Code 1703. They have the expertise to address complex problems and can work with you until a solution is found.
If all previous fixes have failed to resolve Diablo 4 Error Code 1703, reaching out to Blizzard’s support team is the next best step. Their knowledge base, support ticket system, and dedicated team can provide personalized assistance to troubleshoot and resolve the error. Visit the Blizzard Support website, browse the knowledge base, and submit a support ticket with detailed information about the issue. Follow the instructions provided by the support team and engage in open communication. With their expertise and guidance, you increase the chances of resolving Diablo 4 Error Code 1703 and returning to a seamless gaming experience.
Preventing Diablo 4 Error Code 1703: Helpful Tips
To avoid encountering Diablo 4 Error Code 1703 in the future, here are some preventative measures and tips you can follow:
1. Keep Your Game Client Updated
Regularly check for updates to the Diablo 4 game client. Developers often release patches and updates to address known issues and improve stability. Keeping your game client up to date ensures compatibility with the latest changes and reduces the risk of encountering Error Code 1703.
2. Maintain a Stable Internet Connection
A stable internet connection is crucial for smooth gameplay and avoiding connectivity issues. Ensure that your internet connection is reliable and not subject to frequent drops or interruptions. Consider connecting your computer directly to the router using an Ethernet cable for a more stable connection, especially during online gaming sessions.
3. Avoid Interruptions During Installation or Updates
When installing or updating Diablo 4, make sure you have a stable power supply and avoid interrupting the process. Sudden power outages or system shutdowns during installation or updates can lead to file corruption or incomplete installations, which may trigger Error Code 1703. It’s recommended to close other applications and avoid performing resource-intensive tasks while installing or updating the game.
4. Use Reliable Antivirus and Firewall Software
Ensure that you have reliable antivirus and firewall software installed on your computer. These security measures can help protect your system from threats, but they can also interfere with game installations and updates. To prevent false positives or blocking of Diablo 4 files, add the game and its associated files as exceptions in your antivirus and firewall settings. Regularly update your security software to stay protected while minimizing any potential conflicts with the game.
5. Verify System Requirements
Before installing Diablo 4, verify that your computer meets the minimum system requirements specified by the game developers. Inadequate hardware specifications can lead to performance issues and errors, including Error Code 1703. Ensure that your computer has sufficient CPU, GPU, RAM, and storage capacity to run the game smoothly. Upgrading your hardware, if necessary, can improve overall performance and reduce the likelihood of encountering errors.
By following these preventative tips, you can minimize the chances of encountering Diablo 4 Error Code 1703 and ensure a more seamless gaming experience. Remember to keep your game client updated, maintain a stable internet connection, avoid interruptions during installations or updates, use reliable security software, and verify your system requirements to optimize your gaming setup.
Conclusion
Diablo 4 Error Code 1703 can be frustrating, but with the provided fixes and preventative tips, you can overcome the issue and enjoy uninterrupted gameplay. By verifying game files, updating drivers, disabling third-party software, and seeking support when needed, you can troubleshoot and resolve the error. Additionally, maintaining a stable internet connection, keeping your game client updated, and following proper installation procedures can prevent future occurrences.
Remember to follow the steps diligently and reach out for assistance if necessary. Stay engaged, persevere through the troubleshooting process, and soon you’ll be back to slaying demons in the captivating world of Diablo 4.
FAQs
Diablo 4 Error Code 1703 indicates an issue with game files or the game client.
You can fix it by verifying game files, updating drivers, disabling third-party software, and more.
It can occur due to corrupted game files, outdated game client, or third-party software interference.
Yes, by keeping your game client updated, maintaining stable internet connection, and following proper installation procedures.
If the error persists, reach out to Blizzard’s support team for personalized assistance.
Reinstalling the game can help, but it’s advisable to try other fixes before resorting to this step.
Yes, disabling overclocking and restoring default settings can resolve instability issues.
Prachi Mishra is a talented Digital Marketer and Technical Content Writer with a passion for creating impactful content and optimizing it for online platforms. With a strong background in marketing and a deep understanding of SEO and digital marketing strategies, Prachi has helped several businesses increase their online visibility and drive more traffic to their websites.
As a technical content writer, Prachi has extensive experience in creating engaging and informative content for a range of industries, including technology, finance, healthcare, and more. Her ability to simplify complex concepts and present them in a clear and concise manner has made her a valuable asset to her clients.
Prachi is a self-motivated and goal-oriented professional who is committed to delivering high-quality work that exceeds her clients’ expectations. She has a keen eye for detail and is always willing to go the extra mile to ensure that her work is accurate, informative, and engaging.


