New iPhones usually work with high performance, instantly performing all the owner’s tasks. However, after a while, even a high-quality gadget may have problems with the speed of launching applications and processing information, which is quite reasonable for many users.
At first, complex games start to slow down, and then this process moves to other applications. As a result, the owner is in a panic: iPhone keeps freezing and crashing. What to do? Stop worrying and read this article, which examines common causes of Apple device freezing and crashing and provides practical troubleshooting steps to solve the issue.
The Core of a Problem
First, you should understand that the iPhone is the same computer with a processor, hard drive, and RAM. Consequently, the problems are identical: the more you install different apps, download information, and add options, the heavier the load on the smartphone hardware becomes, which has a specific limit. The result — the system begins to reduce performance, and failures occur more often.
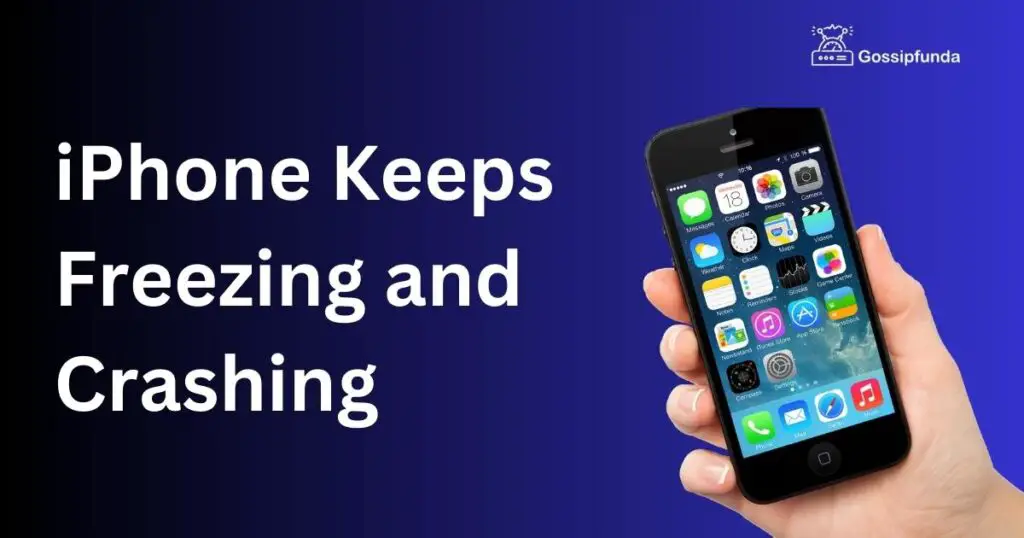
Upgrading a particular iPhone by adding memory or replacing the processor is impossible, but as always, there is a way out. It’s also worth noting that some problems you can solve independently, while others require professional knowledge. And if the methods listed below do not help fix a frozen iPhone, you can turn to the experts of consulting service Howly, who will provide complete assistance in removing the problems with your Apple tech.
Troubleshooting Steps
When an iPhone freezes or crashes, the screen becomes unresponsive, and the device may become completely unusable. Several factors can cause this problem. First, insufficient memory or disk space can overload the system and lead to crashes.
In addition, outdated software, incompatible applications, or conflicting settings can also cause freezes and crashes. Finally, in some cases, the reason may be a malfunction or failure of a hardware component. Understanding the underlying causes is critical to performing the appropriate troubleshooting steps.
Forced Reboot
When your iPhone freezes or becomes unresponsive, the first step is often a forced reboot. To forcefully restart an iPhone, particularly models, adhere to the following steps:
- For iPhone 6s and earlier: simultaneously press and hold the Home button along with the Sleep/Wake (Power) button until the distinctive Apple logo materializes on the display. This method ensures a prompt reboot and can be employed to address various issues on your device.
- For iPhone 7 and 7Plus: Press and hold the Volume Down and Sleep/Wake (Power) buttons together until the Apple logo appears.
- For iPhone 8, 8 Plus, X, XR, XS, XS Max, 11, 11 Pro, 11 Pro Max, 12, 12 mini, 12 Pro, 12 Pro Max, 13, 13 mini, 13 Pro, 13 Pro Max, 14, 14 Plus, 14 Pro and 14 Pro Max: Press and release the Volume Up button, then press and release the Volume Down button. In the ultimate step, firmly grip and sustain pressure on the Side button (or Sleep/Wake button) until the revered Apple logo manifests itself, signifying the successful completion of the process.
Update iOS
Updating your iPhone’s operating system is necessary for optimal performance and bug fixes.For an expedient update check, navigate to the Settings menu, proceed to General, and seamlessly glide into the Software Update section, where you shall find the latest enhancements awaiting your discerning scrutiny.. If an update is available, download and install it.
Clear Storage Space
Lack of memory space can cause your iPhone to freeze and malfunction. Delete unnecessary files, apps, and photos to free up space. You can check your storage space using Settings > General > iPhone Storage.
Close Background Apps
Too many apps running in the background can overload the system and cause it to freeze. So instead, double-click the Home button (or swipe up on iPhone models without a Home button) to open the App Switcher. Then swipe up on apps to close them.
Reset Settings
If the freezing and crashes continue, you can try to reset your iPhone settings. First, go to Settings > General > Reset > Reset All Settings. Remember that this step will delete personal settings such as Wi-Fi passwords and user settings.
Remove Problematic Apps
Some apps may be poorly optimized or incompatible with your iPhone software version, causing freezes and crashes. So first, identify any recently installed or updated apps causing the problem and uninstall them. You can do this by pressing and holding the app icon until it starts shaking, then pressing the “X” button.
Restore from a Backup
If none of the previous steps helped solve the problem, restoring your iPhone from a backup may help. Connect your iPhone to your computer using iTunes or Finder, select the device, and choose the restore from backup option. Make sure you have the latest backup to avoid losing data.
Contact Apple Support
If your iPhone continues to freeze and crash despite the troubleshooting steps above, you can contact Apple Support or visit an authorized service provider. These specialists have enough experience to diagnose and fix any hardware issues that may be causing the malfunction.
How to Prevent Future Freezing and Crashing
You need to follow specific preventive measures to minimize the chances of your iPhone freezing and crashing in the future. In addition, these simple steps will also help you speed up your iPhone and save battery life, extending its lifespan.
✔️ Update your iPhone software regularly to ensure you have the latest bug fixes and performance improvements. Consider also that your iPhone may continue to slow down after an update. So give it some time to optimize performance and adjust all applications. Then, as a rule, the next day, the problems disappear.
✔️ Avoid downloading and installing unauthorized or unknown applications that may contain malicious code or cause compatibility problems.
✔️ Optimize the storage capacity of your iPhone by regularly deleting unnecessary files, photos, and applications. Remember that iPhone, like any computer, needs periodic physical and software cleaning. It’s no secret: the more space and memory, the more effective device’s performance. So go to the Statistics menu, assess programs’ size and relevance, and delete unnecessary ones.
✔️ Clear the application and program cache. It’s worth regularly deleting temporary Safari files, clearing history, and saving information. Remember to clear Game Center, iMessage, Music, and other applications in time. For this purpose, you can use special utilities or clean the cache manually, freeing up space on your iPhone.
✔️ Periodically restart your iPhone to clear system memory and update processes. It will speed things up, clear the system cache, and delete data that is stored in the process. A hard reboot will remove cached and temporary files.
✔️ Disable background program updates. Essential apps in iOS load information in the background, which, on the one hand, is valuable; on the other hand, it increases the load on the processor and the battery.
✔️ Reduce screen motion. Beautiful visual animation effects in iOS look spectacular and impressive but consume considerable resources. Disabling them improves performance and speeds up iPhone operation.
Conclusion
Following the troubleshooting steps described in this article, you can resolve the issue and restore your iPhone’s functionality. Remember to update the software, free up memory space and seek professional help from Howly experts when needed. Then, you can enjoy a smooth and reliable iPhone experience with proper care and maintenance.
I am passionate about my work. Because I love what I do, I have a steady source of motivation that drives me to do my best.
I’m not comfortable with settling, and I’m always looking for an opportunity to do better and achieve greatness. I have a keen interest in the technical field. Apart from this, I am a social media influencer.


