As a binge-watcher, nothing beats a smooth streaming experience. But what happens when Prime Video keeps crashing on Roku? Suddenly, your favorite pastime is disturbed. You’re left in suspense, right at a cliffhanger moment in your favorite show. You feel frustration creeping in. If you’re facing this issue, know that you’re not alone. We understand the struggle, and that’s why we’ve gathered solutions for you. This guide provides a detailed breakdown of why Prime Video crashes on Roku and how to resolve it.
So, gear up and get ready to dive back into your favorite shows, without any interruptions. No more suspense, no more frustration – just you, your favorite snack, and your favorite show running smoothly on Prime Video via Roku. You’re just a few steps away from uninterrupted streaming pleasure. Let’s get started!
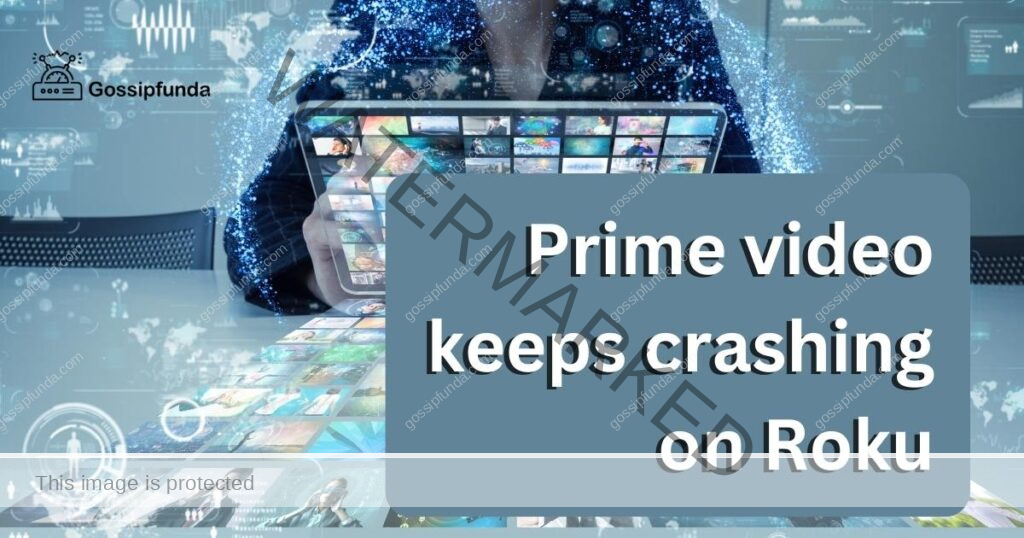
Reasons behind this issue
Several factors could be contributing to the issue of Prime Video crashing on your Roku device. These reasons include:
- Outdated Software: Your Roku software may be out of date, making it incompatible with the Prime Video app.
- Corrupt Installation: There could be issues with the installation of the Prime Video app on your Roku device, causing it to crash.
- Internet Connectivity Problems: If your internet connection is unstable or slow, it could cause the Prime Video app to crash on your Roku device.
- Device Overheating: Prolonged usage can lead to your Roku device overheating, which can lead to apps like Prime Video crashing.
- Prime Video Server Issues: Sometimes, the problem could be from Amazon’s end, with issues related to Prime Video’s server.
How to fix Prime Video Keeps Crashing on Roku?
Fix 1: Update Your Roku Software
When Prime Video crashes on Roku, an outdated software could be the reason. Here are the steps to update your Roku device:
- Check for Updates: Go to the home screen on your Roku device and select ‘Settings’. From there, choose ‘System’, and then ‘System Update’. This will show you if there are any updates available for your device.
- Download and Install Updates: If updates are available, select ‘Check Now’. Your device will automatically download and install any available updates.
- Restart Roku: After the update process is complete, make sure to restart your Roku device. This can be done through the ‘System’ menu, by selecting ‘System Restart’. This ensures that the updates are fully implemented.
Ensure to regularly check for updates on your Roku device to maintain compatibility with all apps, including Prime Video.
Fix 2: Reinstall Prime Video
In some instances, a corrupt installation of the Prime Video app on your Roku device could be the cause of the crash. Here’s how to reinstall the Prime Video app:
- Remove Prime Video: Go to the home screen on your Roku device and navigate to the Prime Video channel. Press the ‘*’ button on your remote and select ‘Remove channel’.
- Restart Roku: After removing the channel, restart your Roku device. This can be done by navigating to ‘Settings’, then ‘System’, and finally selecting ‘System Restart’.
- Reinstall Prime Video: After your Roku device has restarted, go back to the Roku Channel Store. Search for ‘Prime Video’ in the store, then select ‘Add Channel’ to reinstall it.
Remember, if Prime Video continues to crash, you may need to repeat these steps, as the app may not always install correctly on the first attempt.
Fix 3: Improve Your Internet Connection
An unstable or slow internet connection can cause the Prime Video app to crash on your Roku device. Follow these steps to improve your internet connection:
- Check Your Internet Speed: You need a minimum of 3.0 Mbps for standard definition and 5.0 Mbps for high definition content. Use online tools such as speedtest.net to measure your internet speed.
- Improve Your Connection: If your internet speed is below the required limit, try moving your router closer to your Roku device, removing any objects that could be causing interference, or using a wired connection instead of wireless.
- Contact Your ISP or Upgrade Your Internet Plan: If your internet speed is still not sufficient, consider contacting your Internet Service Provider (ISP) for assistance or upgrading to a faster internet plan.
Ensuring a robust and stable internet connection will provide a smoother and uninterrupted streaming experience on Prime Video through your Roku device.
Fix 4: Prevent Roku Overheating
Continuous usage of your Roku device can cause it to overheat, which might make apps like Prime Video crash. Here are steps to prevent this:
- Turn Off and Unplug Roku: As soon as you notice your Roku device overheating, turn it off and unplug it. Let it cool down before turning it back on.
- Ensure Proper Ventilation: Place your Roku device in a well-ventilated area, away from other electronic devices that generate heat. This helps prevent overheating in the first place.
- Avoid Prolonged Usage: Continuous use of the Roku device can lead to overheating. Consider taking regular breaks to let your Roku device cool down.
By keeping your Roku device cool, you can prevent the Prime Video app from crashing and enhance the overall lifespan of your Roku device.
Fix 5: Check Prime Video Server Status
Occasionally, Prime Video’s servers could be experiencing problems causing the app to crash on your Roku device. Here’s what to do:
- Check Server Status: Visit “downdetector.com” and check the current status of Prime Video. This website provides real-time problem and outage reports.
- Wait: If there is indeed a server issue, you will have to patiently wait for Amazon to resolve it. Server-side issues are out of users’ control and can only be fixed by the service provider.
- Check Regularly: Keep checking the server status at regular intervals to see if the issue has been resolved.
By checking the Prime Video server status, you can ensure that the problem isn’t on your end and avoid unnecessary troubleshooting.
Read more: Amazon Prime Error Code 3565: Reasons and How to Fix it
Fix 6: Clear Cache on Roku
Sometimes, the cache on your Roku device can interfere with the functionality of apps like Prime Video, leading them to crash. Here’s how you can clear the cache:
- Go to the Home Screen: Press the home button on your Roku remote to navigate to the home screen.
- Press a Series of Buttons: On your remote, press the following buttons in order: Home button 5 times, Up button once, Rewind button twice, Fast Forward button twice. This is a hidden feature to clear the cache on Roku.
- Wait for the Process: Once you’ve pressed these buttons, your Roku device will start the cache clearing process. It might restart during this process.
Clearing the cache on your Roku device can often help in resolving issues with apps and enhance the overall performance of your Roku device.
Fix 7: Reset Your Roku Device
If all the above fixes fail, resetting your Roku device to its factory settings might be the last resort. Here’s how to do it:
- Navigate to Settings: From the home screen on your Roku device, select ‘Settings’.
- Go to System: In the settings menu, select ‘System’.
- Select Advanced System Settings: Within the system menu, select ‘Advanced System Settings’.
- Choose Factory Reset: In the advanced system settings menu, select ‘Factory Reset’.
- Confirm the Reset: You’ll be prompted to enter a four-digit code to confirm the reset. Enter the code as displayed on the screen and confirm.
Please note that a factory reset will erase all your personal preferences and installed channels. You’ll need to set up your Roku device again, as well as reinstall and log into all of your channels, including Prime Video.
Fix 8: Check HDMI Connection
Sometimes, a poor HDMI connection could be the reason why Prime Video keeps crashing on your Roku device. Here’s how to check and fix this issue:
- Check HDMI Cable: Make sure that your HDMI cable is not faulty. You can do this by testing it with another device.
- Re-insert HDMI Cable: If the cable is fine, try re-inserting it into your Roku device and TV. Make sure it is firmly and correctly inserted at both ends.
- Try a Different HDMI Port: If the issue persists, try using a different HDMI port on your TV. It’s possible that the port you’re using is faulty.
- Replace HDMI Cable: If none of the above solutions work, consider replacing your HDMI cable with a new one.
By ensuring a stable HDMI connection, you can enjoy a seamless streaming experience on Prime Video with your Roku device.
Preventing Prime Video Crashes on Roku: Handy Tips
While the aforementioned fixes will help you if Prime Video crashes on your Roku device, here are some preventive measures to avoid facing this issue:
- Regular Software Updates: Make it a routine to regularly update your Roku device’s software. This will ensure its compatibility with apps like Prime Video.
- Good Internet Connection: Always ensure that your Roku device has a stable and fast internet connection, as slow or unstable connections could cause apps to crash.
- Device Ventilation: Keep your Roku device in a well-ventilated and cool place to avoid overheating, which can lead to app crashes.
- Routine Cache Clearing: Periodically clear the cache on your Roku device. This can help apps run smoother and avoid crashes.
- Proper HDMI Connection: Make sure the HDMI cable connecting your Roku device to your TV is not faulty and is properly inserted.
By following these preventive measures, you can enjoy a smooth and uninterrupted Prime Video streaming experience on your Roku device.
Conclusion
Interruptions during a binge-watch session can be frustrating. But don’t worry, we’ve got you covered. If Prime Video keeps crashing on Roku, follow the fixes and preventive measures detailed in this guide. They are designed to help you get back to your much-loved shows, smoothly and swiftly. From updating software and reinstalling the app to checking internet speed and HDMI connection, every solution has its unique role.
Remember, in the world of technology, issues are common. However, with patience and the right troubleshooting techniques, you’re never far from a solution. Your comfortable couch, favorite snack, and uninterrupted streaming are just around the corner. Happy watching!
FAQs
Several reasons might cause this, such as outdated software, corrupt installation, or unstable internet connection.
Go to ‘Settings’, then ‘System’, select ‘System Update’, and finally, click on ‘Check Now’.
You can try improving your internet connection, preventing Roku overheating, or resetting your Roku device.
Yes, sometimes the problem could be from Amazon’s end. You can check the server status on “downdetector.com”.
Yes, clearing the cache can often resolve issues with apps and enhance the overall performance of your Roku device.
Yes, resetting will erase all your preferences and channels. You’ll need to reinstall and log into your channels.
Rahul Kumar is a highly skilled and experienced technology professional with expertise in search engine optimization (SEO), website development on WordPress, and content writing. With over 5 years of experience in the industry, Rahul has helped numerous businesses to achieve their online marketing goals through effective SEO strategies and high-quality website development.
As an SEO expert, Rahul has a deep understanding of the algorithms used by search engines to rank websites. He is skilled in using a variety of techniques to optimize websites for search engines, including keyword research, on-page optimization, link building, and content creation. He has a track record of achieving significant increases in search engine rankings and organic traffic for his clients.
Rahul is also highly skilled in website development on WordPress, one of the most popular content management systems (CMS) used by businesses worldwide. He has expertise in designing and developing custom WordPress websites that are responsive, user-friendly, and optimized for search engines.
In addition to his SEO and website development skills, Rahul is a talented content writer. He has written high-quality content for websites, blogs, and social media platforms in a variety of industries, including healthcare, technology, and education.
Overall, Rahul is a highly talented and motivated technology professional with a wealth of experience and expertise in SEO, website development, and content writing. He is dedicated to helping businesses achieve their online marketing goals and is committed to staying up-to-date with the latest trends and developments in the industry.


