Facebook Live has become a popular tool for individuals, businesses, and organizations to connect with their audiences in real-time. However, like any other technology, it can sometimes encounter issues that prevent it from working as expected. If you’re experiencing difficulties with Facebook Live, you’re not alone. In this article, we will explore the possible reasons behind Facebook Live not working and provide you with step-by-step solutions to resolve these issues.
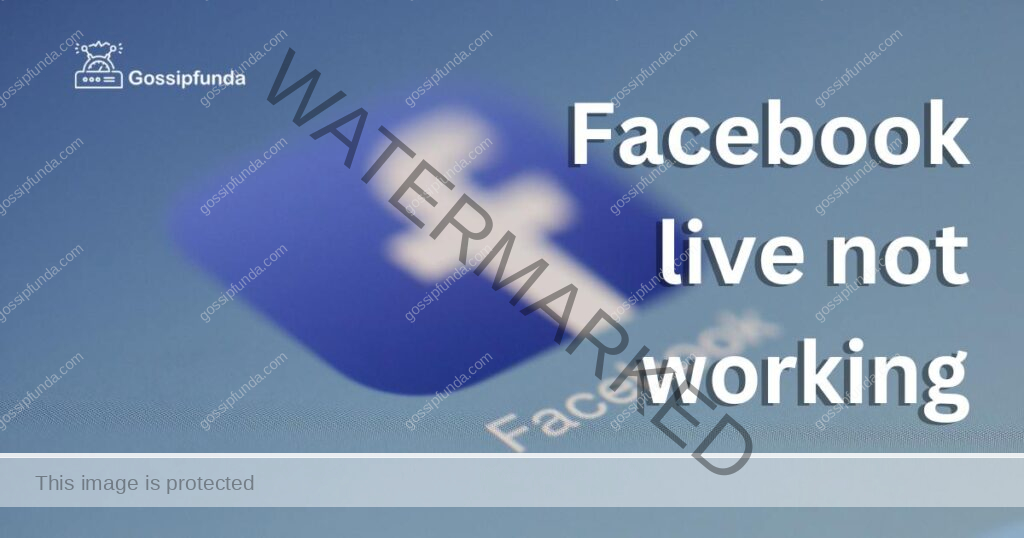
Reasons Behind Facebook Live Not Working
- Poor Internet Connection: A weak or unstable internet connection can lead to buffering or interrupted live streams.
- Outdated App or Browser: Using an outdated version of the Facebook app or web browser can cause compatibility issues with Facebook Live.
- Insufficient Device Resources: Running low on processing power, memory, or battery life can result in performance issues or crashes during Facebook Live.
- Privacy Settings and Permissions: Incorrect privacy settings or insufficient permissions can restrict access to Facebook Live or certain features.
- Server Issues and Maintenance: Temporary server issues or maintenance on Facebook’s end can affect the functionality of Facebook Live.
How to fix Facebook live not working?
Fix 1: Check and Improve Your Internet Connection
If you’re experiencing issues with Facebook Live, the first step is to ensure that your internet connection is stable and strong. Follow these steps to check and improve your internet connection:
- Step 1: Verify your internet speed: Visit a reliable speed testing website (e.g., speedtest.net) and run a speed test to check your internet connection’s upload speed. For smooth streaming, you need a minimum upload speed of 4 Mbps, but higher speeds are recommended for better quality.
- Step 2: Connect to a strong Wi-Fi network: If you’re using Wi-Fi, make sure you’re connected to a stable and strong Wi-Fi network. Move closer to your Wi-Fi router to improve signal strength and reduce interference.
- Step 3: Use a wired Ethernet connection: For the most reliable connection, consider using a wired Ethernet connection instead of Wi-Fi. Connect an Ethernet cable from your modem or router directly to your device to ensure a stable and fast internet connection.
- Step 4: Restart your modem and router: Sometimes, a simple restart can resolve connectivity issues. Turn off your modem and router, wait for a few seconds, and then turn them back on. Allow them to fully reboot before attempting to use Facebook Live again.
- Step 5: Minimize bandwidth consumption: Close any applications or devices connected to your network that might be consuming a significant amount of bandwidth. Bandwidth-heavy activities, such as downloading large files or streaming HD videos on other devices, can impact your streaming quality.
- Step 6: Update your router firmware: Visit your router manufacturer’s website to check for firmware updates. Outdated router firmware can cause compatibility issues and hinder your internet connection’s performance.
By following these steps, you can ensure that your internet connection is optimized for using Facebook Live. If the issue persists, move on to the next fix.
Fix 2: Update Your Facebook App or Web Browser
Outdated versions of the Facebook app or web browser can cause compatibility issues and prevent Facebook Live from working properly. To fix this, follow these steps to update your Facebook app or web browser:
Step 1: Update the Facebook app (for mobile devices):
- For iOS: Open the App Store on your iPhone or iPad and go to the “Updates” tab. If an update for the Facebook app is available, tap the “Update” button next to it.
- For Android: Open the Google Play Store on your Android device and tap the three horizontal lines at the top-left corner. Select “My apps & games,” and if there’s an update available for the Facebook app, tap the “Update” button.
Step 2: Update your web browser:
Follow steps:
- Google Chrome: Click on the three vertical dots at the top-right corner of your browser window. Go to “Help” > “About Google Chrome.” If an update is available, it will automatically download and install.
- Mozilla Firefox: Click on the three horizontal lines at the top-right corner of your browser window. Go to “Help” > “About Firefox.” If an update is available, it will start downloading and install upon restarting the browser.
- Safari: On a Mac, click on the Apple menu and select “App Store.” Go to the “Updates” tab and look for any available updates for Safari.
Step 3: Restart your device: After updating the Facebook app or web browser, restart your device to ensure the changes take effect.
Updating your Facebook app or web browser to the latest version ensures that you have the most recent bug fixes, performance improvements, and compatibility updates. If the issue persists, proceed to the next fix.
Fix 3: Check and Adjust Privacy Settings and Permissions
Sometimes, incorrect privacy settings or insufficient permissions can interfere with Facebook Live functionality. To resolve this issue, follow these steps to check and adjust your privacy settings and permissions:
Step 1: Check Facebook Live privacy settings:
- Open the Facebook app or website and navigate to your account settings.
- Look for the “Privacy” section and click on it.
- Locate the “Live” or “Live Videos” option and click on it.
- Ensure that your privacy settings are set to “Public” or the desired audience you want to share your live videos with. If it’s set to “Only Me” or a specific group, change it to “Public” to allow everyone to view your live stream.
Step 2: Grant necessary permissions:
Follow steps:
- For mobile devices, go to your device’s settings and find the “Apps” or “Application Manager” section.
- Locate the Facebook app and tap on it.
- Look for permissions related to camera and microphone access and ensure they are enabled. If they are disabled, toggle the switches to grant the necessary permissions.
Step 3: Clear cache and data (optional):
- If you’re still experiencing issues, clearing the cache and data of the Facebook app can help resolve any underlying conflicts. Note that this step will log you out of the app, so make sure you remember your login credentials.
- Go to your device’s settings and find the “Apps” or “Application Manager” section.
- Locate the Facebook app and tap on it.
- Select the options to clear cache and clear data. Confirm the action when prompted.
Step 4: Restart the Facebook app:
- After adjusting privacy settings and permissions, close the Facebook app completely.
- Reopen the app and attempt to use Facebook Live again.
By reviewing and adjusting your privacy settings and permissions, you can ensure that Facebook Live has the necessary access to your camera and microphone, and that your live stream is set to the appropriate audience. If the problem persists, proceed to the next fix.
Fix 4: Wait for Facebook Server Issues to Resolve
In some cases, Facebook Live may not be working due to temporary server issues or maintenance on Facebook’s end. If you have tried the previous fixes and the problem persists, it is possible that the issue is not within your control. Here’s what you can do:
Step 1: Check official channels:
- Visit the official Facebook status page (https://www.facebook.com/help/website/status) to check if there are any reported issues or outages.
- Look for any notifications or updates from Facebook regarding known problems with Facebook Live. This page will provide information on any ongoing maintenance or server disruptions.
Step 2: Check community forums and social media:
Follow steps:
- Visit the Facebook Community Help Center (https://www.facebook.com/help/community) or other online forums where users discuss Facebook-related issues.
- Search for keywords related to your problem, such as “Facebook Live not working,” to see if other users are reporting similar issues.
- Check Facebook’s official social media accounts (such as @Facebook on Twitter) for any announcements or updates regarding service disruptions.
Step 3: Wait for the issue to resolve:
- If the problem is due to server issues or maintenance on Facebook’s end, there is little you can do but wait for Facebook to fix it.
- Facebook’s technical team is usually prompt in resolving such issues, and service should be restored within a reasonable timeframe.
- During this time, you can try other troubleshooting steps, such as restarting your device or clearing cache, but these may not necessarily fix the issue if it is server-related.
It’s important to remember that server issues and maintenance are temporary and beyond the control of individual users. Keep an eye on official channels and wait for Facebook to address and resolve the problem. Once the issue is resolved, you should be able to use Facebook Live without any further interruptions.
Fix 5: Reinstall the Facebook App
If you have exhausted the previous fixes and are still encountering issues with Facebook Live, reinstalling the Facebook app on your device can help resolve any underlying software conflicts. Follow these steps to reinstall the Facebook app:
Step 1: Uninstall the Facebook app:
- On Android: Go to your device’s “Settings” and navigate to “Apps” or “Application Manager.” Find the Facebook app in the list of installed apps, tap on it, and select “Uninstall.”
- On iOS: Long-press on the Facebook app icon on your home screen until it starts shaking. Tap the “X” icon on the corner of the app to delete it.
Step 2: Restart your device:
Follow steps:
- After uninstalling the Facebook app, restart your device. This ensures that any residual app data is cleared from memory.
Step 3: Reinstall the Facebook app:
- On Android: Open the Google Play Store, search for “Facebook,” and select the official Facebook app from the search results. Tap the “Install” button to download and install the app.
- On iOS: Open the App Store, search for “Facebook,” and select the official Facebook app from the search results. Tap the “Get” button to download and install the app.
Step 4: Sign in to your Facebook account:
Follow steps:
- Once the app is installed, launch it and sign in using your Facebook credentials.
- Allow the app to access the necessary permissions, such as camera and microphone, when prompted.
Step 5: Test Facebook Live:
- Navigate to the Facebook Live feature within the app and attempt to start a live stream.
- Check if the issue you were experiencing has been resolved. If not, consider reaching out to Facebook Support for further assistance.
Reinstalling the Facebook app ensures that you have a fresh installation, eliminating any potential app-related issues that may have been causing the problem with Facebook Live.
Fix 6: Use an Alternative Device or Browser
If you’re still encountering issues with Facebook Live despite trying the previous fixes, it may be worth considering using an alternative device or web browser. Sometimes, compatibility issues can arise between certain devices or browsers and Facebook’s live streaming feature. Here’s what you can do:
Step 1: Try a different device:
- If you were using a mobile device, try using Facebook Live on a different smartphone or tablet.
- If you were using a computer, try using Facebook Live on a different laptop or desktop computer.
Step 2: Install the latest Facebook app or update your web browser:
- If you decide to switch to a different device, make sure you have the latest version of the Facebook app installed on that device.
- If you’re using a computer, ensure that your web browser is up to date. Update it to the latest version available.
Step 3: Use a different web browser:
- If you’re using a computer, try using a different web browser than the one you were previously using.
- Popular alternatives include Google Chrome, Mozilla Firefox, Microsoft Edge, and Safari. Install the preferred browser and access Facebook Live from there.
Step 4: Test Facebook Live:
- Once you’ve switched to an alternative device or web browser, try using Facebook Live again to see if the issue persists.
- Make sure to follow the steps for troubleshooting your internet connection, privacy settings, and permissions, as mentioned in the previous fixes.
By using an alternative device or web browser, you can eliminate any device-specific or browser-specific issues that may be causing problems with Facebook Live. It allows you to determine if the issue is related to a specific device or browser configuration. If Facebook Live works seamlessly on the alternative device or browser, you may consider using it as a temporary solution while further investigating the issue on your original device or browser.
Fix 7: Update Device Operating System
If you’re experiencing persistent issues with Facebook Live, it’s possible that your device’s operating system is outdated or incompatible with the latest version of the Facebook app. Updating your device’s operating system can help resolve compatibility issues and ensure optimal performance. Here’s how you can update your device’s operating system:
Step 1: Check for system updates:
- For iOS: Go to the “Settings” app, tap on “General,” and select “Software Update.” If an update is available, follow the on-screen instructions to download and install it.
- For Android: Open the “Settings” app, scroll down and select “System,” then tap on “Advanced” or “About phone.” Look for the “Software update” or “System update” option. If an update is available, follow the prompts to install it.
Step 2: Install the updates:
Follow steps:
- Connect your device to a stable Wi-Fi network and ensure that it has sufficient battery charge or is plugged into a power source.
- If an update is available, tap on the “Download and Install” button and follow the on-screen instructions. The update process may take some time, so be patient.
Step 3: Restart your device:
- Once the update is installed, restart your device to ensure that the changes take effect.
Step 4: Update the Facebook app:
Follow steps:
- After updating your device’s operating system, visit the respective app store (App Store for iOS, Google Play Store for Android) and check for updates to the Facebook app.
- If an update is available, tap on the “Update” button to install the latest version of the app.
Step 5: Test Facebook Live:
- Launch the updated Facebook app and navigate to the Facebook Live feature.
- Start a live stream or test the functionality that was previously causing issues to see if the problem has been resolved.
By updating your device’s operating system, you ensure that it is running on the latest software version, which can address compatibility issues between the Facebook app and the device. This fix helps optimize the performance and stability of Facebook Live, enhancing your overall experience.
Fix 8: Disable VPN or Proxy Settings
If you have been using a virtual private network (VPN) or proxy service, it’s possible that it is interfering with the proper functioning of Facebook Live. VPNs and proxies can sometimes cause conflicts or disruptions in network connections, resulting in issues with streaming and live video. To resolve this problem, you can try disabling your VPN or proxy settings. Here’s how:
Step 1: Disable VPN on Mobile Devices:
- Open the settings menu on your mobile device.
- Look for the “VPN” or “Network & Internet” section and tap on it.
- Locate your VPN app or settings and disable or disconnect from the VPN service.
Step 2: Disable VPN on Computers:
Follow steps:
- On Windows: Right-click on the network icon in the taskbar, usually located in the bottom-right corner. Select “Open Network & Internet Settings.” In the settings window, click on “VPN” in the left sidebar. Disable or disconnect from the VPN connection.
- On macOS: Click on the Apple menu and select “System Preferences.” Choose “Network” and select your VPN connection from the left sidebar. Click on the “-” button at the bottom to remove the VPN configuration.
Step 3: Disable Proxy Settings on Browsers:
- Open your web browser and access its settings or preferences.
- Look for the “Network” or “Proxy” settings.
- Disable any proxy settings that may be enabled or set to automatic.
Step 4: Restart Your Device:
Follow steps:
- After disabling VPN or proxy settings, restart your device to ensure the changes take effect.
Step 5: Test Facebook Live:
- Open the Facebook app or website and navigate to the Facebook Live feature.
- Try starting a live stream to see if the issue has been resolved.
By disabling VPN or proxy settings, you eliminate any potential conflicts or restrictions imposed by these services. This allows your device to connect directly to Facebook’s servers, improving the performance and stability of Facebook Live.
Read more: Facebook watch video icon not showing
Fix 9: Contact Facebook Support
If you have tried the previous fixes and are still experiencing issues with Facebook Live, it may be helpful to reach out to Facebook Support for further assistance. Follow these steps to contact Facebook Support:
Step 1: Visit the Facebook Help Center:
- Open your web browser and go to the Facebook Help Center website (https://www.facebook.com/help).
- Alternatively, you can access the Help Center from the Facebook app by tapping on the three horizontal lines at the top-right corner, scrolling down, and selecting “Help & Support.”
Step 2: Search for relevant topics:
Follow steps:
- In the Help Center, use the search bar to enter keywords related to your issue, such as “Facebook Live not working.”
- Facebook will provide you with a list of articles and resources that address common problems. Browse through the results and click on the most relevant articles to see if they offer solutions to your issue.
Step 3: Contact Facebook Support directly:
- If you cannot find a satisfactory solution in the Help Center, scroll to the bottom of the page and click on “Contact Us” or “Report a Problem” (the exact wording may vary).
- Facebook will present you with different support options, such as live chat, email, or submitting a report. Choose the option that suits you best.
Step 4: Provide detailed information:
Follow steps:
- When contacting Facebook Support, be sure to provide a clear and detailed description of the issue you’re facing with Facebook Live.
- Include relevant details such as the device you’re using, the steps you’ve already taken to troubleshoot, and any error messages you’ve encountered.
Step 5: Follow instructions and wait for a response:
- Facebook Support will guide you through the troubleshooting process or provide further instructions.
- Be patient and follow their guidance. They may ask for additional information or steps to help diagnose and resolve the issue.
By contacting Facebook Support, you can receive personalized assistance from the experts who are familiar with the platform. They can offer specific solutions or escalate the matter to their technical team if necessary.
Tips to Prevent Facebook Live Issues
Preventing issues with Facebook Live can save you from encountering frustrating interruptions during your live streams. Follow these tips to ensure a smooth and uninterrupted Facebook Live experience:
- Maintain a Strong and Stable Internet Connection:
- Use a reliable and high-speed internet connection to avoid buffering or interruptions during your live streams.
- Consider using a wired Ethernet connection for a more stable and consistent connection, especially if you’re streaming from a computer.
- Keep Your Device and Apps Updated:
- Regularly update your device’s operating system and the Facebook app to ensure compatibility and access to the latest features and bug fixes.
- Keeping your apps and operating system up to date reduces the risk of encountering known issues.
- Optimize Device Resources:
- Close unnecessary background applications to free up device resources for smooth video streaming.
- Avoid running resource-intensive tasks simultaneously to prevent performance issues during your live stream.
- Double-Check Privacy Settings:
- Before going live, review your privacy settings to ensure that your live stream is set to the intended audience.
- Make sure you grant the necessary permissions for the Facebook app to access your camera and microphone.
- Test Your Setup Before Going Live:
- Perform a test run of your setup, including camera, microphone, and internet connection, to identify and resolve any potential issues beforehand.
- Conduct a trial live stream in a private or restricted setting to verify that everything is working as expected.
- Avoid Peak Internet Usage Times:
- During peak internet usage periods, network congestion can occur, leading to slower speeds and potential streaming issues.
- Try to schedule your Facebook Live sessions during off-peak hours to ensure a smoother streaming experience.
- Prepare a Backup Plan:
- Have a backup device or alternative streaming platform ready in case you encounter major issues with Facebook Live.
- This way, you can quickly switch to an alternative option and continue your live stream without significant interruptions.
- Stay Informed about Facebook Updates:
- Keep an eye on Facebook’s official announcements, help center, or community forums to stay informed about any known issues or updates related to Facebook Live.
- Being aware of updates and changes allows you to proactively address any emerging issues.
By implementing these preventive measures, you can minimize the chances of encountering issues during your Facebook Live sessions, ensuring a seamless streaming experience for you and your audience.
Conclusion
Troubleshooting Facebook Live issues can be resolved by following the mentioned fixes. By checking and improving your internet connection, updating the app or browser, adjusting privacy settings and permissions, and seeking support from Facebook, you can overcome common challenges. Additionally, considering alternative devices or browsers, updating the operating system, and disabling VPN or proxy settings can help ensure a smooth live streaming experience.
Following preventive tips such as maintaining a strong internet connection, keeping devices and apps updated, and testing your setup beforehand can prevent issues from occurring. By implementing these solutions and strategies, you can maximize the potential of Facebook Live and engage your audience with seamless live streams.
FAQs
Facebook Live may have issues due to weak internet, outdated app, or insufficient device resources.
Improve your Wi-Fi signal, use a wired connection, and restart your modem and router.
Update the app to the latest version from the app store on your device.
Check and adjust privacy settings to ensure proper access to camera and microphone.
Contact Facebook Support for personalized assistance and troubleshooting.
Yes, switching to a different device or browser can help resolve compatibility issues.
Updating the OS ensures compatibility and resolves known issues with the Facebook app.
Yes, VPNs or proxies can interfere with Facebook Live, so disabling them is recommended.
Prachi Mishra is a talented Digital Marketer and Technical Content Writer with a passion for creating impactful content and optimizing it for online platforms. With a strong background in marketing and a deep understanding of SEO and digital marketing strategies, Prachi has helped several businesses increase their online visibility and drive more traffic to their websites.
As a technical content writer, Prachi has extensive experience in creating engaging and informative content for a range of industries, including technology, finance, healthcare, and more. Her ability to simplify complex concepts and present them in a clear and concise manner has made her a valuable asset to her clients.
Prachi is a self-motivated and goal-oriented professional who is committed to delivering high-quality work that exceeds her clients’ expectations. She has a keen eye for detail and is always willing to go the extra mile to ensure that her work is accurate, informative, and engaging.



