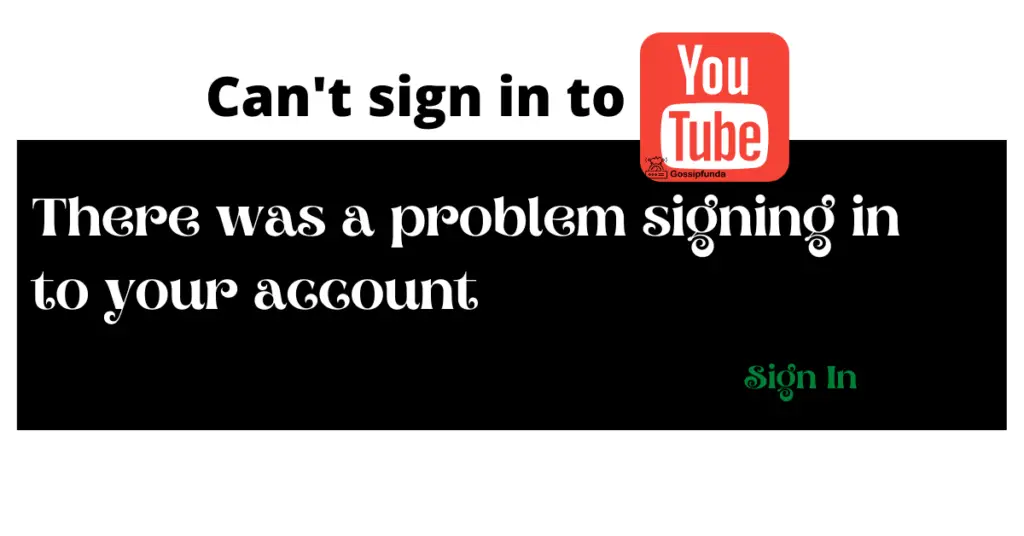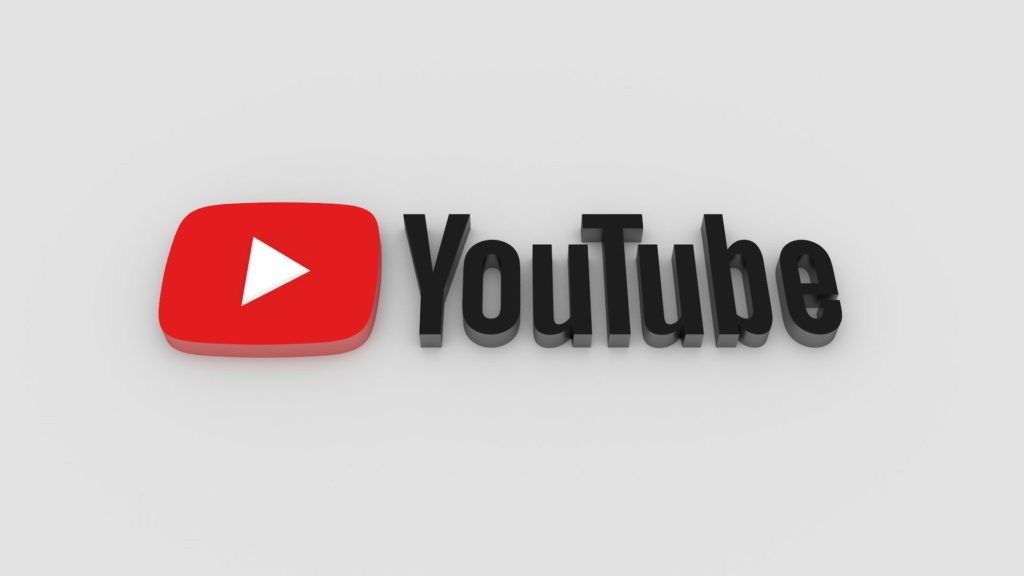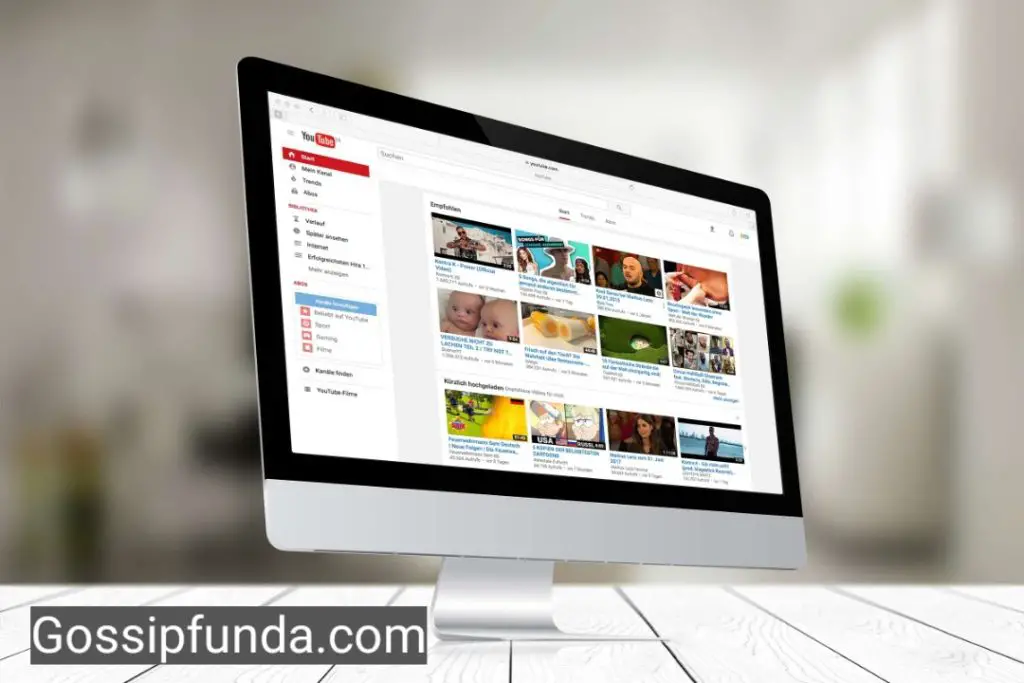The wave of cord-cutting has led countless individuals to platforms like YouTube TV. However, users occasionally report problems such as the YouTube TV live guide not showing. Such issues can put a damper on one’s experience, especially when looking forward to a binge-watch session. But fret not! We’re delving deep into why this might be happening and offering simple solutions to get you back on track.
Reasons why Your YouTube TV live guide might not be pisplaying
- Internet Connection Issues: The most common reason is usually internet connectivity. If your device doesn’t maintain a stable internet connection, the live guide might not populate correctly. This applies to all streaming services, including YouTube TV.
- App Glitches or Bugs: With regular updates, apps can sometimes become buggy. This can lead to unexpected glitches, such as the YouTube TV live guide not showing: A quick update or reinstall might solve this.
- Account Issues: There could be a problem with your YouTube TV account, especially if you’ve recently changed your password or account details. Ensuring everything is up-to-date can be crucial.
- Device Compatibility: Not all devices sync perfectly with YouTube TV. It’s crucial to ensure that your device is compatible and updated to the latest software version.
- Server Issues: Sometimes, the problem might be on YouTube TV’s end. Service outages or server issues can prevent the live guide from showing.
How to fix YouTube TV Live guide not displaying?
Fix 1: Checking and Resolving Internet Connection Issues
Your internet connection plays a pivotal role in ensuring the smooth operation of streaming services like YouTube TV. If the YouTube TV live guide is not showing, there’s a strong possibility that your connection is at fault. Here’s a detailed step-by-step guide to address internet-related concerns:
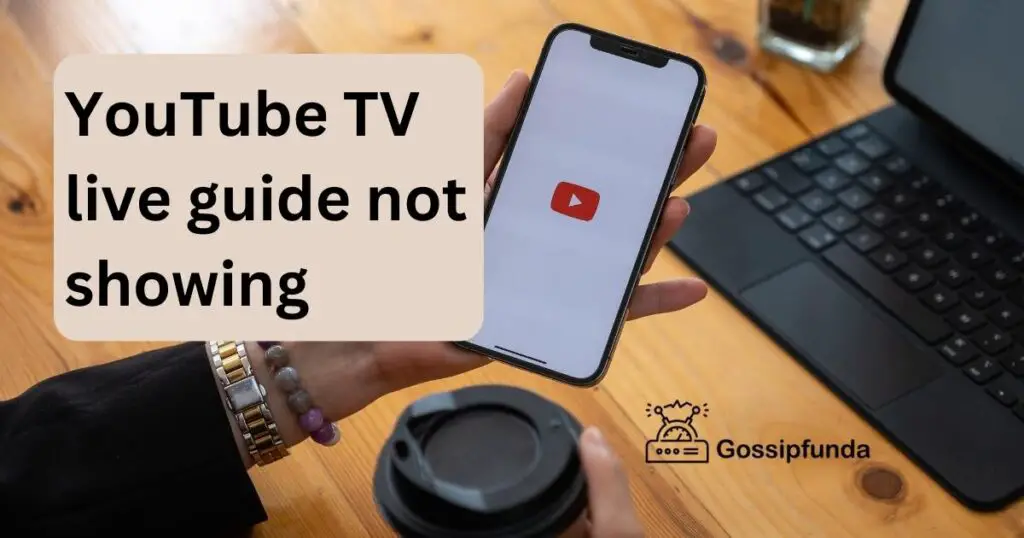
- Restart Your Devices: Often, the simplest solution is the most effective one. Begin by restarting both your streaming device (whether that’s a TV, mobile device, or computer) and your internet router. This refreshes the connection and can resolve minor glitches.
- Test Your Internet Speed: Use reliable online tools like Speedtest.net to measure your current internet speed. For uninterrupted streaming on YouTube TV, it’s advised to have a speed of at least 3 Mbps for standard definition and 7 Mbps for high definition. If your speed is below these benchmarks, you might need to contact your Internet Service Provider (ISP).
- Strengthen Wi-Fi Signal: If you’re on Wi-Fi, ensure that your streaming device has a strong signal. Devices further away from the router or blocked by walls can have a weaker connection. Consider moving closer to the router or using Wi-Fi extenders to boost the signal throughout your home.
- Switch to Ethernet: For a more stable and faster connection, consider using an Ethernet cable to directly connect your device to the router. Wired connections are generally more reliable than wireless ones.
- Check for ISP Outages: Sometimes, the issue isn’t within your home but with your ISP. A quick check on their website or a call to their customer service might reveal if they’re currently experiencing outages or technical problems.
- Update Router Firmware: Outdated router firmware can sometimes cause connection issues. Visit the manufacturer’s website or access your router’s settings to check for available updates and follow the prompts to install.
- Limit Bandwidth Use: If multiple devices in your household are using the internet (e.g., downloading files, streaming videos), it can strain your connection. Try to limit heavy bandwidth use, especially during peak YouTube TV watching times.
By ensuring a robust and stable internet connection, you significantly increase the chances of resolving the issue of the YouTube TV live guide not showing. Remember, the smoother your internet runs, the better your streaming experience will be.
Don’t miss: YouTube subscriptions not showing up
Fix 2: Update or Reinstall the YouTube TV App
Your YouTube TV application might be the culprit behind the live guide not showing. Applications can sometimes glitch, especially if they’re outdated or if there was a hiccup during a recent update. Here’s how to address this:
- Check for Updates: Before taking any drastic measures, head to your device’s app store (Google Play Store, Apple App Store, etc.). Search for YouTube TV and see if there’s an update available. If there is, install it immediately.
- Clear Cache and Data: Over time, apps accumulate cache and data that might hinder performance. Go to your device’s settings, navigate to ‘Apps’, find YouTube TV, and select ‘Clear Cache’ and ‘Clear Data’. Note: This might sign you out and reset some in-app preferences.
- Reinstall the App: If updating didn’t solve the problem, consider reinstalling. Delete or uninstall the YouTube TV app from your device. Once done, revisit the app store, download, and install the application afresh.
- Check for Device Software Updates: Sometimes, the compatibility issue isn’t just with the app but with the device’s software. Ensure that your device’s OS is updated to the latest version. This ensures optimal compatibility with updated apps.
- Review App Permissions: Ensure that the YouTube TV app has the necessary permissions. Some features may require specific permissions to function correctly.
By ensuring that the YouTube TV app is in its best state and updated, you’re eliminating potential glitches that may cause the live guide not to display.
Fix 3: Inspect and Reset Account Settings
Sometimes, issues can arise from your account settings or synchronization errors. Here’s how you can tackle potential account-related issues:
- Sign Out and In Again: Begin by logging out of your YouTube TV account. Wait a few minutes, then log back in. This simple act can often reset any glitches tied to account synchronization.
- Password Changes: If you recently changed your Google account’s password, it might affect your YouTube TV access. Ensure that you’re logged in with the correct and most recent credentials.
- Review Account Details: Access your YouTube TV account from a web browser. Navigate to account settings and ensure all details, especially payment information, are current and accurate. Expired cards or failed payments might restrict some features.
- Check Membership Status: Ensure that your YouTube TV membership is active and hasn’t lapsed. Sometimes, unintentional cancellations or payment failures can affect your account’s active status.
- Switch Devices: Try accessing the live guide on a different device. If it works elsewhere, the issue might be device-specific.
Addressing these account-centric concerns can often rectify issues related to the YouTube TV live guide not showing. Regularly checking and updating your account details ensures a seamless streaming experience.
Fix 4: Device Compatibility and Settings
While YouTube TV is designed to work seamlessly across various devices, sometimes the compatibility or device-specific settings could be causing the live guide not to show. Here’s a step-by-step method to address these concerns:
- Compatibility Check: First and foremost, visit YouTube TV’s official website. They usually have a list of devices that are optimized for the best experience. Ensure your device is on that list.
- Software Updates: Some devices, especially smart TVs, have their own firmware/software updates. Ensure your device’s software is up-to-date. These updates often include bug fixes that can resolve app issues.
- Reset App Preferences: On some devices, especially Android, you can reset app preferences. This action will revert app settings to default without deleting any apps. Navigate to your device’s settings, go to ‘Apps’, click on the menu, and choose ‘Reset app preferences’.
- Device Restart: It sounds cliché, but turning your device off and on again can often clear any temporary glitches affecting apps, including YouTube TV.
- Device Specific Forums: Sometimes, certain device models can have specific issues. Visiting forums or communities dedicated to your device can provide insights or solutions from other users who might’ve faced the same problem.
By ensuring your device is fully compatible and running the latest software, you pave the way for apps like YouTube TV to operate without hitches.
Fix 5: Server-side Issues and External Factors
Occasionally, the problem might not be on your end at all. Here’s how to identify and deal with potential server-side or external issues:
- Server Outages: Companies like YouTube TV occasionally undergo maintenance or face server outages. Sites like Downdetector can inform you if other users are reporting similar issues, suggesting it’s a server-side problem.
- Check Social Media: Platforms like Twitter can be a quick way to ascertain if there’s an ongoing issue. Search for YouTube TV’s official handle or check trending topics related to YouTube TV outages.
- Use a VPN: Sometimes, regional issues or outages can affect service delivery. If you suspect this is the case, using a Virtual Private Network (VPN) to change your location might be a temporary workaround.
- Wait it Out: If you’ve identified that it’s indeed a server-side issue, sometimes the best solution is patience. Companies usually prioritize fixing outages or major issues and will often communicate estimated fix times to their user base.
- Contact Customer Support: If you’re unsure about the nature of the problem, reaching out to YouTube TV’s customer support can provide clarity. They can either confirm ongoing issues on their end or guide you on specific steps tailored for your concern.
By staying informed and patient, you can navigate and sometimes circumvent the challenges posed by external issues affecting your YouTube TV live guide experience.
Fix 6: Cache and Cookies Cleanup
When using YouTube TV on a browser, accumulated cache and cookies can sometimes lead to functionality problems, such as the live guide not showing. Here’s how to address this:
- Clear Browser Cache: Navigate to your browser’s settings. Locate the ‘Privacy & Security’ section and choose ‘Clear browsing data’. Make sure to select ‘Cached images and files’ before proceeding.
- Delete Cookies: Still within ‘Clear browsing data’, ensure ‘Cookies and other site data’ is selected. Clearing cookies will sign you out from most sites, so be sure you remember your login credentials.
- Browser Update: Outdated browsers can result in incompatibility issues. Ensure that you’re using the latest version of your browser by checking for updates within its settings.
- Try a Different Browser: If the issue persists, switch to a different browser to see if the problem is browser-specific.
Fix 7: Adjust Display and Screen Settings
Sometimes, the issue might not be with YouTube TV itself but with how your device displays the content. Here’s how to address potential display concerns:
- Check Screen Resolution: On devices like smart TVs or monitors, an incorrect screen resolution might cut off or hide certain sections of the display. Access your device’s display settings and try different resolutions that suit YouTube TV best.
- Aspect Ratio Adjustments: Similar to resolution, an incorrect aspect ratio can distort or hide parts of the content. Navigate to your device’s settings and experiment with different aspect ratios.
- TV Mode Settings: Some TVs have specific modes (like ‘Game Mode’ or ‘Cinema Mode’) that alter display settings. Ensure you’re using a standard mode suitable for streaming.
Fix 8: Cross-check with External Hardware
If you’re using external hardware like Chromecast, Roku, or any other streaming device, the issue might stem from there. Here’s how to tackle this:
- Update Streaming Device: Just like apps and devices, streaming sticks and boxes need updates. Navigate to the device’s settings and check for software updates.
- Restart the Hardware: Power off the external streaming device, wait for a minute, and then power it back on.
- Check Cable Connections: Ensure that HDMI or any other cables connected to your device are secure. A loose connection can lead to display issues.
- Try a Different Port: Sometimes, specific TV ports might malfunction. Plug your streaming device into a different HDMI port to check if the issue persists.
- Factory Reset: As a last resort, consider performing a factory reset on your external streaming device. This will erase all your settings and return the device to its original state, so ensure you have all necessary details to set it up again.
By addressing concerns with browsers, display settings, and external hardware, you further ensure that your YouTube TV live guide experience remains uninterrupted and enjoyable.
Preventing Tips for YouTube TV Live Guide Issues
Ensuring you have a smooth YouTube TV experience means adopting proactive strategies to prevent potential issues. Here are some tips to help you minimize the chances of facing the live guide not showing problem or similar hitches:
- Regular Updates: Always keep both your device’s software and the YouTube TV app updated. Manufacturers and developers release updates to enhance performance and patch known issues.
- Stable Internet Connection: Prioritize a strong, stable internet connection. If possible, opt for a wired connection when streaming, as this usually offers more reliability than Wi-Fi.
- Limit Background Apps: Running many applications in the background can consume device resources, potentially affecting the YouTube TV app’s performance. Close unused apps to ensure optimal performance.
- Regularly Clear Cache: Make it a routine to clear the app’s cache every once in a while. This helps in keeping the app running smoothly and can prevent minor glitches.
- Avoid Overloading Your Router: If you have multiple devices connected to a single router, especially all streaming content simultaneously, it can strain your internet. Consider spacing out heavy internet activities or upgrading to a higher bandwidth plan.
- Use Official Platforms: Always use the official YouTube TV app from reputable app stores. Third-party stores or unofficial versions can be outdated or have glitches.
- Monitor Device Storage: Ensure your device has ample storage space. When storage nears its limit, apps can start behaving erratically. Delete unnecessary files or apps to free up space.
- Educate Yourself: Stay informed about common issues by joining YouTube TV forums or communities. Often, you can get a heads-up on potential problems and their solutions from other users.
- Regular Backups: Always back up your device data and settings. In situations where you might need to reset your device or reinstall apps, having a backup ensures you don’t lose valuable data.
- Contact Support Proactively: If you notice minor issues or something feels off, don’t wait for it to escalate. Reach out to YouTube TV’s customer support for guidance.
By adopting these preventive measures, you enhance your chances of a hassle-free streaming experience, ensuring that the YouTube TV live guide and other features work seamlessly.
Conclusion
Streaming platforms like YouTube TV offer the convenience of watching our favorite shows on-demand. However, they’re not exempt from occasional technical glitches. By understanding the reasons behind these issues and implementing the recommended solutions, you can enjoy a hassle-free YouTube TV experience. Remember, a bit of troubleshooting can go a long way!
FAQs
There could be multiple reasons: app glitches, outdated software, or server-side issues.
Absolutely! Updates often fix known issues, enhancing app performance.
Yes. Outdated software can cause compatibility issues. Always aim for the latest version.
Try other fixes like checking device compatibility, adjusting display settings, or contacting customer support.
While not frequent, server outages can happen. Usually, they’re fixed quickly.
Prachi Mishra is a talented Digital Marketer and Technical Content Writer with a passion for creating impactful content and optimizing it for online platforms. With a strong background in marketing and a deep understanding of SEO and digital marketing strategies, Prachi has helped several businesses increase their online visibility and drive more traffic to their websites.
As a technical content writer, Prachi has extensive experience in creating engaging and informative content for a range of industries, including technology, finance, healthcare, and more. Her ability to simplify complex concepts and present them in a clear and concise manner has made her a valuable asset to her clients.
Prachi is a self-motivated and goal-oriented professional who is committed to delivering high-quality work that exceeds her clients’ expectations. She has a keen eye for detail and is always willing to go the extra mile to ensure that her work is accurate, informative, and engaging.