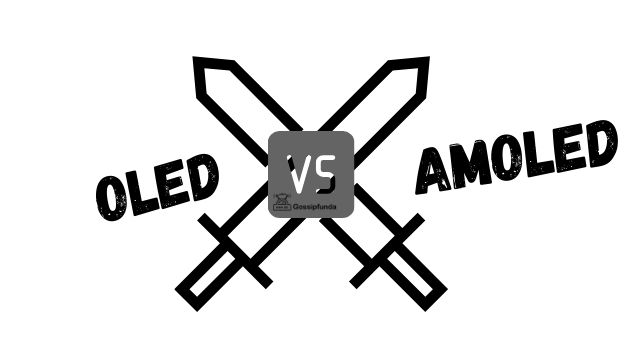In today’s fast-paced digital realm, streaming services like Vidgo have emerged as a popular choice for users wanting to experience live TV without any hassles. Vidgo offers a vast range of channels, enabling viewers to enjoy their favorite programs seamlessly. However, like any other technology, users might face instances where Vidgo is not working, causing inconvenience and frustration.
In such cases, understanding the underlying issues and knowing how to address them becomes crucial. This article delves deep into the possible reasons and offers step-by-step solutions to rectify such problems, helping you to stream live TV like a pro.
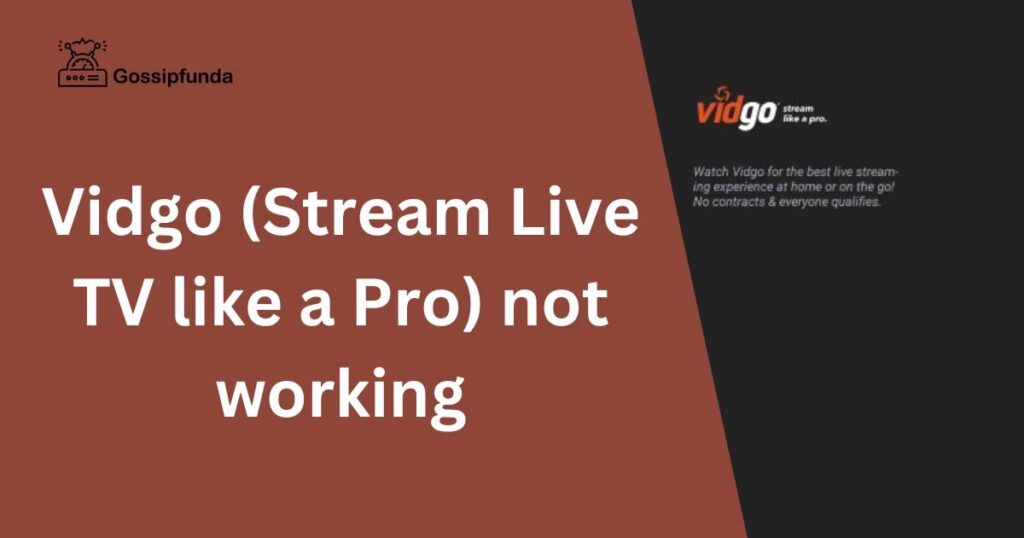
Reasons behind Vidgo (Stream Live TV like a Pro) not working
Certainly! Here are the distinct reasons that could lead to issues with Vidgo not working properly:
- Weak Internet Connection: A slow or unstable internet connection can significantly impair the streaming experience, causing buffering and interruptions.
- Outdated App Version: Running an outdated version of the Vidgo app may result in numerous functionality issues, as outdated apps might have unresolved bugs or may not be optimized for current device operating systems.
- Device Compatibility Issues: Utilizing a device that is not compatible with Vidgo can lead to the service not working as intended.
- Accumulated Cache and Data: Over time, cached data can become corrupted or overloaded, which can make the app malfunction.
- Corrupted App Installation: An improperly installed Vidgo app could lead to unexpected crashes and degraded performance.
- Expired Subscription: An expired subscription is a straightforward reason that could halt the streaming service.
- High Streaming Quality: Opting for high streaming quality without adequate bandwidth can result in streaming problems.
- VPN Interference: The use of VPNs can sometimes interfere with the streaming service, causing connectivity and streaming issues.
Each of these reasons requires careful attention and a specific approach to resolution to ensure a seamless and uninterrupted streaming experience on Vidgo.
Don’t miss: Hulu error code 137 Samsung TV
How to fix Vidgo (Stream Live TV like a Pro) not working?
Fix 1: Resolving Weak Internet Connection
A weak internet connection is a common culprit behind streaming issues on platforms like Vidgo. Below are detailed steps to fix this issue:
- Step 1: Check Internet Speed: Start by testing your internet speed using online tools like Speedtest. Vidgo requires a stable internet connection with adequate speed for seamless streaming. If the speed is below the recommended level, it might be the root cause of your streaming issues.
- Step 2: Position Your Router Properly: The location of your router can impact your internet connection significantly. Place your router in a central location, away from obstructions and electronic devices that might interfere with the signal. Avoid placing it near walls or in cabinets.
- Step 3: Reboot Your Router: Sometimes, simply rebooting your router can resolve connection issues. Unplug the router from the power source, wait for about 30 seconds, and then plug it back in. Allow it a few minutes to restart completely before testing Vidgo again.
- Step 4: Use a Wired Connection: If possible, connect your streaming device directly to the router using an Ethernet cable. Wired connections are typically more stable and faster compared to wireless connections.
- Step 5: Reduce Bandwidth Usage: If multiple devices are connected to the same network and are consuming bandwidth, it can impact your streaming experience. Disconnect unused devices or halt activities like heavy downloads or uploads while streaming on Vidgo.
- Step 6: Update Router Firmware: Outdated router firmware can lead to connection instability. Check your router’s settings to see if any firmware updates are available, and install them if present.
- Step 7: Contact Your Internet Service Provider (ISP): If the above steps do not resolve the issue, contact your ISP to discuss your speed and connectivity issues. They might offer solutions or plans with higher speeds suitable for streaming.
By addressing the internet connectivity issue meticulously through these steps, you can significantly enhance your Vidgo streaming experience, ensuring it runs smoothly without unnecessary interruptions.
Fix 2: Updating Outdated Vidgo App
An outdated Vidgo app could be laden with bugs or might not be optimized for the latest operating systems, causing various functionality issues. Follow the steps below to update the app:
- Step 1: Check for Updates: Open your device’s app store and search for Vidgo. If an update is available, it will be indicated here. Regularly checking for updates ensures that you are using the most recent and stable version of the app.
- Step 2: Update the App: If an update is available, tap on “Update”. Wait for the update to complete before opening the app. This can resolve any issues that were due to bugs in the previous version.
- Step 3: Restart the App: After updating, close the app completely and restart it. This ensures that the app initializes with the new update properly, optimizing performance.
- Step 4: Check App Functionality: Once the app is restarted, browse through different sections and streams to ensure that everything is working smoothly. This will confirm that the app update has rectified existing issues.
- Step 5: Clear Cache and Data: If issues persist after the update, go to your device’s settings, find the Vidgo app, and select ‘Clear Cache’ and ‘Clear Data’. This will remove any residual files that might be causing problems.
- Step 6: Reinstallation: If updating and clearing the cache do not resolve the issue, consider uninstalling and then reinstalling the Vidgo app. This can correct any installation-related errors, providing a fresh start for the app.
- Step 7: Test the Streaming: After reinstallation, open Vidgo and test various streams to confirm that the functionality issues have been resolved.
By diligently following these steps, you can ensure that your Vidgo app is up-to-date, optimizing your streaming experience by eliminating bugs and improving overall app stability and performance.
Fix 3: Addressing Device Compatibility Issues
Experiencing trouble with Vidgo may be due to device compatibility issues. Vidgo may not work efficiently if your device is not compatible or doesn’t meet the required specifications. Here’s how to resolve it:
- Step 1: Refer to Vidgo’s Compatibility List: Visit Vidgo’s official website and check the list of devices that are compatible with the service. Ensure your device is listed.
- Step 2: Update Device Operating System: Ensure your device’s operating system is updated to the latest version. An outdated OS can cause compatibility issues with the app.
- Step 3: Try Another Device: If your current device is not compatible, try accessing Vidgo on a different, compatible device and check if it works without any glitches.
- Step 4: Contact Vidgo Support: If you are unsure about your device’s compatibility, reach out to Vidgo’s customer support for clarification and assistance.
Addressing device compatibility issues Meticulously can lead to a smoother and more reliable streaming experience with Vidgo.
Fix 4: Clearing Accumulated Cache and Data
Over time, accumulated cache and data can corrupt and overload the Vidgo app, leading to malfunctions. Here’s a step-by-step guide to resolve such issues:
- Step 1: Navigate to App Settings: Go to your device’s settings, find the Vidgo app under the ‘Apps’ section, and access its settings.
- Step 2: Clear Cache and Data: Find and select the ‘Clear Cache’ and ‘Clear Data’ options. This will delete temporary files and data that might be causing the app to malfunction.
- Step 3: Restart the Vidgo App: After clearing the cache and data, restart the Vidgo app. This allows the app to rebuild necessary files and operate without the burden of corrupted or unnecessary data.
- Step 4: Test the App’s Functionality: Open different sections and streams on the Vidgo app to ensure that it’s working correctly and the previously encountered issues are resolved.
- Step 5: Regularly Clear Cache: Make it a habit to clear the app’s cache and data periodically to avoid future issues related to accumulated cache and data.
By routinely clearing the accumulated cache and data, users can maintain the app’s optimal functionality, ensuring a seamless streaming experience on Vidgo.
Fix 5: Rectifying Corrupted App Installation
When Vidgo is improperly installed, it may result in unexpected crashes and poor performance. Here are the steps to rectify a corrupted app installation:
- Step 1: Uninstall Vidgo: Navigate to your device’s settings, locate the Vidgo app, and uninstall it. This will remove any corrupted files associated with the app.
- Step 2: Restart Your Device: After uninstalling, restart your device to clear any residual files or processes related to the app.
- Step 3: Reinstall Vidgo: Once the device is restarted, go to the app store and reinstall Vidgo. This will ensure a fresh and proper installation of the app.
- Step 4: Log In to Your Account: After reinstalling, log in to your Vidgo account and check if the app is working properly without any crashes or glitches.
- Step 5: Regularly Update the App: Keep the Vidgo app updated to the latest version to avoid any issues related to outdated or corrupted app versions.
Addressing a corrupted app installation effectively can lead to improved app stability and performance, enhancing the overall Vidgo streaming experience.
Fix 6: Renewing Expired Subscription
An expired subscription could be a simple yet overlooked reason for service disruption. Here’s how to renew it and get back to streaming:
- Step 1: Check Subscription Status: Log in to your account on Vidgo’s official website and check your subscription status to see if it has expired.
- Step 2: Renew Subscription: If your subscription has expired, select a suitable plan and renew it by following the on-screen instructions and making the necessary payment.
- Step 3: Confirm Renewal: After renewing, confirm that your subscription is active by checking your account status. This should reflect the new subscription period.
- Step 4: Access Vidgo Streams: Once the subscription is renewed and active, access the Vidgo app and check if you can stream your favorite channels without any interruptions.
- Step 5: Set Up Subscription Reminder: To avoid service disruptions due to expired subscriptions in the future, set up a reminder a few days before the renewal date.
By meticulously addressing an expired subscription and renewing it on time, you can ensure uninterrupted access to all the content that Vidgo has to offer.
Fix 7: Adjusting Streaming Quality
Opting for a high streaming quality without having the necessary bandwidth can result in several streaming problems on Vidgo. Here’s how to address this issue:
- Step 1: Check Internet Bandwidth: Firstly, analyze your internet bandwidth using any online speed test tool to understand if it supports high-quality streaming.
- Step 2: Modify Streaming Quality: If the bandwidth is insufficient, go to Vidgo’s settings and select a lower streaming quality. This can reduce buffering and improve the overall streaming experience.
- Step 3: Test Different Qualities: Experiment with different quality settings to find the one that best suits your internet connection while maintaining a satisfactory viewing experience.
- Step 4: Monitor Bandwidth Usage: Be mindful of other devices and applications using the internet concurrently, as they can consume significant bandwidth, impacting Vidgo’s streaming quality.
- Step 5: Upgrade Internet Plan: If lower quality is unsatisfactory, consider upgrading your internet plan to one that supports higher bandwidth, suitable for streaming high-quality videos.
Adjusting streaming quality to match the available bandwidth can significantly enhance the Vidgo viewing experience by reducing buffering and interruptions.
Fix 8: Disabling VPN Interference
The use of VPNs can sometimes lead to connectivity and streaming issues on Vidgo. Here’s how to mitigate this:
- Step 1: Disconnect VPN: If you are using a VPN, disconnect it and try accessing Vidgo to see if it resolves the streaming issues.
- Step 2: Check Connection Stability: With the VPN disconnected, check if the connection is more stable and if the streaming service works without disruptions.
- Step 3: Consider Alternative VPNs: If disabling the VPN resolves the issue but you need to use one, consider switching to another VPN service that may be more compatible with Vidgo.
- Step 4: Contact Vidgo Support: If you continue to experience issues while using a VPN, reach out to Vidgo’s customer support for guidance and possible solutions.
- Step 5: Use Trusted VPN Providers: Opt for reputable and reliable VPN providers that offer stable connections and are known to be compatible with streaming services.
By addressing VPN interference, users can experience smoother and more stable access to Vidgo’s streaming services while maintaining their online privacy and security.
Preventing Tips: Avoiding Common Vidgo Issues
To sidestep common Vidgo issues, it’s crucial to implement preventive measures. Here are some essential tips to help you enjoy a hassle-free streaming experience:
- Regularly Update the App and Device OS: Regularly updating the Vidgo app and your device’s operating system can help in preventing many issues related to bugs and compatibility. Scheduled updates often bring improvements and fixes that enhance app stability and performance.
- Maintain a Stable Internet Connection: Ensuring a stable and robust internet connection is fundamental. Regularly test your internet speed and upgrade your internet plan if necessary to match your streaming needs, reducing the risk of buffering and disruptions.
- Monitor Bandwidth Usage: Be mindful of the number of devices connected to the same network and the bandwidth they consume. Limiting heavy bandwidth usage from other devices and applications can prevent streaming interruptions on Vidgo.
- Use Compatible Devices: Always refer to Vidgo’s official compatibility list to make sure your device supports the service efficiently. Using a compatible device can prevent many issues related to app functionality and streaming quality.
- Regularly Clear Cache and Data: Periodically clearing the Vidgo app’s cache and data can prevent issues related to accumulated and corrupted data. This practice maintains optimal app functionality and ensures a smooth streaming experience.
- Renew Subscription on Time: Keeping track of your subscription renewal date and ensuring timely renewal can prevent service disruptions due to an expired subscription. Setting up a reminder can be helpful in this regard.
- Opt for Suitable Streaming Quality: Choosing a streaming quality that aligns with your internet bandwidth prevents buffering and improves the overall streaming experience. Adjust the quality based on your internet connection’s stability and speed.
- Avoid Unnecessary VPN Use: While VPNs offer privacy and security, they can sometimes interfere with streaming services like Vidgo. Use VPNs judiciously and opt for those known for stable connections and compatibility with streaming services.
Implementing these preventive measures proactively can significantly reduce the likelihood of facing issues while using Vidgo, allowing for an uninterrupted and enjoyable streaming experience.
Conclusion
Navigating through the world of live TV streaming can sometimes be a daunting task, especially when services like Vidgo are not working. A myriad of reasons, including weak internet connection, outdated app versions, and device compatibility issues, can disrupt your seamless viewing experience. By employing the aforementioned solutions like updating the app, clearing cache, and adjusting streaming quality, users can resolve most issues on their own.
However, for persistent problems, reaching out to Vidgo’s customer support can prove invaluable. It’s all about being proactive and knowledgeable in troubleshooting to truly stream live TV like a pro with Vidgo.
FAQ’s
Your app might be outdated or experiencing compatibility, internet connectivity, or account-related issues. Regular updates can help resolve this.
Try adjusting streaming quality, updating the app, clearing cache and data, ensuring a stable internet connection, and disabling VPNs.
Absolutely! Renew your subscription on time to avoid service disruptions.
It’s possible. Some VPNs can interfere with Vidgo’s streaming, so consider disconnecting it or switching to a compatible one.
Prachi Mishra is a talented Digital Marketer and Technical Content Writer with a passion for creating impactful content and optimizing it for online platforms. With a strong background in marketing and a deep understanding of SEO and digital marketing strategies, Prachi has helped several businesses increase their online visibility and drive more traffic to their websites.
As a technical content writer, Prachi has extensive experience in creating engaging and informative content for a range of industries, including technology, finance, healthcare, and more. Her ability to simplify complex concepts and present them in a clear and concise manner has made her a valuable asset to her clients.
Prachi is a self-motivated and goal-oriented professional who is committed to delivering high-quality work that exceeds her clients’ expectations. She has a keen eye for detail and is always willing to go the extra mile to ensure that her work is accurate, informative, and engaging.