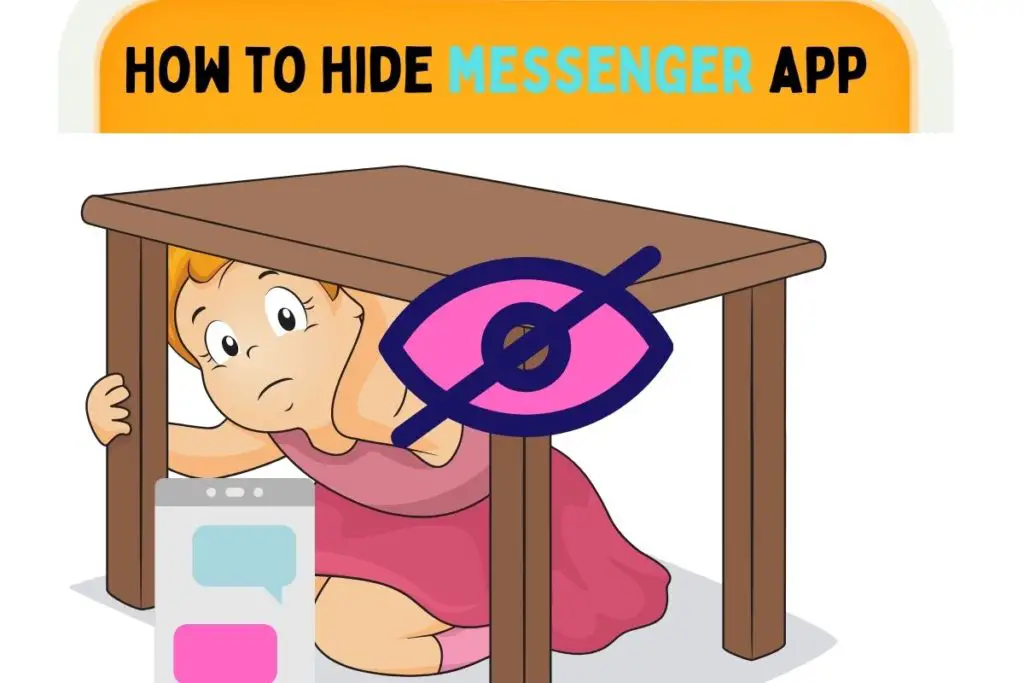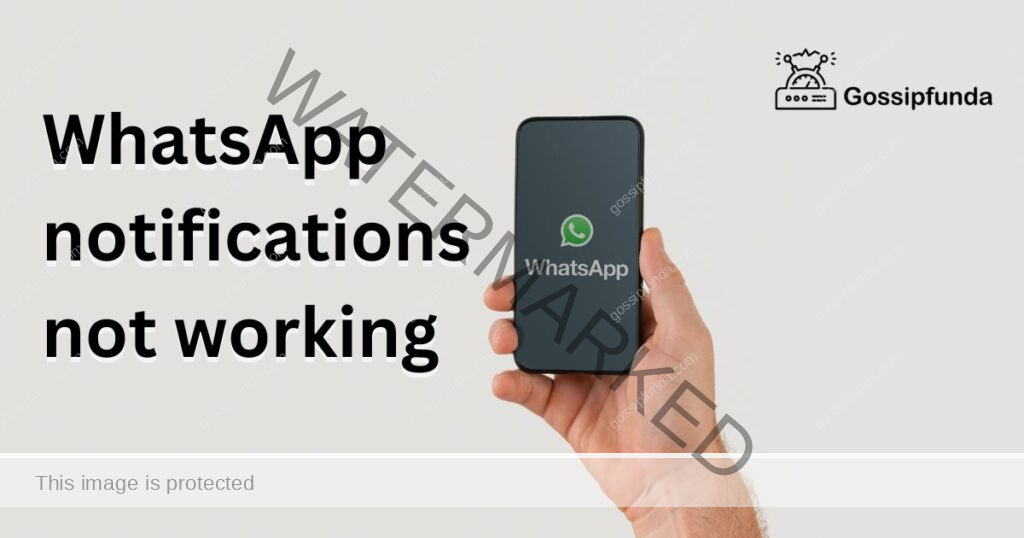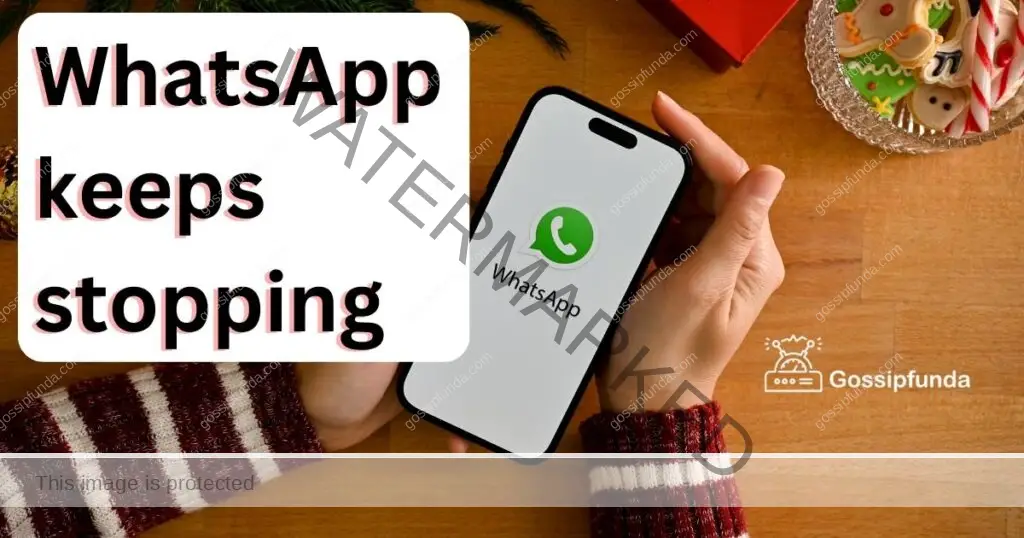Have you ever been stuck with a stubborn screen during a WhatsApp video call? Imagine you are on an important video call, and suddenly, your screen refuses to rotate. How frustrating! WhatsApp video call rotate problem is a common issue faced by many users. In this article, we aim to delve into the reasons for this issue and provide effective solutions.
Understanding the WhatsApp Video Call Rotate Problem
The Whatsapp video call rotate problem can occur due to a myriad of reasons. Primarily, it could be tied to your phone settings, the WhatsApp app itself, or even issues with your device’s hardware. Identifying the exact cause is the first step towards fixing it.
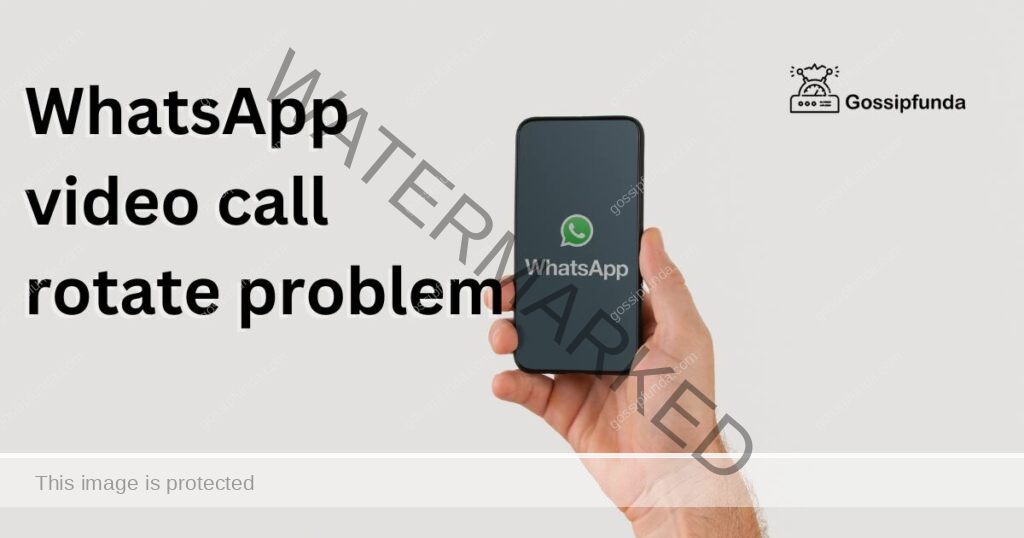
- Phone Settings: In many cases, your phone settings might be the culprit for the Whatsapp video call rotate problem. Screen rotation or auto-rotate might be disabled, stopping your device from rotating the screen automatically. This is a frequent issue among users who prefer keeping auto-rotate off to save battery.
- Whatsapp Settings: Next, the problem could also originate from within the Whatsapp app settings. If your app is not updated, glitches can occur. These glitches might prevent the video call screen from rotating as needed.
- Hardware Issues: Lastly, the device’s hardware itself might be to blame. Your phone’s gyroscope or accelerometer, which are responsible for detecting orientation changes, could be malfunctioning, leading to the Whatsapp video call rotate problem.
How to fix WhatsApp Video Call Rotate Problem?
Now that we’ve understood the potential causes let’s move onto the solutions. Whether it’s your phone settings, WhatsApp settings, or a hardware issue, we’ve got you covered.
Fix 1: Adjust Phone Settings
For a majority of users, the WhatsApp video call rotate problem can be fixed by simply adjusting the phone settings. Here is a step-by-step guide:
- Step 1: Open Settings: Locate the Settings icon on your phone and tap on it. The icon usually looks like a gear.
- Step 2: Navigate to Display: In the Settings menu, look for an option named Display. The exact wording may vary depending on your device, but it should be similar. Tap on it.
- Step 3: Find Screen Rotation: Under the Display section, find the Screen rotation or Auto-rotate screen option. This might be listed under additional settings in some devices.
- Step 4: Enable Auto-Rotate: If the Auto-rotate option is disabled (or off), tap on the switch to enable it. Your screen should now rotate when you turn your device.
- Step 5: Test the Changes: Finally, open Whatsapp and start a video call to test if the screen rotates properly. If it doesn’t, try turning off auto-rotate and turning it back on again.
These detailed steps should resolve the WhatsApp video call rotate problem if it was due to your phone settings. If the problem persists, proceed to the next fixes.
Fix 2: Detailed Steps to Update WhatsApp
In some cases, the WhatsApp video call rotate problem might be due to an outdated version of the app. Updating WhatsApp could solve the issue. Follow these step-by-step instructions:
- Step 1: Open Your App Store:; For Android users, go to your device’s application list and tap on the Google Play Store icon. For iOS users, find and tap on the Apple App Store.
- Step 2: Search for WhatsApp: In the App Store or Google Play Store, tap on the search bar at the top. Type in ‘WhatsApp’ and tap on the corresponding result.
- Step 3: Update WhatsApp: Once on the WhatsApp page, look for an Update button. If it’s available, this means your app is not up-to-date. Tap on Update and wait for the installation to finish. If you only see an Open button, this means your app is already updated.
- Step 4: Restart WhatsApp: After the update is complete, close WhatsApp completely. Then, reopen the app and start a video call to see if the screen rotation issue is resolved.
Updating WhatsApp regularly ensures you’re getting the best performance from the app. If you’re still facing the WhatsApp video call rotate problem after this, it could be due to a hardware issue or an app bug that needs to be addressed by the WhatsApp team.
Fix 3: Detailed Steps to Perform a Factory Reset
As a last resort, if you’re still facing the WhatsApp video call rotate problem, performing a factory reset on your device might help. Remember, this should only be done after backing up your data, as a factory reset will erase all your information.
- Step 1: Backup Your Data: Before performing a factory reset, it’s crucial to back up all your important data. This can be done by going into Settings > System > Backup and following the prompted steps. Make sure your contacts, photos, and any other important data are securely backed up.
- Step 2: Perform Factory Reset: Once your data is secure, navigate to Settings > System > Reset > Factory data reset. This will reset your device to its original manufacturer settings. Remember, this step will erase all the data on your device.
- Step 3: Reinstall WhatsApp: After the factory reset, reinstall WhatsApp from your respective app store. Once the installation is complete, log into your account.
- Step 4: Test Video Call Rotation: Make a video call to test if the screen rotation problem is fixed.
Please note that a factory reset should be the last option considered when troubleshooting any device issue. It’s a time-consuming process and can lead to the loss of personal data if not backed up properly. However, it can be effective when all other solutions fail.
Fix 4: Clear WhatsApp Cache
If the problem persists, another solution could be to clear the WhatsApp cache. Cache files can sometimes cause glitches like the WhatsApp video call rotate problem. Here’s how to do it:
- Step 1: Navigate to Device Settings: Open the Settings app on your phone. It’s usually represented by a gear-like icon on your home screen or in your app drawer.
- Step 2: Access Apps or Application Manager: In Settings, find and tap on Apps or Application Manager (the name can vary based on the device). This will show you a list of all apps on your device.
- Step 3: Find and Select WhatsApp: Scroll down through the list of apps until you find WhatsApp. Tap on it to open the app settings.
- Step 4: Clear Cache: Once in WhatsApp settings, find and tap on the Clear Cache option. Confirm your decision if prompted.
- Step 5: Restart WhatsApp: Close the WhatsApp app completely and reopen it. Test a video call to see if the issue has been resolved.
Clearing the cache can be a quick fix for many minor glitches in an app. However, it might not work for everyone. If you’re still facing the WhatsApp video call rotate problem, it’s recommended to try the other fixes mentioned above or reach out to professional help.
Fix 5: Reinstall WhatsApp
In some cases, a simple reinstallation of the WhatsApp application can solve the video call rotate problem. Follow these detailed steps:
- Step 1: Backup Your WhatsApp Data: Before uninstalling WhatsApp, ensure you backup your chats and media to prevent data loss. Go to WhatsApp > Settings > Chats > Chat Backup. Tap Back Up to save your data to Google Drive or iCloud, depending on your device.
- Step 2: Uninstall WhatsApp: Once your data is backed up, you can safely uninstall WhatsApp. On Android, you can do this by long-pressing the WhatsApp icon and selecting Uninstall. On iOS, tap and hold the WhatsApp icon, then select Remove App > Delete App.
- Step 3: Reinstall WhatsApp: After uninstalling, navigate to your device’s app store. Search for WhatsApp, then select Install. Wait for the app to download and install on your device.
- Step 4: Restore Your Backup: Once WhatsApp is reinstalled, open the app, verify your phone number, and restore your chat backup when prompted. Your chats and media should be restored.
- Step 5: Check Video Call Rotation: Make a video call to test if the screen rotation issue is fixed.
Reinstalling the app can often fix minor glitches and issues. However, always remember to back up your data to prevent loss during the uninstallation process.
Fix 6: Detailed Steps to Restart Your Device
Sometimes, a simple device restart can fix minor glitches like the WhatsApp video call rotate problem. Here’s how to restart your device:
- Step 1: Power Off Your Device: Hold down the power button on your device until a menu appears. Select the Power Off or Shutdown option. Confirm your choice if prompted.
- Step 2: Wait for a Few Moments: Once your device is off, wait for a few moments. This allows the device’s system to completely shut down and clear any temporary system files that might be causing issues.
- Step 3: Power On Your Device: After waiting for a bit, hold down the power button again to turn your device back on. Wait for your device to boot up completely.
- Step 4: Test WhatsApp Video Call: Open WhatsApp and make a video call to test if the screen rotation issue is resolved.
While it may seem too simple, restarting your device can often solve minor issues by refreshing your device’s system and clearing out any temporary glitches. However, if the problem persists after a restart, it’s advisable to try the other fixes mentioned above.
Read more: WhatsApp gif not working
Fix 7: Check Device Orientation Lock
In some cases, the WhatsApp video call rotate problem can be a result of your device’s orientation lock being enabled. Here’s how to disable it:
- Step 1: Access Quick Settings: For Android, swipe down from the top of your screen to open the notification panel. For iOS, swipe up from the bottom (or down from the top-right corner on iPhone X and later) to access the Control Center.
- Step 2: Look for Orientation Lock: Find the Orientation Lock or Screen Rotation Lock icon. It usually resembles a lock with a circular arrow around it.
- Step 3: Disable Orientation Lock: If the icon is highlighted or filled, this means the Orientation Lock is on. Tap the icon to disable it.
- Step 4: Test WhatsApp Video Call: Finally, open WhatsApp and start a video call to check if the screen rotates correctly.
Disabling the Orientation Lock allows your device screen to rotate freely based on the orientation of your device. If the problem still persists after disabling the Orientation Lock, try the other solutions mentioned above.
Fix 8: Update your Device’s Operating System
An outdated operating system can sometimes cause compatibility issues and lead to the WhatsApp video call rotate problem. Updating your device’s operating system can help resolve such issues. Here’s how to do it:
- Step 1: Check for System Updates: For Android, go to Settings > System > System Updates. On iOS, go to Settings > General > Software Update. These options may vary slightly depending on your device.
- Step 2: Download and Install Updates: If there are any system updates available, tap on the Download and Install or Update button. Your device will start downloading the update. Ensure that you have a stable internet connection and sufficient battery charge to complete the process.
- Step 3: Install the Updates: Once the download is complete, follow the on-screen instructions to install the updates. Your device may need to restart during this process, so make sure to save any important work beforehand.
- Step 4: Test WhatsApp Video Call Rotation: After updating your device’s operating system, open WhatsApp and initiate a video call to check if the screen rotation problem has been resolved.
Keeping your device’s operating system up to date ensures that you have the latest bug fixes and compatibility improvements. If the issue persists after updating the operating system, consider trying the previous solutions or contacting customer support for further assistance.
Fix 9: Contact Customer Support
If you’ve tried everything and the WhatsApp video call rotate problem persists, there might be an underlying hardware issue or an unfixed bug in the app. Here’s a step-by-step guide to tackle these possibilities:
- Step 1: Reach out to Your Device Manufacturer: Find the contact information for your device manufacturer’s customer support. This could be a phone number, email, or live chat option available on their website. Reach out and explain the issue you’re facing in detail.
- Step 2: Book a Service Appointment: If the customer support team suspects a hardware issue, they might recommend booking a service appointment. If your device is under warranty, this could be free of charge. Follow their instructions to book the appointment.
- Step 3: Report the Issue to WhatsApp: If the issue isn’t hardware-related, it might be a bug within WhatsApp. Open WhatsApp, go to Settings > Help > Contact us. Here, describe the problem, ensuring you mention the screen rotation issue during video calls.
- Step 4: Follow Up: Whether you’ve reported the issue to your device manufacturer or Whatsapp, make sure to follow up if you don’t hear back within a few days. Persistence can often lead to faster resolution.
While this fix requires more effort, it’s necessary if the issue isn’t resolved by adjusting your phone settings or updating WhatsApp. Remember, reaching out for professional help is always a good idea when troubleshooting tech issues.
Preventing the WhatsApp Video Call Rotate Problem
While encountering the WhatsApp video call rotate problem can be frustrating, taking preventive measures can help minimize the chances of experiencing this issue in the future. Here are some helpful tips to consider:
- Keep Your Apps Updated: Regularly updating your apps, including WhatsApp, can help ensure that you have the latest bug fixes and improvements. Check for updates in your device’s app store and install them promptly.
- Maintain Adequate Storage Space: Running out of storage space on your device can cause various performance issues, including problems with screen rotation. Regularly free up space by deleting unnecessary files, apps, or media to maintain optimal device performance.
- Avoid Overloading Your Device: Running multiple resource-intensive apps or processes simultaneously can strain your device’s performance. Avoid excessive multitasking during video calls to prevent potential conflicts that could affect screen rotation.
- Restart Your Device Regularly: Restarting your device at regular intervals can help clear temporary system files and refresh the device’s performance. This simple step can help prevent minor glitches, including screen rotation issues.
- Use a Reliable Internet Connection: A stable and reliable internet connection is crucial for smooth video calling experiences. Ensure you have a strong Wi-Fi or mobile data connection to avoid connectivity issues that may impact screen rotation.
- Perform Regular Device Maintenance: Performing routine maintenance tasks on your device can help optimize its performance. This includes clearing cache files, managing app permissions, and removing unnecessary apps or data.
- Be Mindful of Device Orientation Lock: Accidentally enabling the device’s orientation lock can prevent screen rotation during video calls. Stay vigilant and ensure the orientation lock is disabled when you need the screen to rotate freely.
By implementing these preventive tips, you can reduce the likelihood of encountering the WhatsApp video call rotate problem. However, if the issue persists, refer back to the earlier fixes mentioned in this article for troubleshooting steps.
Conclusion
The WhatsApp video call rotate problem can be frustrating, but with the right solutions, it can be resolved. By adjusting phone settings, updating WhatsApp, addressing hardware issues, and following other fixes mentioned, users can overcome this issue and enjoy seamless video calls. Taking preventive measures such as keeping apps updated, maintaining adequate storage space, and restarting the device regularly can help prevent future occurrences. Remember to stay mindful of device orientation lock and ensure a reliable internet connection. By following these steps, users can enhance their video calling experience and minimize disruptions.
FAQs
The issue can be due to phone settings, outdated WhatsApp, or hardware problems.
Try adjusting phone settings, updating WhatsApp, or addressing hardware issues as mentioned in the article.
You can contact customer support, get your device checked, or perform a factory reset.
Yes, reinstalling the app can fix software glitches that may be causing the issue.
Clearing the cache can help resolve minor app glitches, but it may not work for everyone.
Yes, updating the operating system can help resolve compatibility issues that may affect screen rotation.
Prachi Mishra is a talented Digital Marketer and Technical Content Writer with a passion for creating impactful content and optimizing it for online platforms. With a strong background in marketing and a deep understanding of SEO and digital marketing strategies, Prachi has helped several businesses increase their online visibility and drive more traffic to their websites.
As a technical content writer, Prachi has extensive experience in creating engaging and informative content for a range of industries, including technology, finance, healthcare, and more. Her ability to simplify complex concepts and present them in a clear and concise manner has made her a valuable asset to her clients.
Prachi is a self-motivated and goal-oriented professional who is committed to delivering high-quality work that exceeds her clients’ expectations. She has a keen eye for detail and is always willing to go the extra mile to ensure that her work is accurate, informative, and engaging.