Are you experiencing difficulties with the search function on MyFitnessPal? You’re not alone. Many users have reported issues where the search feature fails to provide accurate results or doesn’t work at all. This can be frustrating, especially when you’re trying to track your food intake or find specific items in the extensive MyFitnessPal database. In this article, we’ll explore the reasons behind the MyFitnessPal search malfunction and guide you through the steps to resolve it. By following our recommended solutions, you’ll be able to regain full functionality and enhance your experience on this popular fitness app.
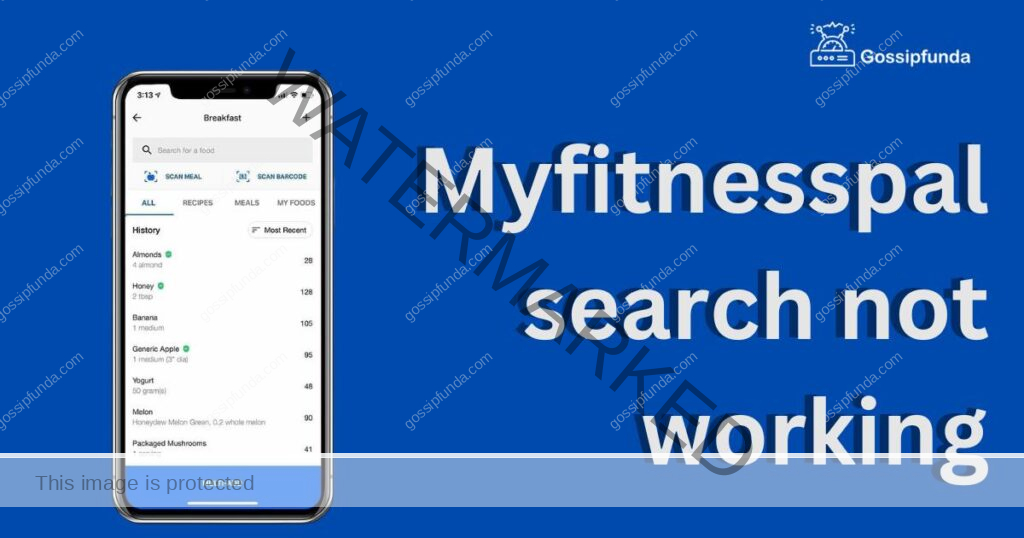
The Importance of MyFitnessPal Search
The search feature is a vital component of MyFitnessPal, allowing users to quickly find and log food items, track macronutrients, and manage their calorie intake. With an extensive database containing millions of foods, the search function streamlines the process of logging meals and ensures accurate tracking of nutritional information. However, when the search function malfunctions, it can disrupt your routine and hinder progress towards your health and fitness goals.
Common Reasons for MyFitnessPal Search issues
Technical Glitches:
Occasionally, MyFitnessPal experiences technical glitches or server issues that can impact the search functionality. These glitches may arise due to software updates, server maintenance, or temporary network problems. Such issues can prevent the app from fetching accurate results or cause it to freeze altogether.
Outdated App Version:
Using an outdated version of the MyFitnessPal app can also lead to search problems. Developers regularly release updates to fix bugs, improve performance, and enhance the search feature. Failing to update your app may result in compatibility issues and the malfunctioning of various functions, including search.
Cache and Data Buildup:
Over time, the MyFitnessPal app accumulates cached data and temporary files, which can hinder the proper functioning of the search feature. Excessive cache and data buildup can slow down the app and cause it to perform poorly, leading to search-related problems.
How to fix MyFitnessPal search issues?
Fix 1: Check for App Updates
Keeping your MyFitnessPal app up to date is essential for optimal performance and to resolve any known search issues. Follow these steps to check for app updates:
- Open the Google Play Store (Android) or the Apple App Store (iOS) on your device.
- Search for “MyFitnessPal” in the app store’s search bar.
- If an update is available, you will see an “Update” button next to the MyFitnessPal app. Tap on it to begin the update process.
- Wait for the update to download and install on your device. This may take a few moments depending on your internet connection.
- Once the update is complete, launch the MyFitnessPal app and check if the search function is now functioning properly.
Updating the app ensures that you have the latest bug fixes and improvements, which can resolve search-related issues. If the problem persists after updating, proceed to the next fix.
Fix 2: Restart the App and Device
Performing a restart can help clear any temporary glitches that might be affecting the search feature. Follow these steps to restart the MyFitnessPal app and your device:
- Close the MyFitnessPal app completely. On most devices, you can do this by swiping up from the bottom of the screen (on iPhones with a home button) or swiping from the top and then swiping the app away (on iPhones without a home button and most Android devices).
- Once the app is closed, proceed to restart your device. On most devices, press and hold the power button until the power options menu appears. Then, select the “Restart” or “Reboot” option.
- Wait for your device to restart, and then open the MyFitnessPal app again.
- Check if the search function is now working as expected.
By restarting both the app and your device, you can often resolve minor glitches that could be interfering with the search feature. If the issue persists, move on to the next fix.
Fix 3: Clear App Cache and Data
Clearing the app cache and data can help eliminate any stored temporary files or corrupted data that might be causing search problems. Follow these steps to clear the cache and data for the MyFitnessPal app:
- Go to the Settings menu on your device.
- Scroll down and find the “Apps” or “Applications” option. Tap on it.
- Look for MyFitnessPal in the list of installed apps and tap on it.
- Within the MyFitnessPal app settings, you should see options like “Storage,” “Storage Usage,” or “App Info.” Tap on the appropriate option.
- Depending on your device and operating system, you may see separate options for “Clear Cache” and “Clear Data,” or a single “Clear Storage” option. Tap on the relevant option to clear the cache and data.
- Confirm your action when prompted. Note that clearing the data will log you out of the MyFitnessPal app, so make sure you have your login credentials ready.
- Once the cache and data are cleared, relaunch the MyFitnessPal app and check if the search function is now functioning correctly.
Clearing the cache and data removes any temporary files that could be causing conflicts with the search feature. If the issue persists, try the next fix.
(Note: Please note that the steps provided here may vary slightly depending on your device’s make, model, and operating system version. However, the general concept of clearing app cache and data should remain the same.)
Fix 4: Reinstall the App
If the previous fixes didn’t resolve the MyFitnessPal search issue, reinstalling the app can help ensure a clean installation and eliminate any potential software conflicts or corrupted files. Follow these steps to reinstall the MyFitnessPal app:
- On your device, locate the MyFitnessPal app icon and press and hold it until a menu appears.
- In the menu, look for an option such as “Uninstall” or “Remove.” Tap on it to uninstall the app.
- Once the app is uninstalled, visit the Google Play Store (Android) or the Apple App Store (iOS).
- Search for “MyFitnessPal” in the app store’s search bar and find the official MyFitnessPal app.
- Tap on the “Install” or “Get” button to download and install the app on your device.
- Once the installation is complete, launch the MyFitnessPal app and log in with your credentials.
- Check if the search function is now working properly.
Reinstalling the app ensures that you start with a fresh installation, free from any potential issues that may have been present in the previous installation. If the problem persists, proceed to the next fix.
Fix 5: Check Network Connection
Sometimes, poor or unstable network connectivity can lead to issues with the MyFitnessPal search feature. Follow these steps to check your network connection:
- Ensure that you are connected to a stable and reliable Wi-Fi or mobile data network.
- Open a web browser on your device and try accessing a few websites to verify that your internet connection is working properly.
- If you’re using Wi-Fi, check if there are any network connectivity issues by restarting your Wi-Fi router or contacting your internet service provider.
- If you’re using mobile data, check your signal strength and consider switching to a different network if available.
- Once you have confirmed a stable network connection, launch the MyFitnessPal app and check if the search function is functioning correctly.
Fixing any network-related issues can help ensure that the MyFitnessPal app can access the necessary data and provide accurate search results.
Fix 6: Update Device Operating System
Outdated device operating systems can sometimes cause compatibility issues with apps, including MyFitnessPal. Follow these steps to update your device’s operating system:
- Open the Settings menu on your device.
- Scroll down and find the “Software Update,” “System,” or “About” option. Tap on it.
- Look for an option to check for updates. This might be labeled as “Check for Updates” or “System Updates.”
- If an update is available, follow the on-screen prompts to download and install it.
- Wait for the update process to complete, and then restart your device.
- Launch the MyFitnessPal app and check if the search function is now working as expected.
Updating your device’s operating system ensures that you have the latest features, security patches, and compatibility improvements, which can help resolve any issues with the MyFitnessPal app, including search-related problems.
Fix 7: Use Alternative Search Methods
If the MyFitnessPal search function continues to present difficulties, you can explore alternative methods to find and log your food items. Consider these options:
- Barcode Scanner: Utilize the barcode scanner feature within the MyFitnessPal app to scan the barcodes of packaged food items. This method allows you to quickly retrieve accurate nutritional information without relying solely on the search function.
- Manual Entry: If the search feature is not providing the desired results, manually enter the nutritional information for your food items. Look for nutrition labels or search for nutritional databases online to input the relevant details manually.
- Create Custom Foods: If you frequently consume specific meals or recipes, consider creating custom foods within the MyFitnessPal app. This way, you can save the nutritional information for easy logging without relying heavily on the search function.
By exploring alternative search methods, you can continue tracking your food intake effectively, even if the search function encounters issues.
Fix 8: Disable VPN or Proxy
If you’re using a virtual private network (VPN) or proxy on your device, it could potentially interfere with the functionality of the MyFitnessPal app, including the search feature. Follow these steps to disable VPN or proxy:
- Open the Settings menu on your device.
- Look for the “Network & Internet” or “Connections” option and tap on it.
- Locate the VPN or Proxy settings. This might be listed under “VPN,” “Wi-Fi,” or “Mobile Network.”
- Disable any active VPN connections by tapping on the toggle switch next to the VPN name or selecting the connection and tapping on the “Disconnect” button.
- If you’re using a proxy, navigate to the proxy settings and turn off any enabled proxies.
- Once you have disabled VPN or proxy, launch the MyFitnessPal app and check if the search function is working properly.
By disabling VPN or proxy, you eliminate potential conflicts that may have been causing issues with the MyFitnessPal app’s search functionality.
Fix 9: Check User Account and Settings
Certain settings or issues related to your MyFitnessPal user account can also affect the search function. Consider the following steps to check your account and settings:
- Open the MyFitnessPal app on your device.
- Tap on the menu icon (usually represented by three horizontal lines) located in the top-left corner of the app’s main screen.
- Scroll down and select “Settings” from the menu options.
- Look for any specific settings related to search or food logging. Ensure that they are configured correctly and not causing any conflicts.
- Check if your MyFitnessPal account is active and in good standing. Verify your account status and ensure that there are no issues or restrictions associated with it.
- If you’re using a premium or paid version of MyFitnessPal, make sure that your subscription is active and up to date.
- Consider logging out of your MyFitnessPal account and then logging back in to refresh your session.
Reviewing your account and settings can help identify any account-related issues that might be affecting the search function. Adjusting settings or resolving account problems can potentially resolve the search issue.
Read more: Outlook http error 503. the service is unavailable
Fix 10: Wait for MyFitnessPal Updates
If none of the previous fixes have resolved the search issue on MyFitnessPal, it’s possible that the problem lies with the app itself. In such cases, it’s advisable to wait for future updates from MyFitnessPal. Developers regularly release updates to address bugs, improve functionality, and enhance the overall user experience. Here’s what you can do while waiting for updates:
- Keep an eye on your device’s app store: Check regularly for any updates to the MyFitnessPal app. App stores often provide notifications when updates are available, but it’s always a good idea to manually check for updates as well.
- Read the update descriptions: When a new version of MyFitnessPal becomes available, read the update descriptions provided in the app store. Developers often mention bug fixes and improvements in these descriptions, so it’s possible that the search issue you’re facing has been addressed in the latest update.
- Update the app promptly: Once an update is available, download and install it as soon as possible. Updates are designed to fix known issues, including search-related problems. By keeping your MyFitnessPal app up to date, you increase the likelihood of resolving the search issue.
- Contact MyFitnessPal support: If the search problem persists even after updating the app, it’s recommended to reach out to MyFitnessPal support. They can provide you with information on any ongoing issues, potential solutions, or upcoming updates that may address the problem.
Remember, app updates are a common way for developers to address and resolve issues reported by users. By regularly updating the MyFitnessPal app, you ensure that you have the latest bug fixes, improvements, and optimizations, which can ultimately fix the search issue you’re experiencing.
Fix 11: Contact MyFitnessPal Support
If none of the previous fixes have resolved the search issue on MyFitnessPal, it’s time to seek assistance from MyFitnessPal support. Follow these steps to contact their support team:
- Open the MyFitnessPal app on your device.
- Tap on the menu icon (usually represented by three horizontal lines) located in the top-left corner of the app’s main screen.
- Scroll down and select “Help” or “Support” from the menu options.
- In the Help/Support section, look for a contact option such as “Contact Us” or “Email Support.” Tap on it.
- You may be directed to a form or an email composition screen. Provide a detailed description of the search issue you’re facing and any relevant information.
- Submit your query or email to MyFitnessPal support.
- Wait for a response from their support team. They will provide further assistance and guidance on resolving the issue.
MyFitnessPal support is equipped to handle technical issues and can provide personalized help based on your specific situation. Be sure to provide them with as much information as possible to help expedite the troubleshooting process.
Preventing Search Issues on MyFitnessPal
Preventing search issues on MyFitnessPal is essential for a smooth tracking experience. By following these tips, you can maintain the functionality of the search feature and avoid potential problems in the future.
Keep the App Updated
Regularly check for updates to the MyFitnessPal app in your device’s app store. App updates often include bug fixes, performance improvements, and enhancements to the search feature. By keeping the app up to date, you reduce the risk of encountering search-related issues.
Clear Cache and Data Periodically
Clearing the app cache and data can help prevent the buildup of temporary files and corrupted data that may affect the search function. Regularly clear the cache and data in your device settings to keep the MyFitnessPal app running smoothly.
Maintain a Stable Network Connection
Ensure that you have a stable and reliable network connection while using MyFitnessPal. Unstable or poor network connectivity can disrupt the search feature. Connect to a strong Wi-Fi network or ensure that your mobile data connection is stable to avoid search problems.
Avoid Using VPN or Proxy
Virtual private networks (VPNs) and proxies can sometimes interfere with the functionality of the MyFitnessPal app, including the search feature. It’s best to disable VPNs or proxies while using the app to prevent any potential conflicts.
Regularly Review User Account and Settings
Periodically review your MyFitnessPal account settings to ensure they are properly configured and not causing any conflicts with the search feature. Verify that your account is active and in good standing, and consider logging out and logging back in to refresh your session.
Provide Feedback to MyFitnessPal
If you encounter any issues with the search feature or other functionalities of MyFitnessPal, don’t hesitate to provide feedback to the app’s developers. Reporting bugs and providing suggestions can contribute to future updates and improvements, enhancing the overall user experience.
By implementing these preventive measures, you can maintain the functionality of the search feature on MyFitnessPal and minimize the likelihood of encountering search-related issues. Stay proactive in keeping the app updated, clearing cache and data, ensuring a stable network connection, reviewing account settings, and providing feedback to MyFitnessPal when necessary.
Preventing search issues on MyFitnessPal is crucial for uninterrupted tracking and nutrition management. By following the preventive tips outlined above, such as keeping the app updated, clearing cache and data, maintaining a stable network connection, avoiding VPN or proxy usage, regularly reviewing user account and settings, and providing feedback to MyFitnessPal, you can ensure a smooth and reliable search experience. By being proactive and mindful of these measures, you can enjoy seamless functionality on MyFitnessPal and stay on track with your health and fitness goals.
Conclusion
The search issues on MyFitnessPal can be frustrating, but following the recommended fixes and preventive measures mentioned in this article will help you resolve problems and maintain functionality. By staying proactive, keeping the app updated, and ensuring a stable network connection, you can track your nutrition effectively and achieve your health and fitness goals without search-related obstacles. Remember to clear cache and data, review your account settings, and provide feedback to MyFitnessPal for continuous improvements. With these steps, you’ll have a seamless search experience, enabling you to focus on your journey to a healthier lifestyle.
FAQs
The search function may encounter problems due to technical glitches, outdated app versions, or cache buildup.
You can try checking for app updates, restarting the app and device, clearing cache and data, or reinstalling the app.
If the previous solutions don’t work, contact MyFitnessPal support for further assistance and guidance.
Yes, poor network connectivity can impact the search feature. Ensure a stable Wi-Fi or mobile data connection.
Yes, disabling VPN or proxy can prevent conflicts and enhance the functionality of the search feature.
Regularly check for updates in your device’s app store and update as soon as new versions become available.
Clearing cache and data helps eliminate temporary files and can resolve search-related problems.
Checking account settings ensures they are properly configured and not causing conflicts with the search feature.
Yes, reporting bugs and providing feedback to MyFitnessPal can contribute to future updates and improvements.
Prachi Mishra is a talented Digital Marketer and Technical Content Writer with a passion for creating impactful content and optimizing it for online platforms. With a strong background in marketing and a deep understanding of SEO and digital marketing strategies, Prachi has helped several businesses increase their online visibility and drive more traffic to their websites.
As a technical content writer, Prachi has extensive experience in creating engaging and informative content for a range of industries, including technology, finance, healthcare, and more. Her ability to simplify complex concepts and present them in a clear and concise manner has made her a valuable asset to her clients.
Prachi is a self-motivated and goal-oriented professional who is committed to delivering high-quality work that exceeds her clients’ expectations. She has a keen eye for detail and is always willing to go the extra mile to ensure that her work is accurate, informative, and engaging.

