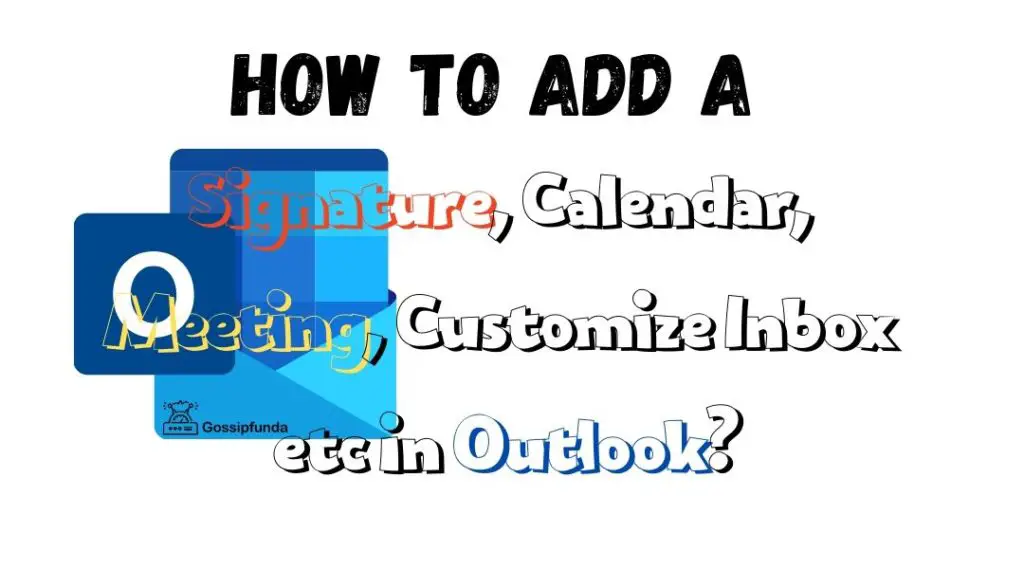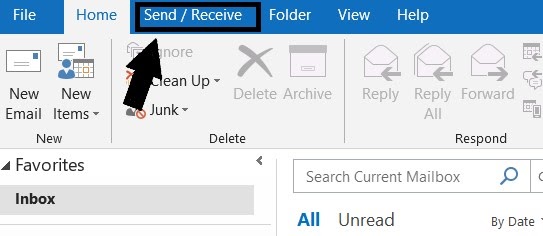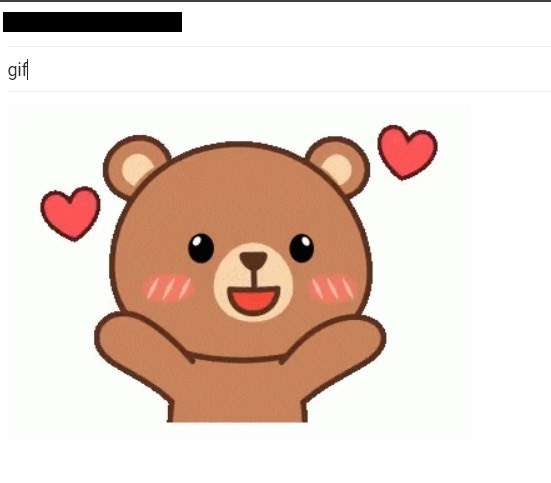Have you ever experienced the sinking feeling of losing important emails or contacts from your Windows Live Mail account? It’s a situation we all dread, but fear not! Safeguarding your valuable data is easier than you think. In this guide, we’ll walk you through the process of backing up your Windows Live Mail accounts, ensuring the protection of your contacts and messages. So, whether you’re switching to a new device, upgrading your operating system, or simply want an extra layer of security, we’ve got you covered. By following these straightforward steps, you can rest easy knowing that your Windows Live Mail data is safe and easily restorable.
Without further ado, let’s dive in—This step-by-step guide will help you backup your Windows Live Mail accounts, contacts, and messages. We’ll walk you through the process of exporting your contacts and messages from Windows Live Mail, explaining the different file formats and where the files should be saved.
Next, we’ll discuss a case of migrating from Live Mail to Outlook and compare manual migration with using a Windows Live Mail to PST converter for an automated migration. Finally, we’ll discuss the benefits of the latter approach.
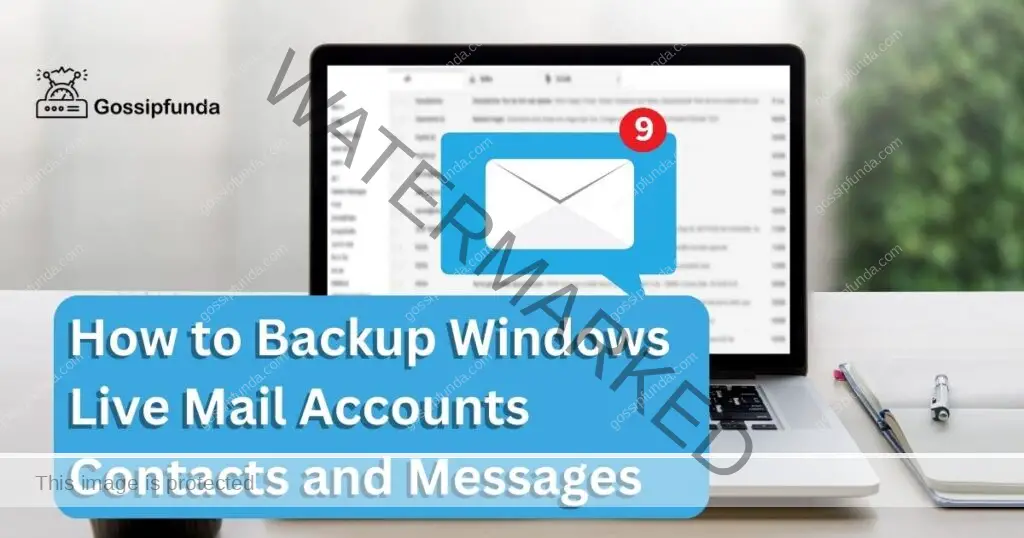
The Importance of Regular Backups
Regularly backing up your email data is crucial for several reasons:
- Data safety: Backups help protect your important emails, contacts, and other information in case of data loss, corruption, or accidental deletion.
- Ease of migration: Having a backup makes it easier to migrate your email data to a new computer or email client.
- Disaster recovery: In case of hardware failure, malware attacks, or other unforeseen events, a backup ensures that you have a copy of your valuable email data.
Exporting Contacts and Messages from Windows Live Mail
Exporting Contacts
To export contacts from Windows Live Mail, follow these steps:
- Open Windows Live Mail.
- Click on the Contacts button at the bottom left corner of the window to open the Contacts window.
- In the Contacts window, click on the Export button in the toolbar.
- Choose the desired file format for exporting your contacts. For most purposes, select CSV (Comma Separated Values), as this format is widely supported and can be easily imported into other email clients.
- Click Browse and choose a location on your computer where you want to save the exported contacts file. Give the file a descriptive name, such as “WindowsLiveMailContacts.csv”, and click Save.
- Click Next and select the contact fields you want to include in the exported file. It’s generally a good idea to include all fields to ensure you have all the necessary information.
- Click Finish to complete the export process.
Your contacts are now saved in a CSV file, which can be imported into another email client or kept as a backup.
Exporting Messages
To export messages from Windows Live Mail, follow these steps:
- Open Windows Live Mail.
- Click on the File tab in the top-left corner and select Export email > Email messages.
- In the “Select Program” window, choose Microsoft Windows Live Mail and click Next.
- Choose a location on your computer where you want to save the exported messages. Click Browse, select the desired folder, and click OK.
- Select the folders you want to export or choose All folders to export all your messages. Then, click Next.
- The export process will begin. This may take some time, depending on the number of messages being exported. Once the process is complete, click Finish.
Your messages are now backed up and can be imported into another email client or kept for safekeeping.
Migrating from Live Mail to Outlook: Manual vs. Automated Migration
Manual migration involves exporting your contacts and messages from Windows Live Mail, as described above, and then importing them into Microsoft Outlook. This process can be time-consuming, especially if you have a large number of messages and contacts to migrate.
Automated migration involves using a third-party tool, such as a Windows Live Mail to PST converter, to convert your Windows Live Mail data directly into a PST file compatible with Outlook. This process is typically faster and more efficient than manual migration, as it eliminates the need to export and import data separately and takes into account the differences between the mail formats.
Do not miss: outlook search not working
Benefits of Automated Migration
Using a Windows Live Mail to PST converter has several benefits:
- Time-saving: Automated migration can save you time by converting your email data directly into a format compatible with Outlook.
- Preservation of folder structure: A Windows Live Mail to PST converter can maintain your original folder structure during the migration process, making it easier to organize and find your messages in Outlook.
- Less room for error: Automated migration reduces the chances of errors that may occur during manual export and import processes, ensuring a smoother transition between email clients.
By following this guide, you should be able to successfully backup your Windows Live Mail contacts and messages and understand the benefits of using an automated migration tool when switching to Microsoft Outlook. Regardless of the migration method you choose, remember to perform regular backups of your email data to ensure its safety and security.
Conclusion
Understanding and implementing effective backup strategies for your Windows Live Mail accounts, contacts, and messages is of paramount importance. By following the steps outlined in this guide, you can ensure the safety and security of your valuable data.
Remember, taking proactive measures to safeguard your information is always a wise decision. Whether you’re upgrading your system, switching devices, or simply want to protect against potential data loss, backing up your Windows Live Mail data is a crucial task.
By incorporating backup routines into your regular computer maintenance, you can minimize the risk of losing important contacts and messages. It’s like creating a safety net that can be a lifesaver in unexpected situations.
Furthermore, backing up your Windows Live Mail data not only provides peace of mind but also enables smooth transitions between devices and platforms. Whether you’re migrating to a new computer or recovering from a system failure, having a backup readily available ensures that you can quickly and efficiently restore your information.
I am passionate about my work. Because I love what I do, I have a steady source of motivation that drives me to do my best.
I’m not comfortable with settling, and I’m always looking for an opportunity to do better and achieve greatness. I have a keen interest in the technical field. Apart from this, I am a social media influencer.