Are you experiencing issues? Is Roku Live TV not working right now? Are you unable to watch your favourite shows and movies because of buffering, freezing, or other problems? If so, you’re not alone. Many Roku users have reported problems with Live TV, and it can be frustrating when you can’t enjoy the content you pay for. But don’t worry, there are several reasons why this issue might be happening, and we’ll cover them all in this article. We’ll also provide solutions to help you fix the problem and get back to watching your favourite shows and movies.
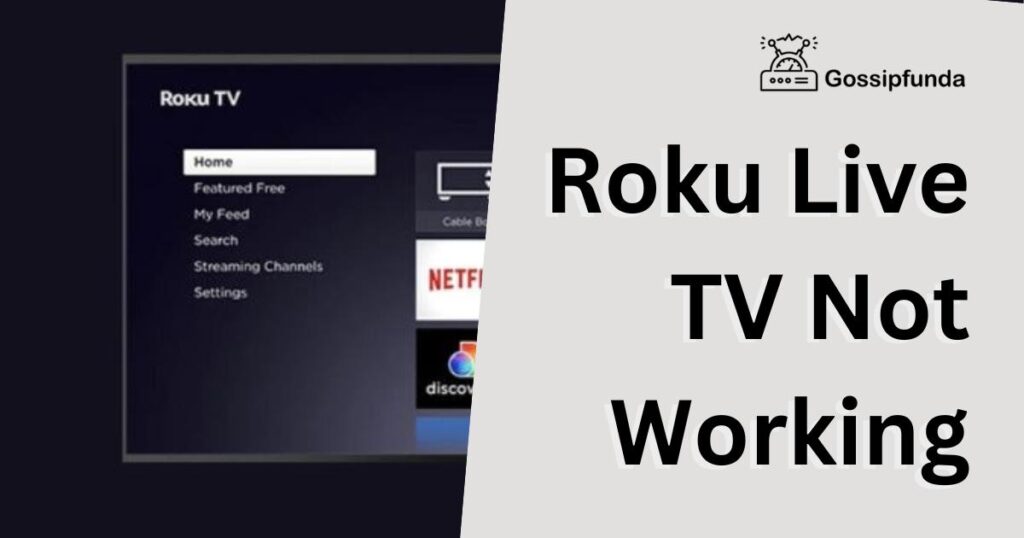
Checkout:
- Why is my Roku Remote not working
- How to fix Roku Error 014.30: Reasons and Fixes
- Apple TV is Not Working on Roku
Reasons Why Roku Live TV is Not Working
There are several reasons why Roku Live TV may not be working. Here are some of the most common ones:
- Slow Internet Connection: One of the most common reasons for Live TV issues is a slow internet connection. When your internet speed is slow, your Roku device may not be able to stream content smoothly, resulting in buffering and freezing issues.
- Outdated Roku Firmware: Roku devices require firmware updates to function properly. If you’re using an outdated version of the firmware, you may experience problems with Live TV.
- Network Connection Problems: If your Roku device is not properly connected to your network, you may experience problems with Live TV. This can happen if you’re using an old router or if you’ve recently changed your network settings.
- Overheating: Roku devices can overheat if they’re used for long periods without adequate ventilation. When this happens, the device may stop working or experience performance issues.
How to Fix Roku Live TV Not Working Issue?
Now that we’ve covered the most common reasons why Live TV may not be working on your Roku device, let’s take a look at some solutions to help you fix the problem:
Fix 1: Check Your Internet Connection
If you’re experiencing issues with Roku Live TV, the first thing you should do is check your internet connection. Here are the steps to follow:
- Step 1: Go to the Roku Home Screen: To access your Roku device’s settings, you’ll need to start from the home screen. To get there, press the Home button on your Roku remote.
- Step 2: Go to the Settings Menu: From the home screen, use the arrow buttons on your remote to navigate to the left side of the screen. This will reveal the main menu. From there, scroll down and select “Settings.”
- Step 3: Select Network: In the Settings menu, select “Network” to access the network settings.
- Step 4: Check Your Connection: In the Network settings menu, select “Check Connection.” This will test your Roku device’s connection to your network and the internet. If the connection is strong, you should see a message that says “Connection Successful.” If not, you’ll need to troubleshoot your internet connection.
- Step 5: Troubleshoot Your Internet Connection: If your Roku device fails to connect to your network or the internet, you’ll need to troubleshoot your internet connection. Here are some steps you can take:
- Check your modem and router: Make sure that your modem and router are turned on and functioning properly. If you’re not sure, try resetting them by unplugging them for 30 seconds and plugging them back in.
- Move your Roku device closer to your router: If your Roku device is too far from your router, it may have trouble connecting to the internet. Try moving your Roku device closer to your router to see if that improves the connection.
- Disconnect other devices: If you have multiple devices connected to your network, they may be using up bandwidth and causing your Roku device to struggle. Try disconnecting some of your devices to see if that helps.
- Contact your internet service provider: If you’re still having trouble connecting to the internet, contact your internet service provider to see if there’s a known outage in your area or if there are any other issues with your connection.
By following these steps, you should be able to determine whether your internet connection is causing the issues with Roku Live TV. If the problem persists, you can try some of the other solutions we’ve outlined in this article.
Fix 2: Restart Your Roku Device
If you’re experiencing issues with Roku Live TV, one of the simplest solutions is to restart your Roku device. Here are the steps to follow:
- Step 1: Press the Home Button: To access the restart option, you’ll need to start from the Roku home screen. To get there, press the Home button on your Roku remote.
- Step 2: Go to the Settings Menu: From the home screen, use the arrow buttons on your remote to navigate to the left side of the screen. This will reveal the main menu. From there, scroll down and select “Settings.”
- Step 3: Select System: In the Settings menu, select “System” to access the system settings.
- Step 4: Restart Your Roku Device: In the System settings menu, select “System Restart.” This will give you the option to restart your Roku device. Select “Restart” and then confirm your selection.
- Step 5: Wait for Your Roku Device to Restart: Your Roku device will now restart. This may take a few minutes, so be patient. Once it has restarted, try accessing Roku Live TV again to see if the issue has been resolved.
If restarting your Roku device doesn’t fix the issue, you can try some of the other solutions we’ve outlined in this article.
Fix 3: Update Your Roku Firmware
If you’re experiencing issues with Roku Live TV, it’s possible that your Roku device’s firmware is outdated. Updating your firmware can help to fix any bugs or issues that may be causing problems with your device. Here are the steps to follow to update your Roku firmware:
- Step 1: Press the Home Button: To access the firmware update option, you’ll need to start from the Roku home screen. To get there, press the Home button on your Roku remote.
- Step 2: Go to the Settings Menu: From the home screen, use the arrow buttons on your remote to navigate to the left side of the screen. This will reveal the main menu. From there, scroll down and select “Settings.”
- Step 3: Select System: In the Settings menu, select “System” to access the system settings.
- Step 4: Check for System Update: In the System settings menu, select “System Update” to check for any available updates. If an update is available, select “Download” to start the download process.
- Step 5: Install the Update: Once the download is complete, select “Install” to install the update. This may take a few minutes, so be patient. Your Roku device will automatically restart once the update has been installed.
- Step 6: Check Roku Live TV: Once your Roku device has restarted, try accessing Roku Live TV again to see if the issue has been resolved.
If updating your Roku firmware doesn’t fix the issue, you can try some of the other solutions we’ve outlined in this article.
Fix 4: Use Ethernet Instead of Wi-Fi
If you’re experiencing issues with Roku Live TV, it’s possible that your Wi-Fi connection is unstable. Using an Ethernet cable to connect your Roku device to your router can help to provide a more stable connection and eliminate buffering and freezing issues. Here are the steps to follow:
- Step 1: Connect Your Ethernet Cable: Connect one end of your Ethernet cable to your Roku device and the other end to your router.
- Step 2: Go to the Settings Menu: From the Roku home screen, navigate to the left side of the screen and select “Settings.”
- Step 3: Select Network: In the Settings menu, select “Network” to access the network settings.
- Step 4: Select Set Up Connection: In the Network settings menu, select “Set Up Connection.”
- Step 5: Select Wired (Ethernet): In the “Set Up Connection” menu, select “Wired (Ethernet)” as your connection type.
- Step 6: Follow the On-Screen Instructions: Follow the on-screen instructions to complete the setup process. Your Roku device should automatically detect the Ethernet connection and use it instead of Wi-Fi.
- Step 7: Check Roku Live TV: Once your Ethernet connection is set up, try accessing Roku Live TV again to see if the issue has been resolved.
If using Ethernet instead of Wi-Fi doesn’t fix the issue, you can try some of the other solutions we’ve outlined in this article.
Fix 5: Clear Cache and Data
If you’re experiencing issues with Roku Live TV, clearing the cache and data on your Roku device can sometimes help to fix the problem. Here are the steps to follow:
- Step 1: Go to the Settings Menu: From the Roku home screen, navigate to the left side of the screen and select “Settings.”
- Step 2: Select System: In the Settings menu, select “System” to access the system settings.
- Step 3: Select Advanced System Settings: In the System settings menu, select “Advanced System Settings.”
- Step 4: Select Storage: In the Advanced System Settings menu, select “Storage.”
- Step 5: Select the App You Want to Clear Cache for: In the Storage menu, you’ll see a list of all the apps installed on your Roku device. Select the app you want to clear the cache for.
- Step 6: Select “Clear cache” or Clear data: Once you’ve selected the app, you’ll have the option to clear the cache or data. Clearing the cache will delete any temporary files stored by the app, while clearing the data will delete all app data and settings. Choose the option that you think is most appropriate for your situation.
- Step 7: Restart Your Roku Device: Once you’ve cleared the cache or data, restart your Roku device. To do this, go to the Settings menu, select “System,” and then select “System Restart.” Confirm your selection and wait for your device to restart.
- Step 8: Check Roku Live TV: Once your Roku device has restarted, try accessing Roku Live TV again to see if the issue has been resolved.
If clearing the cache and data doesn’t fix the issue, you can try some of the other solutions we’ve outlined in this article.
Fix 6: Improve Ventilation
If you’re experiencing issues with Roku Live TV, it’s possible that your Roku device is overheating. Overheating can cause the device to stop working or experience performance issues. Improving the ventilation around your Roku device can help to prevent overheating and improve performance. Here are the steps to follow:
- Step 1: Move Your Roku Device: If your Roku device is placed in an enclosed space, such as a cabinet or entertainment center, move it to a more open area where it can get more air flow.
- Step 2: Ensure Adequate Space: Make sure your Roku device has plenty of space around it for air to circulate. Avoid placing other devices on top of or directly next to your Roku device.
- Step 3: Check the Device Temperature: You can check the temperature of your Roku device by going to the Settings menu, selecting “System,” and then selecting “System Restart.” If your device is overheating, you’ll see a message that says “Your Roku player is overheating” and provides suggestions for improving ventilation.
- Step 4: Clean the Device: Dust and debris can accumulate on your Roku device over time and prevent air from flowing properly. Use a soft, dry cloth to clean the device and remove any dust or debris.
- Step 5: Use a Fan: If you’re still experiencing issues with overheating, you can try using a small fan to improve ventilation around your Roku device.
- Step 6: Check Roku Live TV: Once you’ve taken steps to improve ventilation around your Roku device, try accessing Roku Live TV again to see if the issue has been resolved.
If improving ventilation doesn’t fix the issue, you can try some of the other solutions we’ve outlined in this article.
Fix 7: Reset Your Roku Device
If you’re still experiencing issues with Roku Live TV, resetting your Roku device to its factory settings can sometimes help to fix the problem. Here are the steps to follow:
- Step 1: Go to the Settings Menu: From the Roku home screen, navigate to the left side of the screen and select “Settings.”
- Step 2: Select System: In the Settings menu, select “System” to access the system settings.
- Step 3: Select Advanced System Settings: In the System settings menu, select “Advanced System Settings.”
- Step 4: Select Factory Reset: In the Advanced System Settings menu, select “Factory Reset.” This will reset your Roku device to its factory settings, which means that all of your apps and settings will be deleted.
- Step 5: Confirm Your Selection: Once you’ve selected “Factory Reset,” you’ll need to confirm your selection by entering the code displayed on the screen.
- Step 6: Wait for Your Roku Device to Reset: Your Roku device will now reset to its factory settings. This may take a few minutes, so be patient.
- Step 7: Set Up Your Roku Device Again: Once your Roku device has reset, you’ll need to set it up again as if it were new. This includes connecting it to your network, signing in to your Roku account, and downloading any apps you want to use.
- Step 8: Check Roku Live TV: Once your Roku device is set up again, try accessing Roku Live TV to see if the issue has been resolved.
If resetting your Roku device doesn’t fix the issue, you can try contacting Roku support for further assistance.
Fix 8: Check for App Updates
If you’re experiencing issues with a specific app on Roku, it’s possible that the app itself is causing the problem. Checking for app updates can sometimes help to fix the issue. Here are the steps to follow:
- Step 1: Go to the Home Screen: From the Roku home screen, navigate to the app that you’re experiencing issues with.
- Step 2: Press the Options Button: On your Roku remote, press the Options button (it looks like an asterisk).
- Step 3: Select Check for Updates: In the Options menu, select “Check for Updates.” This will check for any available updates for the app.
- Step 4: Install the Update: If an update is available, select “Update” to install it. This may take a few minutes, so be patient.
- Step 5: Check Roku Live TV: Once the update is installed, try accessing Roku Live TV again to see if the issue has been resolved.
If checking for app updates doesn’t fix the issue, you can try some of the other solutions we’ve outlined in this article.
Conclusion
Roku Live TV not working issue can be frustrating. However, by following these solutions, such as checking your internet connection, using Ethernet instead of Wi-Fi, updating your firmware, clearing cache and data, improving ventilation, resetting your device, and checking for app updates, you can troubleshoot and fix the issue. Don’t hesitate to contact Roku support if you need further assistance. Remember, with a little patience and effort, you can enjoy uninterrupted Roku Live TV streaming.
FAQs
Check your internet connection, restart your device, update firmware, clear cache and data, use Ethernet, improve ventilation, reset your device, or check for app updates.
Go to the Settings menu, select “Network,” and then select “Check Connection.”
Connect your Ethernet cable to your Roku device and router, and then select “Wired (Ethernet)” as your connection type.
Go to the Settings menu, select “System,” and then select “System Update.”
Move your device to a more open area, ensure adequate space, clean the device, and use a fan if necessary.
Prachi Mishra is a talented Digital Marketer and Technical Content Writer with a passion for creating impactful content and optimizing it for online platforms. With a strong background in marketing and a deep understanding of SEO and digital marketing strategies, Prachi has helped several businesses increase their online visibility and drive more traffic to their websites.
As a technical content writer, Prachi has extensive experience in creating engaging and informative content for a range of industries, including technology, finance, healthcare, and more. Her ability to simplify complex concepts and present them in a clear and concise manner has made her a valuable asset to her clients.
Prachi is a self-motivated and goal-oriented professional who is committed to delivering high-quality work that exceeds her clients’ expectations. She has a keen eye for detail and is always willing to go the extra mile to ensure that her work is accurate, informative, and engaging.


