You’re in the middle of working on an important task when suddenly, a frustrating error message pops up: [.exe has stopped working.” This can be a common issue faced by many users while using applications on Windows. In this comprehensive guide, we’ll explore the reasons behind this error and provide you with step-by-step solutions to fix it. By the end of this article, you’ll be equipped with the knowledge to tackle this problem effectively and get back to your work without any interruptions.
Reasons behind .exe has stopped working issue
- Software Incompatibility: The error often occurs when there is a conflict between the application you’re using and your operating system due to outdated or incompatible software versions.
- Corrupted System Files: Critical system files required for running applications may become corrupted, leading to the error message.
- Virus or Malware: Malicious software can disrupt the normal functioning of applications, causing them to crash.
- Hardware Problems: Faulty hardware components, such as RAM or the hard drive, can trigger the error by interfering with application processes.
- Driver Issues: Outdated or malfunctioning device drivers can cause conflicts, resulting in the application crash.
- Insufficient System Resources: When your system lacks memory or processing power, applications may crash, leading to the error.
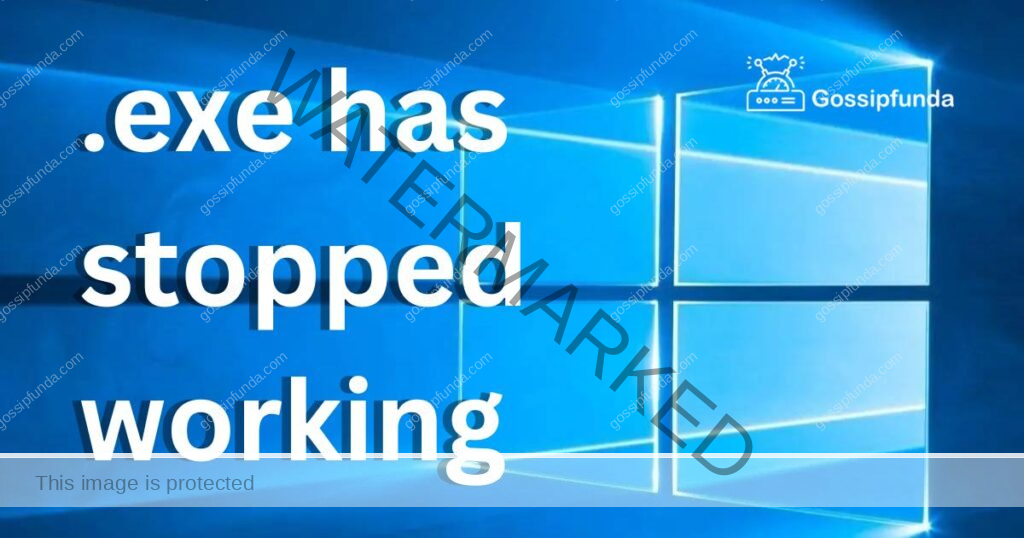
Understanding these underlying reasons is essential to effectively troubleshoot the “[.exe has stopped working]” issue and ensure a smooth user experience on your Windows system.
How to fix .exe has stopped working issue?
Fix 1: Update Your Software
One of the primary reasons for the “[.exe has stopped working]” issue is software incompatibility, which can occur when either the application or your operating system is outdated. To resolve this problem, follow these detailed steps to update your software:
- Check for Updates: First, open the application in question, and navigate to the “Help” or “About” section. Look for an option that says “Check for Updates.” Click on it to see if any updates are available.
- Update the Application: If updates are found, follow the prompts to download and install them. These updates often include bug fixes and compatibility improvements, which can resolve the crashing issue.
- Update Windows: Additionally, ensure that your operating system is up-to-date. To do this, go to the “Settings” menu, select “Update & Security,” and click on “Check for Updates.” Install any pending updates for your Windows version.
- Restart Your Computer: After updating both the application and Windows, it’s crucial to restart your computer to ensure the changes take effect.
- Test the Application: Launch the application again and check if the “[.exe has stopped working]” error persists. If the issue is resolved, you’ve successfully fixed the problem through software updates.
By updating your software regularly, you can ensure better compatibility and stability, reducing the chances of encountering the error in the future. Remember to keep both your applications and operating system updated for optimal performance.
Fix 2: Scan for Malware
Malware infections can wreak havoc on your system, causing various issues, including the “[.exe has stopped working]” error. To address this problem, it’s essential to perform a thorough malware scan and remove any malicious software from your computer. Follow these detailed steps:
- Choose a Reliable Antivirus: If you already have an antivirus program installed, ensure it is updated to the latest version. If you don’t have one, consider installing a reputable antivirus software from a trusted source.
- Update the Antivirus: Launch your antivirus software and update its virus definitions to ensure it can detect the latest threats.
- Perform a Full System Scan: Start a full system scan to examine all files and programs on your computer thoroughly. This process may take some time, depending on the size of your hard drive and the number of files.
- Quarantine or Remove Malware: If the antivirus identifies any malware or potentially harmful files, follow the prompts to quarantine or remove them from your system.
- Restart Your Computer: After the scan and malware removal process is complete, restart your computer to finalize the changes.
- Recheck the Application: Launch the problematic application to see if the “[.exe has stopped working]” error persists. If the issue is resolved, you’ve successfully tackled the problem caused by malware.
By regularly scanning your system for malware and ensuring your antivirus software is up-to-date, you can safeguard your computer from potential threats that may lead to application crashes. Maintaining a secure computing environment is crucial for a seamless and trouble-free user experience.
Read more: How to fix error 0x800706be in Windows 10
Fix 3: Check for Corrupted System Files
Corrupted system files can be a significant cause of the “[.exe has stopped working]” error. Fortunately, Windows has a built-in tool called System File Checker (SFC) that can help identify and repair these files. Follow these detailed steps to run the SFC tool:
- Open Command Prompt as Administrator: Right-click on the “Start” button, and from the context menu, select “Command Prompt (Admin)” or “Windows PowerShell (Admin).”
- Run the SFC Scan: In the Command Prompt window, type the following command and press Enter: sfc /scannow
- Allow the Scan to Complete: The SFC tool will now begin scanning your system for corrupted files. This process may take some time, so be patient and avoid interrupting it.
- Review the Scan Results: Once the scan is complete, you’ll see a message indicating whether any corrupted files were found and whether they were repaired successfully.
- Restart Your Computer: After the SFC scan and repairs are done, restart your computer to apply the changes.
- Test the Application: Launch the application that was previously showing the error to see if it’s now functioning correctly. If the issue is resolved, you’ve effectively fixed the problem caused by corrupted system files.
Running the SFC tool is a crucial step in maintaining the health of your Windows system. It can help identify and fix various system-related issues, enhancing the overall stability and performance of your computer. Make it a habit to run the SFC scan periodically to prevent the recurrence of the “[.exe has stopped working]” error and other potential problems.
Fix 4: Update Device Drivers
Outdated or malfunctioning device drivers can lead to conflicts with applications, resulting in the “[.exe has stopped working]” error. To address this issue, updating your device drivers is essential. Follow these detailed steps to update your drivers effectively:
- Identify the Problematic Device: Before proceeding, you need to identify which device driver might be causing the conflict. Check the error message for any specific driver-related information or any recent changes you made to your system.
- Access Device Manager: Right-click on the “Start” button and select “Device Manager” from the context menu. Alternatively, you can press the “Windows + X” keys and choose “Device Manager.”
- Check for Driver Updates: In the Device Manager window, expand the different categories to view all installed devices. Right-click on a device and select “Update driver.”
- Automatic Driver Search: Choose the option that allows Windows to search for driver updates automatically. If there are updates available, Windows will download and install them.
- Manual Driver Update: If Windows doesn’t find any updates or if you have the driver files downloaded from the manufacturer’s website, choose the option to “Browse my computer for drivers.” Locate the downloaded driver files and follow the on-screen instructions to update the driver.
- Repeat for Other Devices: Repeat steps 3 to 5 for other devices that might be causing conflicts with your applications.
- Restart Your Computer: After updating all the necessary drivers, restart your computer to apply the changes.
- Test the Application: Launch the problematic application again to see if the error is resolved. If the application runs smoothly, you’ve successfully fixed the issue caused by outdated or faulty device drivers.
Regularly updating your device drivers not only resolves application conflicts but also ensures optimal hardware performance and system stability. By keeping your drivers up-to-date, you can enjoy a seamless computing experience and minimize the occurrence of the “[.exe has stopped working]” error.
Fix 5: Check Application Compatibility
In some cases, the “[.exe has stopped working]” error may occur due to compatibility issues between the application and your current Windows version. To resolve this problem, you can try running the application in different compatibility modes. Follow these detailed steps to check application compatibility:
- Locate the Application’s Executable File: Navigate to the folder where the problematic application is installed. Usually, the executable file will have a “.exe” extension.
- Right-Click on the Executable File: Once you’ve located the application’s executable file, right-click on it to open the context menu.
- Select “Properties”: From the context menu, select “Properties.” This will open the Properties window for the application.
- Navigate to the “Compatibility” Tab: In the Properties window, click on the “Compatibility” tab.
- Choose a Compatibility Mode: Under the Compatibility mode section, you’ll see an option to “Run this program in compatibility mode for.” Check the box next to it.
- Select the Windows Version: From the drop-down menu, choose a previous version of Windows that the application was known to work well with. It’s recommended to start with the most recent version and work backward if needed.
- Apply the Changes: Click on the “Apply” button at the bottom of the window to apply the selected compatibility mode.
- Test the Application: Launch the application again to see if the “[.exe has stopped working]” error is resolved. If the issue persists, try experimenting with other compatibility modes and test each one until the application runs smoothly.
- Revert to Default Settings: If none of the compatibility modes work, return to the Compatibility tab and uncheck the “Run this program in compatibility mode for” option to revert to the default settings.
By running the application in different compatibility modes, you can increase the chances of resolving the error caused by compatibility issues. Always ensure you’re using the most appropriate compatibility mode for the application to ensure optimal performance and stability.
Fix 6: Create a New User Profile
In some cases, the “[.exe has stopped working]” error may be linked to a corrupted user profile. To determine if this is the cause of the problem, you can create a new user profile and check if the issue persists. Follow these detailed steps to create a new user profile:
- Access User Accounts: Press the “Windows + R” keys on your keyboard to open the Run dialog box. Type “control” and press Enter to open the Control Panel. In the Control Panel, click on “User Accounts” or “User Accounts and Family Safety,” depending on your Windows version.
- Manage User Accounts: In the User Accounts window, click on “Manage another account” or “Manage User Accounts,” depending on your Windows version.
- Add a New User Account: Next, click on “Add a new user account” or “Add User Account,” depending on your Windows version.
- Choose an Account Type: Select the type of account you want to create. It’s recommended to choose “Administrator” to ensure full control over the system.
- Enter Account Details: Provide the necessary details for the new user account, such as the username and password. Follow the on-screen instructions to complete the process.
- Switch to the New User Account: Log out of your current user account and log in to the newly created user account.
- Test the Application: Launch the problematic application under the new user account to check if the “[.exe has stopped working]” error persists. If the application runs without any issues, it indicates that the previous user profile was corrupted.
- Migrate Data (Optional): If the new user account works well, you can migrate your data, such as documents and settings, from the old user account to the new one.
- Delete the Corrupted User Profile (Optional): If you’ve successfully migrated your data and confirmed that the new user account is working correctly, you can consider deleting the corrupted user profile to prevent further issues.
Creating a new user profile can often resolve problems caused by corrupted user settings, ensuring a smoother user experience with your applications. If the error was indeed related to the user profile, using the new account should prevent the “[.exe has stopped working]” error from occurring again.
Fix 7: Free Up System Resources
Insufficient system resources, such as low memory or high CPU usage, can lead to application crashes and trigger the “[.exe has stopped working]” error. To address this issue, it’s crucial to free up system resources to ensure smooth application performance. Follow these detailed steps to optimize your system resources:
- Close Unnecessary Applications: Press “Ctrl + Shift + Esc” to open the Task Manager. Review the list of running processes and identify any non-essential applications consuming significant resources. Right-click on the application and select “End Task” to close it.
- Disable Startup Programs: Many applications launch automatically during system startup, consuming valuable resources. To manage startup programs, open the Task Manager, navigate to the “Startup” tab, and disable any unnecessary programs from starting with your computer.
- Remove Background Processes: Check for any resource-intensive background processes that may be running without your knowledge. You can identify these processes in the Task Manager under the “Processes” tab and end any suspicious ones.
- Clear Temporary Files: Use the built-in Disk Cleanup utility to remove temporary files, system cache, and other unnecessary data that can consume disk space and affect performance.
- Manage Virtual Memory: In the Control Panel, search for “Performance” or “Adjust the appearance and performance of Windows.” Click on “Settings” and navigate to the “Advanced” tab. Under the Virtual Memory section, click on “Change” and ensure the “Automatically manage paging file size for all drives” option is selected.
- Check for Memory Upgrades: If you consistently experience low memory issues, consider upgrading your RAM to provide more resources for running applications.
- Monitor CPU Temperature: Overheating can cause performance issues and application crashes. Install software to monitor your CPU temperature and ensure it stays within safe limits.
- Update Graphics Drivers: Graphics-intensive applications may crash if your graphics drivers are outdated. Check for updates and install the latest drivers for your graphics card.
- Restart Your Computer: After freeing up system resources, restart your computer to ensure the changes take effect.
- Test the Application: Launch the application again to see if the “[.exe has stopped working]” error is resolved. If the application runs smoothly, you’ve successfully optimized your system resources.
By managing and optimizing your system resources, you can ensure better application performance and prevent the “[.exe has stopped working]” error caused by resource-related issues. Regularly perform these steps to maintain a responsive and stable computing experience.
Fix 8: Perform System Restore
If none of the previous fixes have resolved the “[.exe has stopped working]” error, you can try using System Restore to revert your system to a previous state when the application was working correctly. System Restore allows you to undo recent changes that might be causing conflicts with your applications. Follow these detailed steps to perform a System Restore:
- Open System Restore: Press the “Windows + R” keys to open the Run dialog box. Type “rstrui” and press Enter. This will open the System Restore wizard.
- Choose a Restore Point: In the System Restore window, click on “Next” to proceed. You’ll be presented with a list of available restore points. Select a restore point that predates the occurrence of the “[.exe has stopped working]” error.
- Review the Restore Point: Before proceeding, review the details of the selected restore point to ensure it’s the correct one.
- Start the Restore Process: Click on “Finish” and then “Yes” to confirm your choice and begin the System Restore process.
- Wait for Completion: Your computer will restart and initiate the System Restore process. This may take some time, so be patient and avoid interrupting it.
- Check the Application: Once the System Restore is complete, log in to your computer and launch the problematic application to see if the error is resolved.
System Restore can be a powerful tool to undo changes that might have led to application crashes. However, it’s essential to choose a restore point carefully, as it will revert your system settings and installed programs to a previous state. If the error persists even after performing System Restore, consider seeking professional assistance or contacting the application’s developer for further support.
Preventing the .exe has stopped working error
To avoid encountering the frustrating “[.exe has stopped working]” error in the future, consider implementing the following preventive tips:
- Keep Your Software Updated: Regularly update both your applications and operating system to ensure compatibility and access the latest bug fixes and improvements.
- Install a Reliable Antivirus: Invest in a reputable antivirus program and keep it updated to prevent malware-related crashes that could affect your applications.
- Download from Trusted Sources: Only download applications from reputable sources to minimize the risk of encountering malware or compatibility issues.
- Enable Automatic Windows Updates: Enable automatic Windows updates to ensure your operating system stays equipped with the latest fixes and enhancements.
- Update Device Drivers Proactively: Check for driver updates regularly and update them as needed to maintain system stability and application compatibility.
- Close Unnecessary Background Applications: Close non-essential applications running in the background to free up system resources for your primary tasks.
- Monitor System Temperature: Ensure your computer’s temperature is within safe limits to prevent overheating-related crashes.
- Create Regular Backups: Frequently back up your important data to avoid loss in case of application crashes or other unexpected events.
- Be Cautious with Changes: Exercise caution when modifying system settings or installing new software to avoid potential conflicts with your applications.
- Use Virtual Machines (VMs) for Testing: If you’re unsure about the compatibility of a new application, consider using a virtual machine for testing before installing it on your main system.
By following these preventive tips, you can minimize the likelihood of encountering the “[.exe has stopped working]” error and enjoy a more stable and enjoyable computing experience. Remember, proactive maintenance and safe computing practices play a crucial role in keeping your system running smoothly.
Conclusion
In conclusion, troubleshooting the “.exe has stopped working” error is essential for smooth computing. By following these fixes and preventive tips, you can enhance application performance and avoid future disruptions. Embrace a proactive approach to maintain system stability and enjoy a seamless user experience.
FAQs
Outdated software, malware, hardware issues, and driver conflicts are common culprits.
Open Command Prompt as admin, run “sfc /scannow,” and restart your computer.
Outdated drivers can lead to conflicts, affecting application stability. Regular updates are crucial.
Yes, a corrupted user profile may trigger crashes. Create a new profile to test.
Freeing up resources boosts performance, preventing the error and enhancing user experience.
Yes, System Restore can revert your system to a stable state, resolving the error.
Prachi Mishra is a talented Digital Marketer and Technical Content Writer with a passion for creating impactful content and optimizing it for online platforms. With a strong background in marketing and a deep understanding of SEO and digital marketing strategies, Prachi has helped several businesses increase their online visibility and drive more traffic to their websites.
As a technical content writer, Prachi has extensive experience in creating engaging and informative content for a range of industries, including technology, finance, healthcare, and more. Her ability to simplify complex concepts and present them in a clear and concise manner has made her a valuable asset to her clients.
Prachi is a self-motivated and goal-oriented professional who is committed to delivering high-quality work that exceeds her clients’ expectations. She has a keen eye for detail and is always willing to go the extra mile to ensure that her work is accurate, informative, and engaging.



