Every day, countless individuals fire up their Acer computers for work, study, and leisure. Often, these experiences are seamless. But occasionally, some users encounter a minor hitch: an error message stating ‘Acer Registration Background Task has stopped working’. Don’t panic if you encounter this issue. Our easy-to-follow guide will help you resolve acerregistrationbackgroundtask problem in no time.
Understanding Acer Registration Background Task
The Acer Registration Background Task is a component of the Acer Registration software, pre-installed on Acer computers. Its main purpose is to register your device with Acer’s customer services. This software runs in the background and doesn’t usually cause problems. However, if you’ve seen the error message, it’s likely something isn’t quite right.
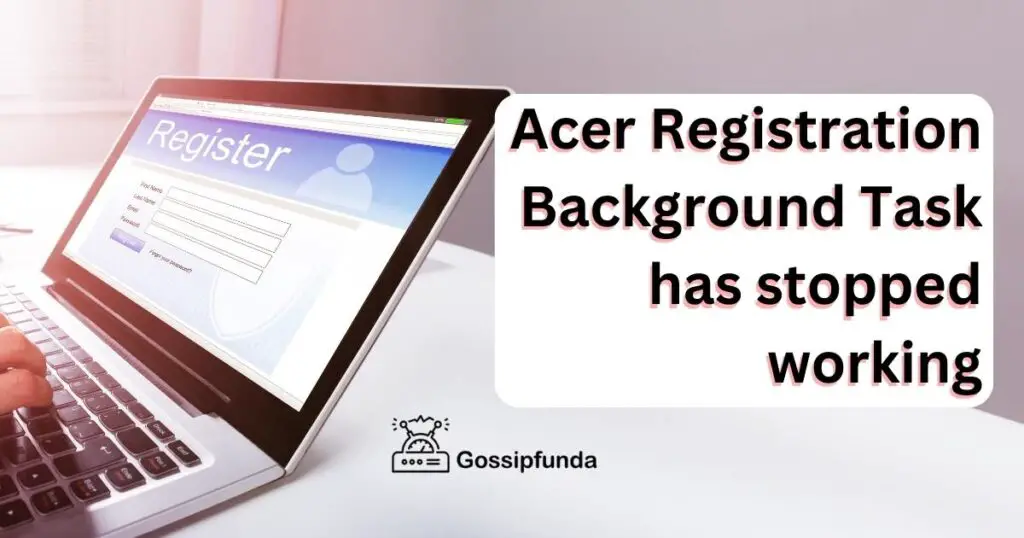
Reasons why the acer registration background task stops working
There are a few reasons why you might see this error. The most common are software clashes, outdated system files, or corrupted installation. Let’s explore these.
Software Clashes
Software clashes occur when two or more software programs interfere with each other’s operations. For instance, your antivirus software might falsely detect the Acer Registration Background Task as a threat, disrupting its functionality.
Outdated System Files
Acer Registration Background Task, like other software, requires up-to-date system files to run smoothly. If your system files are outdated, the task may fail, leading to the error message.
Corrupted Installation
A corrupted installation of the Acer Registration software can also lead to the task failing. This usually happens when certain files required by the software are missing or damaged.
How to fix acer registration background task has stopped working error?
Having understood the reasons behind the error, it’s time to learn how to fix it. Here are three effective solutions:
Fix 1: Updating Your System Files
When the ‘Acer Registration Background Task has stopped working’ error pops up, your first line of defense should be to update your system files. This is a fairly straightforward process and can resolve issues stemming from outdated software. Here’s how:
- Step 1: Open the Windows Update Settings: Click the Start button on the bottom-left corner of your screen. Then, choose the Settings gear icon. In the Settings window, select ‘Update & Security‘.
- Step 2: Check for Updates: On the Update & Security page, choose the ‘Windows Update‘ tab on the left. Click the ‘Check for updates‘ button.
- Step 3: Install Available Updates: Windows will now search for available updates. If there are any, click ‘Install now‘. This will install all the updates that your system needs.
- Step 4: Restart Your Computer: After the updates have been installed, restart your computer. This ensures that all updates are correctly integrated.
By updating your system files, you’re making sure that your software is working with the most recent and compatible versions of necessary files. Once your computer reboots, check if the ‘Acer Registration Background Task has stopped working’ error still persists. If it does, don’t worry. Move on to the next fix.
Fix 2: Whitelisting the Acer Registration Background Task in Your Antivirus Software
Occasionally, your antivirus software may mistakenly identify the Acer Registration Background Task as a threat, leading to the ‘Acer Registration Background Task has stopped working’ error. You can fix this by adding the task to your antivirus software’s whitelist. Here’s a step-by-step guide:
- Step 1: Open Your Antivirus Software: Launch your antivirus software from the system tray or the start menu. Look for the settings or options menu, usually represented by a gear icon.
- Step 2: Find the Whitelist or Exclusions Option: In the settings or options menu, look for a section that allows you to whitelist applications or exclude them from scanning. This option might be under a tab labeled ‘Whitelist‘, ‘Exclusions‘, ‘Allowed apps‘, or something similar, depending on your antivirus software.
- Step 3: Add Acer Registration Background Task to the Whitelist: In the whitelist or exclusions section, click the option to add an application. Navigate to the Acer Registration Background Task file, typically located in the Acer folder within your Program Files directory. Click ‘Add‘ or ‘OK‘ to confirm.
- Step 4: Restart Your Computer: Finally, restart your computer to ensure that the changes take effect.
After restarting, check if the ‘Acer Registration Background Task has stopped working’ error is resolved. If the error persists, you can proceed to the next fix. Always remember to exercise caution while changing antivirus settings; whitelisting the wrong program might expose your system to threats.
Read more: 3 Ways to Identify the Owner of a Suspicious Phone Number
Fix 3: Reinstalling the Acer Registration Software
If you’re still seeing the Acer Registration Background Task has stopped working’ error message after trying the first two fixes, the next step is to reinstall the Acer Registration software. This process involves uninstalling the current version and then reinstalling a fresh version from Acer’s official website. Here are the detailed steps:
- Step 1: Uninstall the Acer Registration Software: To begin, click the Start button, and select the Settings gear icon. Within Settings, select ‘Apps‘. Scroll down the list of installed apps until you find the Acer Registration software. Click on it and select ‘Uninstall‘. Follow the prompts to complete the uninstallation.
- Step 2: Download the Acer Registration Software: Next, visit Acer’s official website to download the latest version of the Acer Registration software. Ensure you’re downloading the correct version for your specific Acer model and operating system.
- Step 3: Install the Acer Registration Software: After downloading the software, locate the installer file in your downloads folder and double-click it to begin installation. Follow the on-screen instructions to complete the process.
- Step 4: Restart Your Computer: As a final step, restart your computer to make sure all changes take effect.
Reinstalling the Acer Registration software can solve the ‘Acer Registration Background Task has stopped working’ error by replacing any corrupted or missing files from the original installation. After your system reboots, check to see if the error is resolved. If not, your last resort should be reaching out to Acer’s official support.
Fix 4: System Restore
If you’ve tried all the above steps and are still encountering the ‘Acer Registration Background Task has stopped working‘ error, you might consider a System Restore. This process will revert your computer back to a previous state where the issue did not exist.
Please note that this method should be used as a last resort. It’s crucial to backup any important files before proceeding as some data might be lost.
- Step 1: Access System Restore: Click on the Start button, and type ‘System Restore’ into the search bar. Click on the ‘Create a restore point’ result.
- Step 2: Initiate the Restore Process: In the new window, under the System Protection tab, click on the ‘System Restore…’ button.
- Step 3: Choose a Restore Point: A new window will open with instructions. Click ‘Next‘ to proceed. You will see a list of restore points. Choose a date before the error message first started appearing.
- Step 4: Confirm and Start the Restore Process: After selecting the restore point, click ‘Next‘ and then ‘Finish‘ to confirm. The restore process will begin and may take some time.
- Step 5: Restart Your Computer: After the system restore, restart your computer to ensure all changes are implemented.
Remember, system restore is a powerful tool that should be used judiciously. It can resolve many system-related issues, but it can also lead to data loss if not used properly. Always make sure you’ve backed up important files before initiating a system restore.
Fix 5: Running a System File Check (SFC)
If all else fails, running a System File Check (SFC) might be the solution. This utility allows Windows to scan for corrupted system files and repair them. If a corrupted file is causing the ‘Acer Registration Background Task has stopped working‘ error, the SFC could potentially resolve the issue. Here’s how:
- Step 1: Open Command Prompt: Click on the Start button, type ‘Command Prompt’ into the search bar. Right-click on the ‘Command Prompt’ result and select ‘Run as administrator’. This opens the Command Prompt with administrative privileges.
- Step 2: Run the SFC: In the Command Prompt window, type ‘sfc /scannow‘ and press Enter. This command tells Windows to start a system file check.
- Step 3: Wait for the SFC to Complete: The SFC might take some time, as it thoroughly checks all system files. Wait until the scan is 100% complete. If any corrupted files are found, Windows will automatically repair them.
- Step 4: Restart Your Computer: Once the SFC is complete, restart your computer. This ensures all changes take effect.
After your system reboots, check if the ‘Acer Registration Background Task has stopped working’ error is resolved. If not, it might be time to consider professional assistance. Remember that troubleshooting can be complex, and there’s no shame in seeking help from professionals when necessary.
Fix 6: Performing a Clean Boot
If the ‘Acer Registration Background Task has stopped working‘ error persists despite trying the previous fixes, a Clean Boot can help identify if third-party software is causing the issue. By performing a Clean Boot, you can start your computer with only essential services and programs running, ruling out any conflicts. Here’s how to do it:
- Step 1: Open System Configuration: Press the Windows key + R to open the Run dialog. Type ‘msconfig‘ and press Enter. This will open the System Configuration window.
- Step 2: Access Services Tab: In the System Configuration window, click on the ‘Services‘ tab. Check the box that says ‘Hide all Microsoft services‘ to ensure you don’t disable essential Windows services.
- Step 3: Disable Startup Programs: Next, go to the ‘Startup‘ tab and click on ‘Open Task Manager‘. Disable all startup programs one by one, except for necessary ones like antivirus software.
- Step 4: Apply the Changes: Once you’ve disabled unnecessary services and startup programs, click ‘OK‘ in the System Configuration window. You’ll be prompted to restart your computer.
- Step 5: Check for the Error: After your computer restarts, check if the ‘Acer Registration Background Task has stopped working’ error still occurs. If the issue is resolved, it means a third-party program was causing the conflict. To identify the culprit, you can re-enable services and startup programs one by one until the error reappears. This way, you can pinpoint the problematic software and take appropriate action, like updating, reinstalling, or seeking alternatives.
Fix 7: Checking for Malware and Viruses
If the ‘Acer Registration Background Task has stopped working‘ error persists despite trying the previous fixes, it’s possible that your computer is affected by malware or viruses. Malicious software can cause various system issues, including disrupting essential processes like the Acer Registration Background Task. Performing a thorough malware and virus scan can help identify and remove any harmful elements. Here’s how to do it:
- Step 1: Update Your Antivirus Software: Ensure that your antivirus software is up to date. If you don’t have one installed, consider downloading a reputable antivirus program from a trusted source.
- Step 2: Run a Full System Scan: Perform a full system scan using your antivirus software. This comprehensive scan will thoroughly examine all files and applications on your computer for potential threats.
- Step 3: Remove Detected Malware and Viruses: If your antivirus software detects any malware or viruses during the scan, follow the prompts to remove them from your system. Quarantine or delete the infected files as recommended by the software.
- Step 4: Restart Your Computer: After removing any threats, restart your computer to complete the cleaning process.
- Step 5: Check for the Error: Once your computer restarts, check if the ‘Acer Registration Background Task has stopped working‘ error is resolved. If the issue persists, consider seeking assistance from professional malware removal services or security experts.
Remember to keep your antivirus software updated and perform regular scans to prevent future infections. By keeping your system clean and secure, you reduce the likelihood of encountering such errors in the future.
Fix 8: Contact Acer Support
If you’ve tried all the fixes above and the ‘Acer Registration Background Task has stopped working‘ error persists, it’s time to get in touch with Acer’s official support. Acer’s technical team is well-equipped to handle a range of software and hardware issues. Here’s how to reach out to them:
- Step 1: Visit Acer’s Support Website: Open your web browser and navigate to Acer’s official support website. Make sure you’re on the correct site for your region.
- Step 2: Choose Contact Support: Look for a ‘Contact Support‘ or ‘Get Support‘ option on the site. You may need to navigate through a few options depending on your region’s site design.
- Step 3: Input Your Device Details: Before connecting you with a support agent, Acer may ask for specific details about your device. Enter your Acer model number, serial number, or SNID. If you’re unsure about any of these, you can usually find them on a sticker on the bottom of your laptop or on your computer’s tower.
- Step 4: Follow the Guidance of Acer Support: Once connected with a support agent, describe the issue you’re experiencing, including any error messages and the steps you’ve already taken to try to resolve the issue. Follow their guidance closely.
Remember, contacting official support should be a last resort after trying to fix the issue yourself. Acer’s support team has access to more advanced troubleshooting tools and methods that can help resolve more stubborn issues. So if all else fails, don’t hesitate to get in touch with them.
Preventing acer registration background task has stopped working error
Encountering the ‘Acer Registration Background Task has stopped working‘ error can be a hassle, but implementing some preventive measures can help you avoid such issues in the future. Here are some helpful tips to keep your Acer computer running smoothly:
Keep Your Operating System and Software Up to Date
Regularly update your operating system and software applications to ensure you have the latest versions with bug fixes and security patches. Manufacturers often release updates that can resolve compatibility issues and improve performance.
Use Reputable Antivirus Software
Install a reputable antivirus program and keep it up to date. Regularly run full system scans to detect and remove any potential malware or viruses that could disrupt system processes.
Be Cautious with Third-Party Software
Exercise caution when installing new third-party software. Only download applications from trusted sources and avoid downloading pirated or cracked software, as they may come bundled with malware.
Perform Regular System Maintenance
Regularly perform system maintenance tasks such as disk cleanup, defragmentation, and removing temporary files. This helps keep your system running smoothly and reduces the likelihood of errors.
Create Regular Backups
Frequently backup your important files to an external storage device or cloud service. In the event of a system issue, having a backup ensures that you don’t lose critical data.
Avoid Software Clashes
Be cautious about running multiple background programs that might conflict with each other. If you notice unusual system behavior, check for software clashes and disable unnecessary startup programs.
Monitor System Performance
Keep an eye on your system’s performance using built-in Task Manager or third-party monitoring tools. This allows you to identify resource-intensive processes and address them promptly.
Utilize System Restore Points
Create System Restore points before making significant changes to your computer. This allows you to revert to a stable state in case of any issues after making changes.
Maintain Adequate Disk Space
Ensure that you have sufficient free disk space on your system drive. Low disk space can lead to various issues, including application errors and system instability.
By following these preventive measures, you can minimize the chances of encountering the ‘Acer Registration Background Task has stopped working’ error and enjoy a smoother and more reliable computing experience on your Acer computer. Prevention is always better than cure, and taking proactive steps can save you time and effort in the long run.
Conclusion
Encountering the ‘Acer Registration Background Task has stopped working’ error can be frustrating. However, by following the comprehensive guide, you can fix it easily. Remember to update system files, check antivirus software, and perform a clean boot if necessary. If all else fails, don’t hesitate to contact Acer support.
Preventive tips, such as keeping software updated and using reputable antivirus, can help avoid future issues. With these steps, you can ensure a smoother and more enjoyable computing experience on your Acer computer. Happy computing!
FAQs
The error suggests a problem with the Acer Registration Background Task on your Acer computer.
Update system files, check antivirus software, or reinstall the Acer Registration software.
Yes, malware or viruses can disrupt system processes and lead to the error.
System Restore is generally safe, but back up important files before using it.
Prachi Mishra is a talented Digital Marketer and Technical Content Writer with a passion for creating impactful content and optimizing it for online platforms. With a strong background in marketing and a deep understanding of SEO and digital marketing strategies, Prachi has helped several businesses increase their online visibility and drive more traffic to their websites.
As a technical content writer, Prachi has extensive experience in creating engaging and informative content for a range of industries, including technology, finance, healthcare, and more. Her ability to simplify complex concepts and present them in a clear and concise manner has made her a valuable asset to her clients.
Prachi is a self-motivated and goal-oriented professional who is committed to delivering high-quality work that exceeds her clients’ expectations. She has a keen eye for detail and is always willing to go the extra mile to ensure that her work is accurate, informative, and engaging.


