If you own an Apple AirTag, you know how convenient and helpful it can be in tracking your valuables. However, there may be times when your AirTag doesn’t seem to show up on your device, causing frustration and concern. In this comprehensive troubleshooting guide, we will explore the reasons behind this issue and provide step-by-step procedures to fix it. Whether you’re an experienced user or a newcomer to AirTags, this article aims to help you get the most out of this incredible tracking device.
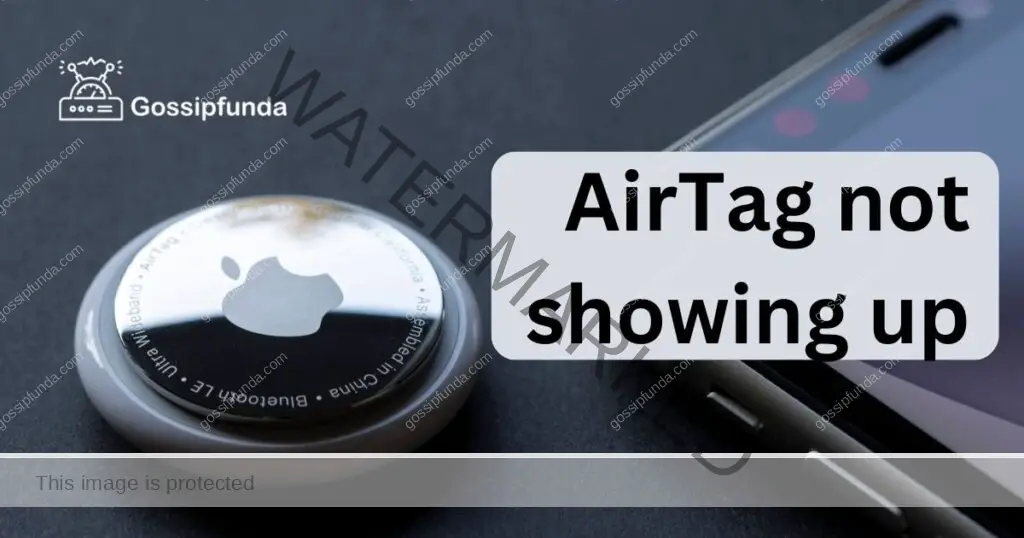
Reasons Behind AirTag Not Showing Up:
- Depleted Battery: The AirTag’s battery may be empty or low, causing it to be unresponsive.
- Distance Limitations: AirTags have a limited range for detection, typically up to 30 feet indoors.
- Disabled Bluetooth or Find My App: If Bluetooth or the Find My app is turned off, the AirTag won’t be visible.
- AirTag Not Registered to Your Apple ID: An unregistered AirTag won’t show up on your device.
- Multiple Devices with Same Apple ID: AirTag can only be connected to one device at a time, leading to visibility issues with multiple devices using the same Apple ID.
- AirTag Out of Range: If the AirTag is far away from your current location, it won’t be visible on the Find My app.
- Software Updates: Outdated software on either the AirTag or the device can lead to connection problems.
- AirTag or Device Malfunction: Malfunctioning hardware on either the AirTag or the device can cause connection issues.
- Interference from Other Devices: Bluetooth signals can be affected by interference from other electronic devices or physical barriers.
- Pairing Issues: Problems during the initial pairing process can lead to the AirTag not showing up on your device.
How to fix Airtag not showing up?
Fix 1: Check and Replace the AirTag Battery
One of the primary reasons for an AirTag not showing up on your device could be a depleted or low battery. To fix this issue, follow these steps to check and replace the AirTag battery:
Step 1: Remove the AirTag from Its Item
Carefully detach the AirTag from the item it is attached to, ensuring you do not damage the item or the AirTag in the process.
Step 2: Open the AirTag Compartment
Locate the small indentation on the side of the AirTag and use a coin or a fingernail to twist and open the compartment.
Step 3: Check the Battery Status
Once the compartment is open, take out the CR2032 battery and inspect its status. If the battery appears dead or low on power, it’s time for a replacement.
Step 4: Get a New CR2032 Battery
Purchase a new CR2032 battery from an authorized retailer or Apple Store. Ensure it is from a reputable brand to guarantee quality and compatibility.
Step 5: Insert the New Battery
Place the new CR2032 battery into the AirTag’s compartment with the positive (+) side facing up. Gently press the battery down to ensure it sits securely in place.
Step 6: Close the AirTag Compartment
Align the lid of the AirTag compartment with the body and carefully twist it back into place until you hear a click. This indicates that the compartment is securely closed.
Step 7: Reattach the AirTag to Your Item
Now that the new battery is in place, reattach the AirTag to the item you want to track. Make sure it is firmly attached to avoid any accidental detachment.
Step 8: Check the Find My App
After completing the battery replacement process and reattaching the AirTag, open the Find My app on your iOS device. Your AirTag should now show up and be ready for tracking. Bold words: battery replacement, reattaching, Find My app, show up, ready for tracking.
By following these steps and replacing the AirTag battery, you can ensure that your AirTag is powered up and ready to help you keep track of your belongings efficiently. Regularly checking and replacing the battery when needed will ensure that your AirTag remains functional and reliable at all times. Bold words: following, replacing, battery, powered up, help, keep track, belongings, efficiently, regularly checking, functional, reliable.
Fix 2: Enable Bluetooth and Find My App
If your AirTag is not showing up on your device, it could be due to Bluetooth or the Find My app being disabled. To fix this issue, follow these steps to enable Bluetooth and the Find My app:
Step 1: Access Device Settings
Unlock your iOS device and go to the Settings app. Bold words: AirTag, showing up, fix, enable, Bluetooth, Find My app, device settings.
Step 2: Enable Bluetooth
In the Settings app, locate the “Bluetooth” option and make sure it is toggled on. Bold words: enable, Bluetooth, Settings app, toggled on.
Step 3: Enable Find My App
Scroll down in the Settings app and find the “Find My” option. Tap on it, and within the Find My settings, ensure that “Find My iPhone” (or “Find My iPad”) and “Find My Network” are both turned on.
Step 4: Check AirTag Visibility
Once Bluetooth and the Find My app are enabled, return to the home screen and open the Find My app. Check if your AirTag is now visible and listed among your items.
Step 5: Refresh Connection:
If your AirTag is still not showing up, try turning off Bluetooth and then turning it back on. Additionally, you can force close the Find My app and reopen it to refresh the connection.
Step 6: Restart Your Device:
Sometimes, a simple device restart can resolve minor connectivity issues. Power off your iOS device, wait for a few seconds, and then turn it back on.
Step 7: Check AirTag Ownership:
Ensure that the AirTag is registered to your Apple ID. If you’ve recently purchased or received the AirTag, follow the instructions in the Find My app to add it to your account.
Step 8: Update Your iOS Device:
Outdated software on your iOS device can cause compatibility issues with AirTags. Check for any available updates in the Settings app under “Software Update” and install the latest iOS version if necessary.
Following these steps and ensuring that Bluetooth and the Find My app are enabled on your device will likely resolve the issue of your AirTag not showing up. By keeping your device up to date and maintaining a strong connection, you can continue using your AirTag effectively to keep track of your valuable items.
Fix 3: Retrace Steps and Check Last Known Location
If your AirTag is not showing up on your device, it might be out of range or left behind somewhere. To resolve this issue, follow these steps to retrace your steps and check the last known location:
- Step 1: Recall Last Use: Try to remember when you last used the item with the attached AirTag. This will help you narrow down the search area.
- Step 2: Start Retracing Steps: Begin retracing your steps from the time you last used the item. Visit all the places you have been since then, paying attention to where you might have left the item behind.
- Step 3: Use Find My App: While retracing your steps, periodically open the Find My app on your iOS device. This will help you determine if you are getting closer to the AirTag’s last known location.
- Step 4: Trigger Sound Play: If you believe the AirTag is nearby but still not showing up, use the Find My app to play a sound on the AirTag. This will help you locate it more easily if it’s hidden from view.
- Step 5: Check Find My App Map: Keep a close eye on the Find My app’s map as you move around. The map will show the approximate location of the AirTag if it’s within range of your device.
- Step 6: Verify Item Attachment: Double-check that the AirTag is still securely attached to the item you want to track. It’s possible that it might have accidentally fallen off.
- Step 7: Consider Outdoor Spaces: If you’re retracing steps indoors and the AirTag is not showing up, consider the possibility that the item might have been left outside. Expand your search to nearby outdoor areas.
- Step 8: Wait for Update: If you still can’t find the AirTag, wait for some time and check the Find My app periodically. The AirTag might update its location once it’s within range of your device or connected to another Apple device.
By carefully retracing your steps and using the Find My app to check the last known location, you stand a better chance of locating your AirTag. Patience and persistence will help ensure a successful search, allowing you to continue using the AirTag to track your valuable item effectively.
Fix 4: Check for Software Updates and Reset AirTag
If your AirTag is still not showing up on your device despite trying the previous fixes, it might be due to software issues. To address this problem, follow these steps to check for software updates and reset the AirTag:
- Step 1: Check for Software Updates: Ensure that both your iOS device and the AirTag have the latest software updates. Go to the Settings app on your device and navigate to “Software Update.” If an update is available, download and install it.
- Step 2: Restart Your Device: After updating the software, restart your iOS device to apply the changes and refresh its system. This step can resolve minor software glitches that might be affecting the AirTag’s visibility.
- Step 3: Reset the AirTag: If the AirTag is still not showing up, you can try resetting it to its default settings. To do this, open the Find My app on your device and locate the AirTag under “Items.” Tap on the AirTag and select “Remove Item.” Confirm the action, and the AirTag will be reset.
- Step 4: Repair and Add the AirTag: After resetting the AirTag, pair it again with your iOS device. Hold the AirTag close to your device and follow the pairing instructions on the Find My app. This will reestablish the connection between the AirTag and your device.
- Step 5: Check AirTag Visibility: Once the AirTag is re-paired, open the Find My app again and check if the AirTag is now showing up on your device. If everything was done correctly, the AirTag should be visible and ready for tracking.
- Step 6: Contact Apple Support: If the AirTag is still not showing up after trying all the fixes mentioned above, it’s possible that there might be a hardware issue with the AirTag or your device. In such cases, it’s best to reach out to Apple Support for further assistance and troubleshooting.
By checking for software updates, resetting the AirTag, and re-pairing it with your device, you can resolve most software-related issues that prevent the AirTag from showing up. However, if the problem persists, don’t hesitate to seek help from Apple Support for a more in-depth analysis and resolution.
Fix 5: Check for Interference and Change Location
If your AirTag is still not showing up on your device, it might be experiencing interference or could be in a challenging location. To address this issue, follow these steps to check for interference and change the AirTag’s location:
- Step 1: Move to an Open Space: If you are currently indoors and the AirTag is not showing up, move to an open space with fewer walls and obstacles. This will improve Bluetooth signal reception and potentially resolve any interference issues.
- Step 2: Avoid Electronic Devices: Keep the AirTag away from electronic devices that emit wireless signals, such as routers, microwaves, and other Bluetooth devices. These signals can interfere with the AirTag’s communication with your iOS device.
- Step 3: Check Signal Strength: While in the Find My app, pay attention to the signal strength indicator for the AirTag. If the signal is weak, it may not show up consistently on your device.
- Step 4: Reset Network Settings: In some cases, resetting the network settings on your iOS device can resolve interference issues. Go to the Settings app, navigate to “General,” then “Reset,” and select “Reset Network Settings.” Note that this will also reset your Wi-Fi passwords.
- Step 5: Change AirTag Placement: If the AirTag is hidden inside an item or tucked away in a tight spot, it might have difficulty communicating with your device. Try changing its placement to a more accessible and open location.
- Step 6: Check Find My App Periodically: While making these changes, periodically open the Find My app to check if the AirTag is now showing up on your device. Give it a few moments to refresh and update the location information.
- Step 7: Test in Different Locations: To further troubleshoot, try using the AirTag in different locations to see if the issue persists. This can help determine if the problem is location-specific or not.
- Step 8: Contact Apple Support: If the AirTag is still not showing up and you’ve tried all the fixes above, there might be an underlying issue that requires technical assistance. Reach out to Apple Support for further guidance and support.
By avoiding interference, changing the AirTag’s location, and ensuring a clear Bluetooth signal path, you can enhance the AirTag’s visibility on your device. Should the problem persist, don’t hesitate to seek professional assistance from Apple Support to get your AirTag up and running flawlessly.
Fix 6: Check AirTag Connectivity and Device Compatibility
If your AirTag is still not showing up on your device, it could be due to connectivity issues or device compatibility. To address this problem, follow these steps to check AirTag connectivity and device compatibility:
- Step 1: Check AirTag Battery: Before proceeding, ensure the AirTag battery is not depleted. Follow the steps from “Fix 1: Check and Replace the AirTag Battery” to verify the battery status and replace it if necessary.
- Step 2: Verify Bluetooth Connection: Confirm that Bluetooth is turned on and actively connected on your iOS device. You can find the Bluetooth option in the Control Center or navigate to the Settings app.
- Step 3: Ensure Bluetooth Range: Make sure your iOS device is within the standard Bluetooth range of the AirTag, which is typically up to 30 feet indoors. If you’re too far away, move closer to the AirTag and check for visibility.
- Step 4: Check Device Compatibility: Ensure that your iOS device is compatible with AirTag. AirTag is compatible with iPhone models running iOS 14.5 or later. If your device does not meet this requirement, the AirTag will not show up.
- Step 5: Update Your iOS Device: If your device is compatible but running an older version of iOS, update it to the latest version. Outdated software may cause compatibility issues with AirTag functionality.
- Step 6: Try a Different iOS Device: If possible, try connecting the AirTag to a different compatible iOS device. This will help determine if the issue lies with the AirTag or your specific device.
- Step 7: Reset Network Settings (Optional): If you suspect network-related issues, you can try resetting the network settings on your iOS device. Go to the Settings app, navigate to “General,” then “Reset,” and select “Reset Network Settings.”
- Step 8: Contact Apple Support: If the AirTag is still not showing up after trying all the above fixes, contact Apple Support for further assistance. They can help troubleshoot and resolve any deeper issues with AirTag connectivity and device compatibility.
By ensuring a working Bluetooth connection, device compatibility, and proper range, you can address most connectivity issues with the AirTag. If all else fails, Apple Support can provide expert assistance to get your AirTag back to working as intended.
Fix 7: Check Find My Network and Nearby Devices
If your AirTag is still not showing up on your device, it might be experiencing issues with the Find My network or nearby devices. Follow these steps to troubleshoot and fix this problem:
Step 1: Check Find My Network Status:
The Find My network relies on other Apple devices in the vicinity to help locate lost or misplaced items. Ensure that the Find My network is enabled on your iOS device. Go to the Settings app, tap on your Apple ID, then “Find My,” and make sure “Find My iPhone” (or “Find My iPad”) and “Find My Network” are turned on.
Step 2: Check Nearby Apple Devices:
Make sure there are nearby Apple devices that are connected to the internet. The Find My network works by using the Bluetooth signals from these devices to update the location of your AirTag.
Step 3: Refresh Find My App:
After confirming the Find My network status and nearby devices, open the Find My app and check if the AirTag is now visible on your device. Allow a few moments for the app to refresh and update the information.
Step 4: Trigger Sound Play:
If the AirTag is nearby but still not showing up, use the Find My app to play a sound on the AirTag. This will help you locate it more easily if it’s hidden from view.
Step 5: Check Find My Network Coverage:
Consider that the Find My network might have limited coverage in certain areas. If you are in a remote location or an area with few Apple devices, this could affect the visibility of your AirTag.
Step 6: Wait for Update:
If your AirTag is still not showing up, wait for some time and check the Find My app periodically. The AirTag might update its location once it’s within range of other connected Apple devices.
Step 7: Contact Apple Support:
If the AirTag is still not showing up after trying all the above fixes, there might be an issue with the Find My network or your device’s connectivity. Contact Apple Support for further assistance and troubleshooting.
By checking the Find My network status, nearby Apple devices, and allowing time for the AirTag to update its location, you can resolve most visibility issues. If the problem persists, Apple Support can offer expert guidance to ensure your AirTag is properly connected and visible on your device.
Fix 8: Check for Physical Obstructions and Placement
If your AirTag is still not showing up on your device, it’s possible that physical obstructions or improper placement could be affecting its visibility. Follow these steps to check for physical obstructions and ensure proper placement:
- Step 1: Inspect the AirTag and Item: Carefully examine the it and the item it is attached to for any visible damage or obstructions. Make sure the AirTag is securely attached and not hidden inside a pocket or compartment.
- Step 2: Remove Obstructions: If you find any obstructions around the AirTag or the item it’s attached to, remove them to improve Bluetooth signal reception. Objects like metal or dense materials can interfere with the signal.
- Step 3: Avoid Thick Walls or Surfaces: If the AirTag is placed behind thick walls or surfaces, its signal strength may weaken. Consider repositioning the AirTag to a location with better line-of-sight to your device.
- Step 4: Keep AirTag Visible: Ensure the AirTag is not covered by other items or tucked away in a hard-to-reach spot. Keeping it visible and easily accessible will improve its connection with your iOS device.
- Step 5: Move to Different Locations: If the AirTag is not showing up in its current location, try moving to different areas to see if the visibility improves. Experiment with placing the AirTag in various positions until you find one that works best.
- Step 6: Check Find My App Periodically: While making these adjustments, periodically open the Find My app to check if the AirTag is now showing up on your device. Allow a few moments for the app to refresh and update the information.
- Step 7: Contact Apple Support: If the it is still not showing up after trying all the above fixes, there might be an underlying hardware issue with the AirTag. In such cases, contact Apple Support for further assistance and resolution.
By checking for physical obstructions, ensuring proper placement, and experimenting with different locations, you can optimize the visibility of your AirTag on your device. If the problem persists, Apple Support can provide expert guidance to ensure your AirTag is working flawlessly.
Preventing Tips to Ensure Your AirTag Always Shows Up
Keep AirTag Battery Charged
- Regularly check the battery status of your AirTag and replace it promptly if it’s running low.
- Consider using a battery with a longer lifespan or invest in a rechargeable battery for convenience.
Optimize Device Connectivity
- Ensure that your iOS device has Bluetooth turned on and is connected to the internet.
- Keep your iOS device’s software up to date to maintain compatibility with the AirTag.
Enable Find My Network
- Confirm that the Find My network is enabled on your iOS device to take advantage of the wider tracking network.
- Be in close proximity to other Apple devices to enhance the Find My network’s effectiveness.
Choose Proper Placement
- Attach the AirTag securely to the item you want to track, ensuring it’s visible and not hidden in a hard-to-reach spot.
- Avoid placing the AirTag behind thick walls or dense materials that could obstruct the Bluetooth signal.
Check for Interference
- Keep the AirTag away from electronic devices that emit wireless signals, as they may interfere with its communication.
- Be mindful of areas with heavy Bluetooth signal congestion that could affect the AirTag’s performance.
Regularly Update Software
- Keep both your iOS device and the AirTag updated with the latest software versions to prevent compatibility issues.
- Check for software updates for both devices regularly and install them when available.
Test in Different Locations
- Experiment with placing the AirTag in various locations to find the one that offers the best signal reception.
- Test the AirTag in different environments to understand its range and limitations.
Inspect for Damage
- Routinely inspect the AirTag and the item it’s attached to for any physical damage or obstructions.
- Address any issues promptly to maintain the AirTag’s functionality and visibility.
Keep AirTag Clean
- Clean the AirTag and the item it’s attached to regularly to prevent dust or debris from obstructing the device.
- Avoid exposing the AirTag to extreme environmental conditions that could damage its internal components.
Contact Apple Support
- If you encounter persistent issues with your AirTag, reach out to Apple Support for expert assistance and troubleshooting.
- Apple Support can help resolve any hardware or technical problems that may be affecting the AirTag’s performance.
By following these preventive tips, you can ensure that your AirTag always shows up on your device and remains a reliable tool for keeping track of your valuable belongings. Taking proactive measures will enhance the effectiveness and longevity of your AirTag, providing peace of mind and security.
Conclusion
AirTags are undoubtedly a valuable tool for keeping track of your belongings, but they may encounter issues that prevent them from showing up on your device. By understanding the potential reasons behind this problem and following the step-by-step procedures outlined in this article, you can quickly resolve the issue and continue enjoying the benefits of your AirTag. Remember to check the battery, ensure Bluetooth and the Find My app are active, and keep your software up to date. With these tips in mind, you’ll be able to make the most of your AirTag tracking experience.
FAQs
Possible reasons include low battery, distance limitations, or Bluetooth disabled.
Check battery, enable Bluetooth, update software, or contact Apple Support.
AirTag can only connect to one device at a time. Ensure exclusivity.
Yes, outdated software may lead to connection issues. Update to latest version.
Move closer to the AirTag or wait for it to be in range.
Use the Find My app and follow the pairing instructions.
Prachi Mishra is a talented Digital Marketer and Technical Content Writer with a passion for creating impactful content and optimizing it for online platforms. With a strong background in marketing and a deep understanding of SEO and digital marketing strategies, Prachi has helped several businesses increase their online visibility and drive more traffic to their websites.
As a technical content writer, Prachi has extensive experience in creating engaging and informative content for a range of industries, including technology, finance, healthcare, and more. Her ability to simplify complex concepts and present them in a clear and concise manner has made her a valuable asset to her clients.
Prachi is a self-motivated and goal-oriented professional who is committed to delivering high-quality work that exceeds her clients’ expectations. She has a keen eye for detail and is always willing to go the extra mile to ensure that her work is accurate, informative, and engaging.


